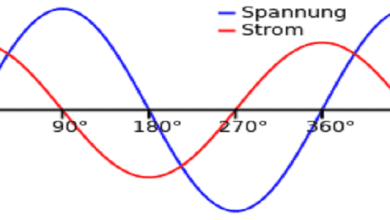حل مشكلة الشاشة السوداء في ويندوز 10 بسهولة وفعالية: خطوات بسيطة لاستعادة تشغيل جهازك بشكل صحيح!

تعتبر مشكلة الشاشة السوداء في نظام التشغيل ويندوز 10 من العقبات الشائعة التي يواجهها العديد من المستخدمين،يظهر هذا الخطأ في أوقات مختلفة، مما يؤدي إلى قلق وارتباك المستخدمين حول كيفية التعامل معه،في هذا المقال، سنتناول بالتفصيل أسباب ظهور الشاشة السوداء، وسنقدم مجموعة من الحلول الفعالة التي يمكنك تجربتها لحل هذه المشكلة، وذلك لضمان تجربة استخدام أكثر سلاسة ولتحسين أداء الكمبيوتر بشكل عام،دعونا نستعرض الحلول الممكنة.
تعزو مشكلة الشاشة السوداء في ويندوز 10 إلى مجموعة متنوعة من الأسباب، مثل مشكلات الاتصال، أو إعدادات العرض غير الصحيحة، أو حتى الأعطال البرمجية،وفيما يلي، نستعرض بعض الخطوات التي يمكنك اتخاذها لحل المشكلة
1،التحقق من الاتصال
- تأكد من أن الكابلات المتصلة بالشاشة محكمة وغير مفكوكة، حيث أن الكابلات غير المتصلة يمكن أن تؤدي إلى ظهور الشاشة السوداء.
- جرب توصيل الشاشة بجهاز كمبيوتر آخر للتأكد من أنها تعمل بشكل صحيح، وهذا سيساعد في تحديد ما إذا كانت المشكلة تتعلق بالشاشة نفسها.
2،إعادة تشغيل الكمبيوتر
- اضغط على Ctrl + Alt + Delete ثم اختر Restart لإعادة تشغيل الكمبيوتر.
- إذا لم يظهر أي شيء، حاول الضغط على زر الطاقة لمدة 10 ثوانٍ لإيقاف تشغيل الكمبيوتر بالكامل، ثم اضغط على زر الطاقة مرة أخرى لتشغيله.
3،الوضع الآمن
- قم بإعادة تشغيل الكمبيوتر واضغط على مفتاح F8 (أو Shift + F8 في بعض الأجهزة) أثناء بدء التشغيل للوصول إلى قائمة Advanced Boot Options.
- اختر Safe Mode (الوضع الآمن) لتحديد ما إذا كان الكمبيوتر يعمل في هذا الوضع،إذا كانت الشاشة تعمل في الوضع الآمن، فهذا يعني أن المشكلة قد تكون بسبب برامج التشغيل أو إعدادات العرض.
4،إعادة تعيين إعدادات BIOS/UEFI
- أعد تشغيل الكمبيوتر واضغط على المفتاح الذي يفتح إعدادات BIOS/UEFI (عادة ما يكون F2 أو Delete).
- ابحث عن خيار Reset to Default أو Load Setup Defaults لإعادة تعيين إعدادات BIOS/UEFI إلى الإعدادات الافتراضية.
5،فحص برامج التشغيل
- في الوضع الآمن، افتح Device Manager (مدير الأجهزة) وابحث عن Display Adapters (محولات العرض).
- تأكد من أن برامج التشغيل الخاصة ببطاقة الرسومات محدثة، حيث يمكنك تحديثها أو إعادة تثبيتها إذا لزم الأمر.
6،التحقق من وجود مشاكل في النظام
- افتح موجه الأوامر كمسؤول (يمكنك فتحه من قائمة ابدأ، ابحث عن cmd، ثم اختر Run as administrator).
- قم بتنفيذ الأمر التالي لإجراء فحص للنظام
sfc /scannow
- انتظر حتى يكتمل الفحص واتبع أي تعليمات تظهر على الشاشة، وذلك لضمان فحص جميع ملفات النظام المهمة.
7،فحص الأجهزة الداخلية
- قم بإيقاف تشغيل الكمبيوتر وفصل جميع الكابلات، ثم افتح الصندوق وتحقق من توصيل بطاقة الرسوميات والذاكرة RAM بشكل صحيح.
- تأكد من أن جميع الأسلاك الداخلية متصلة بشكل محكم مما يضمن أن الأجهزة تعمل بشكل صحيح.
8،استعادة النظام
- إذا كنت قد قمت بإنشاء نقطة استعادة نظام مسبقًا، يمكنك استعادة النظام إلى حالة سابقة قد لا تكون فيها المشكلة موجودة.
- اذهب إلى Control Panel (لوحة التحكم) > System and Security (النظام والأمان) > System (النظام) > System Protection (حماية النظام) واضغط على System Restore (استعادة النظام).
9،إعادة تثبيت ويندوز
- إذا لم تنجح جميع الخطوات السابقة، قد تحتاج إلى إعادة تثبيت ويندوز 10،تأكد من عمل نسخة احتياطية لبياناتك المهمة قبل القيام بهذه الخطوة.
في حالة استمرار مواجهة المشكلة بعد تنفيذ جميع الخطوات السابقة، فمن المحتمل أن تكون هناك مشكلة في الأجهزة أو أن المشكلة تتطلب مساعدة تقنية متقدمة،من المهم دائمًا السعي للحصول على الدعم الفني إذا كانت المشكلة تفوق قدرتك على التعامل معها.