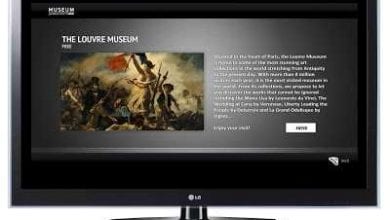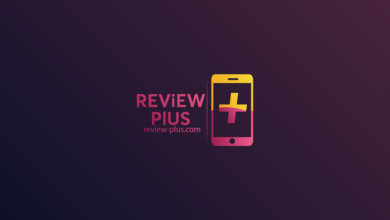مشاكل البلوتوث في اللاب توب: كيف تحل مشكلة عدم التشغيل بسهولة وفاعلية؟

تعتبر تقنية البلوتوث من الأدوات الأساسية التي تتيح إمكانية التواصل والمشاركة بين الأجهزة المختلفة بشكل لاسلكي،وقد أسهمت هذه التقنية في تسهيل تبادل الملفات والصور والفيديوهات بين الأجهزة، مثل الهواتف المحمولة والحواسيب المحمولة (اللاب توب) خلال فترة زمنية قصيرة، مقارنةً بوسائل المشاركة الأخرى،في هذا المقال، سنتناول مشكلة عدم عمل البلوتوث في اللاب توب وطرق تشغيله وحل المشكلات المتعلقة به.
البلوتوث لا يعمل في اللاب توب
- من الشائع أن البلوتوث لا يستخدم كأداة لنقل الملفات أو الصور أو الفيديوهات عبر الكابلات أو الاتصال المباشر بين الجهازين،بل يتم ذلك من خلال التواصل الإشاري والذبذبات اللاسلكية.
- لكي تتم عملية النقل بشكل صحيح، ينبغي أن تتوافر نفس الموجات والذبذبات بين الجهاز المرسل والجهاز المستقبل،ومع أن معظم الهواتف المحمولة تحتوي على خاصية البلوتوث، إلا أن العديد من الحواسيب المحمولة لا تحتوي على هذه الخاصية، مما يتطلب وجود البلوتوث في اللاب توب لنقل المواد.
- من المهم تنزيل برنامج البلوتوث سواء باستخدام CD خاص بالبلوتوث أو عبر تحميل البرنامج أو تعريف Driver من الإنترنت، وذلك لتحديد نوع البلوتوث الملائم لللاب توب، سواء كان من ماركة إتش بي HP أو سوني أو ديل أو غيرها.
- ومن الممكن حل مشكلة عدم عمل البلوتوث في اللاب توب من خلال الدخول إلى إعدادات الجهاز وتفعيل البلوتوث عبر فتح الأيقونة الخاصة به.
تفعيل البلوتوث
يمكن فتح وتفعيل البلوتوث عبر اتباع الخطوات التالية
- يجب على المستخدم أولاً التحقق مما إذا كان جهازه يحتوي على برنامج البلوتوث، وذلك من خلال الدخول إلى قائمة Start والبحث عن Device Manager، وهي وظيفة لإدارة الأجهزة المتصلة.
- سوف تظهر قائمة بكافة البرامج الموجودة على الجهاز، ومن خلالها يمكن تحديد ما إذا كان البلوتوث متوافرًا.
- طريقة أخرى للتأكد من وجود البلوتوث تتمثل في النظر إلى أيقونة البلوتوث بجوار الساعة في أسفل الشاشة، فإذا كانت الإشارة مضيئة، فإن البلوتوث يعمل، وإذا كانت معتمة، فهذا يعني أنه غير مفعل.
البلوتوث لا يعمل في اللاب توب ويندوز 7
لتفعيل البلوتوث في اللاب توب الذي يعمل بنظام ويندوز 7، يجب اتباع التعليمات التالية
- بدءًا، يجب فتح Action Center المتوفر في شريط المهام عبر الضغط على زر الويندوز مع حرف A.
- عند ظهور القائمة، يجب النقر على رمز الاتصال أو Connect.
- ستظهر كافة الأجهزة المتاحة، بما في ذلك البلوتوث.
- لضبط إعدادات البلوتوث، على المستخدم فتح لوحة التحكم Control Panel وكتابة عبارة “تغيير إعدادات البلوتوث” Change Bluetooth settings في حقل البحث.
- ثم يقوم بتغيير إعدادات البلوتوث من القائمة التي ستظهر ويتم تفعيل خيار Show the Bluetooth icon in the notification area، ثم الضغط على OK لتفعيل البلوتوث.
البلوتوث لا يعمل في اللاب توب HP
- إجراءات تشغيل البلوتوث في اللاب توب HP لن تختلف كثيراً عن تلك المتبعة في الأجهزة الأخرى،يمكن إظهاره في ويندوز 10 من خلال اتباع الخطوات المسبقة.
- أما لإرسال الملفات عبر البلوتوث، يتم تحديد الملفات باستخدام الماوس عبر الزر الأيمن، حيث ستظهر قائمة خيارات النقل، ومن بينها البلوتوث.
- إذا لم يكن البلوتوث موجودًا، يستطيع المستخدم إضافته إلى القائمة، مما يتيح له استخدامه في إرسال واستقبال الملفات بسهولة.
طرق أخرى للتشغيل البلوتوث
من بين الطرق المساعدة في تشغيل البلوتوث، توجد طريقة استخدام مفتاح الوايرلس، والتي تتطلب الخطوات التالية
- مفتاح الوايرلس يعد أداة تحكم في إمكانية الاتصال لاسلكياً بجهاز الحاسب،وإذا لم يتوافر فهو يعطل الاتصال بأي شبكة لاسلكية.
- بما أن البلوتوث يتطلب الاتصال اللاسلكي، ينبغي تشغيل الوايرلس أولاً، حيث يختلف مكان مفتاح الوايرلس من جهاز لآخر.
- قد يتواجد مفتاح الوايرلس بجانب مفتاح التشغيل أو في الجهة الخلفية للجهاز، أو كاختصار في لوحة المفاتيح، مما يتطلب النقر المتتابع على زر Fn وزر Function Keys.
- وعادة ما يكون مفتاح الوايرلس معلمًا بالاسم Wireless أو برمز مميز.
- لتفعيل القاعدة، يكفي النقر عليه مرة واحدة لتشغيل البلوتوث.
نصائح عند استخدام البلوتوث
- من الضروري التحقق من معلومات المنتج قبل استخدام البلوتوث لضمان أن الجهاز يحتوي على تقنية البلوتوث المناسبة.
- كما ينبغي التأكد من تشغيل البلوتوث، وإذا كانت هنالك أزرار مخصصة له على الحاسب، يجب التأكد من فاعليتها.
- في ويندوز 10، هناك طريقتان للتحقق من البلوتوث من خلال شريط المهام أو مركز الإجراءات، وفي حالة عدم رؤية البلوتوث، يجب توسيعه.
- إذا لم يتم الاقتران بالجهاز، يجب العودة إلى إعدادات الأجهزة والتأكد من تفعيل البلوتوث.
- في بعض الأحيان، قد يكون جهاز البلوتوث متوقفًا، مما يتطلب إيقافه لفترة قصيرة ثم إعادة تشغيله أو إعادة تشغيل اللاب توب.
في ختام مقالنا حول مشكلة عدم عمل البلوتوث في اللاب توب، قدمنا لمحة شاملة تتناول جوانب هذه المشكلة وأسبابها المحتملة، بالإضافة إلى الحلول المختلفة التي تناسب أنواع الأجهزة وأنظمة التشغيل المتنوعة،كما عرضنا مجموعة من النصائح الهامة التي يُفضل مراعاتها أثناء استخدام تقنية البلوتوث لضمان تجربة استخدام سلسة وفعالة.