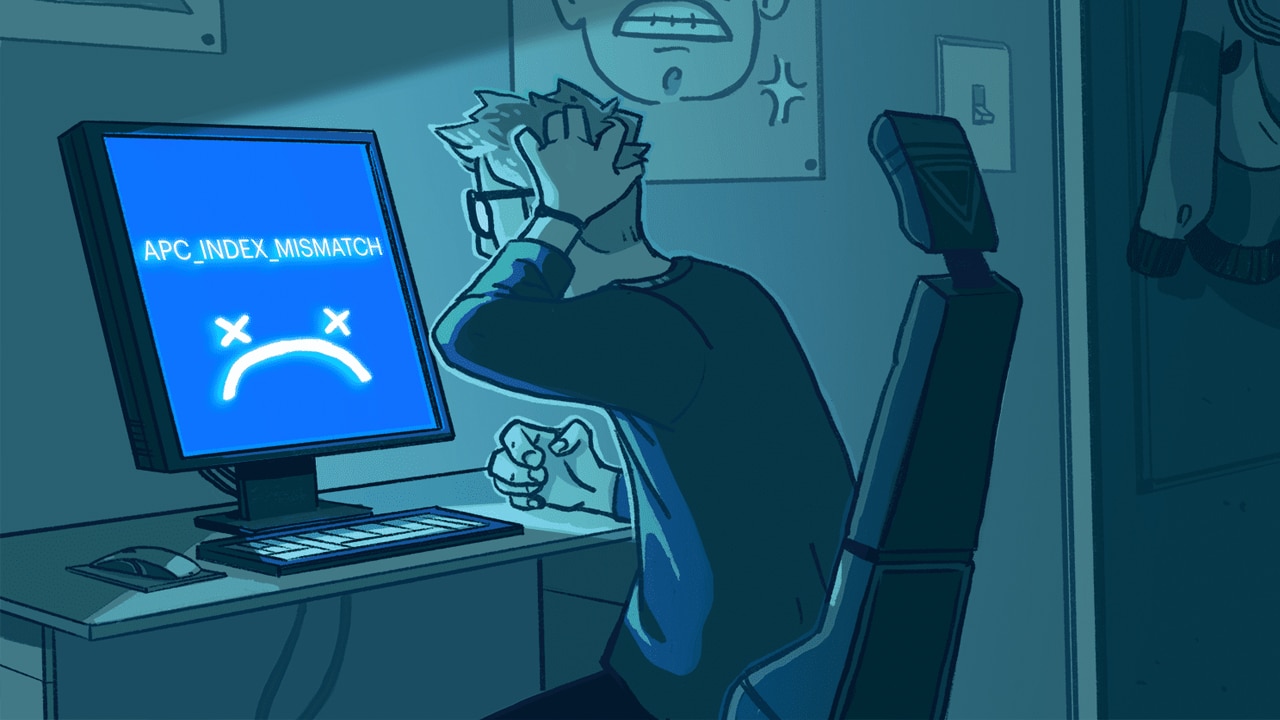Wenn Sie kürzlich auf den blauen Bildschirm auf Ihrem Computer gestoßen sind, zeigen wir Ihnen einige einfache Maßnahmen, mit denen Sie das Problem lösen können. Blauer Bildschirm des Todes oder BSOD Oder, wie wir es normalerweise den blauen Bildschirm des Todes nennen, handelt es sich um eine Fehlermeldung, die von Windows-Betriebssystemen angezeigt wird, wenn das System auf einen Softwarefehler stößt, der einen als Systemabsturz oder Systemabsturz bekannten Zustand verursachen kann, und oft können Sie ihn nicht umgehen weil es automatisch einen Neustart des Computers bewirkt.
Bluescreen-Problem beheben
Glücklicherweise ist der blaue Bildschirm des Todes heutzutage sehr selten geworden, aber es ist nicht unmöglich, da es immer noch einige Fehler gibt, die dazu führen können, dass er von Zeit zu Zeit auftritt. Viele Benutzer haben berichtet, dass sie direkt nach dem Upgrade auf Windows 11 auf das Problem mit dem blauen Bildschirm des Todes gestoßen sind.
Lesen Sie auch: Für weitere Artikel können Sie sehen, wie Installieren Sie Windows 11 als virtuelles System auf VirtualBox.
Windows 11 gibt es nun seit mehr als einem Jahr und es läuft ohne Probleme in einem stabilen und absolut stabilen Zustand, was bedeutet, dass das Problem des Blue Screen of Death ein individuelles Problem ist, das auf einige Benutzer beschränkt ist.
Meist lässt sich dieses Problem durch die Einhaltung einiger einfacher Vorgehensweisen, die wir gleich gemeinsam kennenlernen werden, dauerhaft beseitigen.
Wenn es jedoch weiterhin besteht und Sie es nicht loswerden können, müssen Sie Windows 11 möglicherweise von Grund auf neu zurücksetzen, da dies möglicherweise durch Schäden am Code oder an Dateien verursacht wird, die für den normalen Betrieb des Systems verantwortlich sind.
Wir hoffen, dass die Situation Sie nicht dazu bringt, Windows von Grund auf neu zu installieren, und empfehlen Ihnen daher, die Verfahren zu befolgen, die wir Ihnen in den Zeilen des folgenden Artikels zeigen, um es so schnell wie möglich zu überwinden.
1- Starte den Computer neu
Ja, das ist nur eine sehr einfache Lösung, aber wie sagt man manchmal: „Das Einfachste ist oft das Beste.“ Natürlich führt die Begegnung mit dem blauen Bildschirm des Todes automatisch zu einem Neustart des Computers, aber wenn der blaue Bildschirm mit einer Fehlermeldung wie der folgenden fortgesetzt wird: CRITICAL_PROCESS_DIED Und der Computer reagierte eine Zeit lang nicht mehr vollständig, dann können Sie den Computer neu starten, indem Sie lange auf den Netzschalter am Computergehäuse oder Laptop klicken.
Wenn das Problem später von selbst verschwindet, ist dies eine sehr gute Nachricht und wurde möglicherweise durch einen Fehler in einigen Programmdateien verursacht, oder das Betriebssystem konnte die kürzlich installierten Anwendungen nicht richtig verstehen und erforderte einen Neustart, um mit der Verwendung von External zu beginnen Anwendungen normal.
Wenn das Problem danach immer noch auftritt, empfehle ich Ihnen, mit den nächsten Verfahren fortzufahren.
2- System reparieren und das Bluescreen-Problem lösen
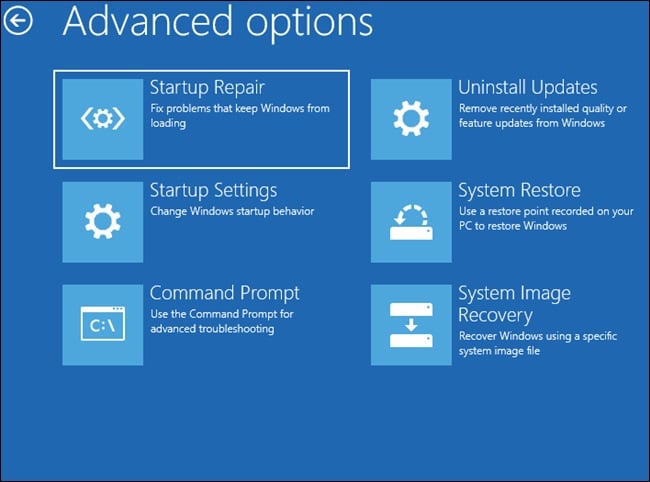
Genau wie Windows 10 verfügt Windows 11 über einige integrierte Wartungseinstellungen, mit denen Sie manuell auf einige Tools zur Fehlerbehebung zugreifen können.
Diese Einstellungen sind möglicherweise alles, was Sie benötigen, um das Bluescreen-Problem auf dem Betriebssystem zu lösen. Um auf das Systemreparaturmenü zuzugreifen, schalten Sie den Computer normal ein, aber während Sie den Startbildschirm neu laden, wenn das Windows-Logo angezeigt wird, klicken Sie lange auf den Netzschalter am Computergehäuse oder Laptop, um den Computer herunterzufahren.
Führen Sie nun denselben vorherigen Schritt mehr als einmal aus, bis das Betriebssystem erkennt, dass eine Fehlfunktion vorliegt, die den Aufruf des Standard-Systemreparaturmenüs erfordert.
Wenn Sie versuchen, den Computer zum zweiten oder dritten Mal einzuschalten, versucht das Betriebssystem automatisch, das Windows-Systemreparaturprogramm automatisch zu laden, und ein Bildschirm „Bitte warten“ wird angezeigt, in dem Sie aufgefordert werden, etwas zu warten.
Sobald Sie den Bildschirm Automatische Reparatur aufgerufen haben, klicken Sie unten auf die Registerkarte „Erweiterte Optionen“, wählen Sie dann auf dem nächsten Bildschirm die Option Fehlerbehebung und klicken Sie schließlich auf die Option Startreparatur, und das Betriebssystem wird von selbst neu gestartet und Versuchen Sie, die gefundenen Probleme zu beheben.
Dieses Tool sollte in der Lage sein, Probleme automatisch zu beheben.
Wenn das Problem von Zeit zu Zeit weiterhin bei Ihnen auftritt, bedeutet dies, dass es immer noch besteht, und ich rate Ihnen, die folgenden Schritte auszuführen, um es zu beseitigen.
3- Führen Sie SFC Scan aus, um Systemdateien zu scannen

System File Checker gibt Windows-Benutzern die Möglichkeit, beschädigte Dateien automatisch zu beheben und zu reparieren.
Dieser Schritt ist in vielen Fällen ideal, einschließlich der Lösung eines Bluescreen-of-Death-Problems. Sie können dieses Tool über die Eingabeaufforderung von der grafischen Hauptoberfläche des Betriebssystems ausführen.
Aber wenn Sie nicht auf die grafische Windows-Oberfläche zugreifen können, können Sie sie trotzdem über das Standard-Tool zur Fehlerbehebung im Reparaturfenster ausführen – genau wie wir es im vorherigen Absatz erklärt haben.
Sobald Sie das Menü „Automatische Reparatur“ aufgerufen haben, klicken Sie unten auf die Option „Erweiterte Optionen“, wählen Sie dann die Option „Fehlerbehebung“ und dann die Option „Eingabeaufforderung“. Geben Sie nach dem Öffnen des Eingabeaufforderungsfensters den Befehl „SFC /scannow“ ein und klicken Sie dann auf die Eingabetaste drücken und eine Weile warten, und dann versucht das Betriebssystem, alle Interzeptionsprobleme zu beheben, darunter das Bluescreen-of-Death-Problem.
Sobald der Scan- und Reparaturvorgang abgeschlossen ist, wird Windows 11 automatisch neu gestartet und versucht, die Windows-Hauptoberfläche normal aufzurufen.
4- Löschen Sie die letzten Updates, die Sie kürzlich installiert haben
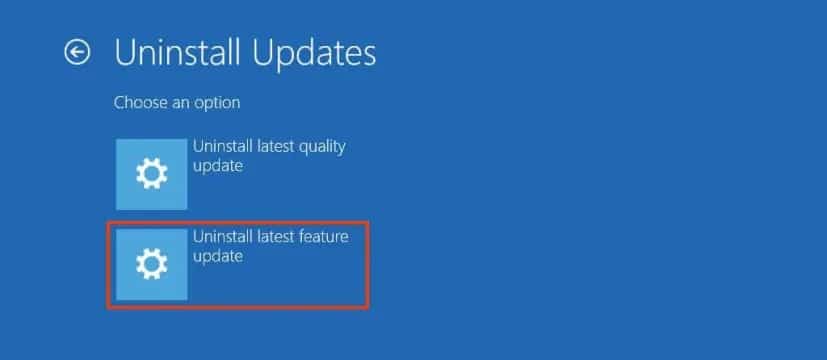
Eine Gruppe menschlicher Ingenieure ist für die Einführung neuer Updates in das Windows-System verantwortlich und macht daher manchmal Fehler, da die Kompatibilität und Stabilität von Updates nicht mit allen Geräten und ihren verschiedenen Komponenten gewährleistet ist.
Wenn Sie feststellen, dass das Problem des Blue Screen of Death nach der Installation einiger neuer Updates in letzter Zeit aufgetreten ist, entfernen Sie diese Updates am besten und warten Sie auf die Updates, die das Unternehmen später einführen wird.
Um die neuesten Updates zu entfernen, rufen Sie erneut den Bildschirm „Automatische Reparatur“ auf, klicken Sie dann unten auf die Registerkarte „Erweiterte Optionen“ und wählen Sie dann auf dem folgenden Bildschirm „Updates deinstallieren“.
Wählen Sie dann die Option „Neueste Qualitätsupdates deinstallieren.“ Bei dieser Art von Updates handelt es sich um regelmäßige Updates, um einige neue Funktionen, Verbesserungen oder Sicherheitspatches bereitzustellen, um mit neuen Schwachstellen und Bedrohungen fertig zu werden. Diese Updates können jedoch einige Abfangprobleme verursachen. Löschen Sie es daher.
Wenn Sie sicher sind, dass die vorherigen Updates wichtige Funktionen waren, klicken Sie besser auf die Option „Neueste Funktionsupdates deinstallieren“.
Sobald Sie Ihre Wahl getroffen haben, wird Windows 11 automatisch neu gestartet und beginnt mit dem Entfernen neuer Updates, die kürzlich auf Ihrem Computer installiert wurden.
Wenn das Bluescreen-Problem durch einen technischen Fehler in den letzten Updates verursacht wird, sollte das Problem nach dem Entfernen der Updates behoben werden. Wenn das Bluescreen-Problem jedoch weiterhin auftritt, bedeutet dies, dass es nichts mit den Updates zu tun hat.
5- Wechseln Sie in den Safe Boot-Modus
Der sichere Startmodus ist eine Standardstartmethode in Windows-Betriebssystemen, die minimale Ressourcen erfordert, indem eine sehr begrenzte Anzahl von Dateien und Code verwendet wird, die für den Arbeitsablauf des Systems unerlässlich sind.
In diesem Modus können Sie viele Software und Anwendungen von Drittanbietern nicht ausführen, um die Fehlerbehebung zu verbessern.
Wenn sich herausstellt, dass der Computer im Safe Boot-Modus ordnungsgemäß funktioniert, bedeutet dies, dass alle Windows 11-Treiber, Anweisungen und Betriebsdateien vollständig intakt sind und nichts mit dem Problem zu tun haben, mit dem Sie konfrontiert sind.
Um in den sicheren Startmodus zu gelangen, rufen Sie das Menü „Automatische Reparatur“ auf, klicken Sie dann auf die Option „Erweiterte Optionen“, wählen Sie dann die Option „Fehlerbehebung“, dann die Option „Starteinstellungen“ und klicken Sie unten auf die Registerkarte „Neustart“ und so bald der Computer beginnt, sich selbst neu zu starten, klicken Sie weiter. Drücken Sie die Taste F4, um in den sicheren Startmodus zu wechseln.
Jetzt wird der Computer im abgesicherten Startmodus neu gestartet. Öffnen Sie dann das Menü Ausführen, indem Sie auf die Verknüpfung Win + R klicken und in der Menüsuchleiste das Wort appwiz.cpl eingeben und dann die Eingabetaste drücken. Dann öffnet sich das Fenster Programme und Anwendungen im traditionellen Fenster der Systemsteuerung.
Klicken Sie links im Fenster auf die Option Installierte Updates anzeigen und entfernen Sie alle Updates, von denen Sie glauben, dass sie die Hauptursache für das Bluescreen-Problem sein könnten.
Wenn Sie der Meinung sind, dass Sie kürzlich einige verdächtige Programme oder Anwendungen auf Ihrem Computer installiert haben, können Sie gleichzeitig zur Liste der installierten Apps zurückkehren und eine beliebige Anwendung auswählen und entfernen, indem Sie auf Deinstallieren klicken.
Dies ist eine einfache und unkomplizierte Methode zur ordnungsgemäßen Fehlerbehebung und Fehlerbehebung.
Nachdem Sie das Entfernen von Updates und die Deinstallation verdächtiger Software abgeschlossen haben, starten Sie Ihren Computer neu und Windows 11 versucht sofort, in den Startmodus zu wechseln, um auf die normale grafische Oberfläche zuzugreifen und den sicheren Startmodus zu verlassen.
6- Kehren Sie zur vorherigen Version der Treiber zurück
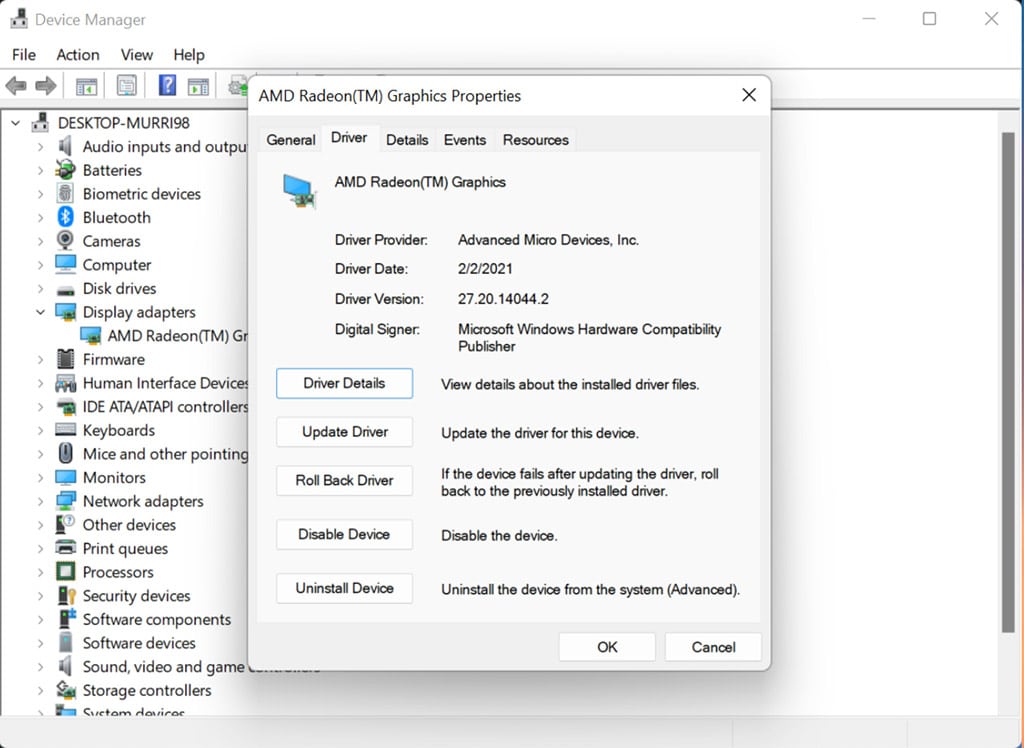
Wenn Sie kürzlich einen neuen Treiber für Computerhardware und -komponenten installiert haben, z. B. eine Grafikkarte, einen Motherboard-Chip oder Peripheriegeräte und Peripheriegeräte wie USB-Flash-Laufwerke, Tastaturen, Webkameras usw., kann dies die Ursache sein Das Problem und der blaue Bildschirm des Todes treten ständig auf. .
Die gute Nachricht ist, dass Windows Ihnen die Möglichkeit gibt, auf eine frühere Version von Treibern zurückzusetzen, wenn Windows vollständig stabil war und ordnungsgemäß funktionierte.
Um zur vorherigen Version der Softwaretreiber für Computerkomponenten zurückzukehren, klicken Sie auf die Verknüpfung Win + X und wählen Sie aus dem Dropdown-Menü die Option Geräte-Manager, und dann sollten Sie erraten, welche Treiber das Problem verursachen.
Wenn Sie beispielsweise der Meinung sind, dass das Problem durch die Definition der Bildschirmkarte verursacht wird, klicken Sie auf Grafikkarte, um die Liste zu erweitern, klicken Sie mit der rechten Maustaste auf den Namen der Bildschirmkarte und wählen Sie aus dem Dropdown-Menü aus Listen Sie die Option Eigenschaften auf und klicken Sie dann von oben auf die zweite Registerkarte Treiber.
Klicken Sie in diesem Fenster auf Roll Back Driver, und der Computer kann neu gestartet werden, die letzte Definition entfernen und zur vorherigen Definition zurückkehren. Sie sollten die gleichen Schritte für alle anderen Treiber durchführen, bei denen Sie Zweifel haben.
7- Trennen Sie alle Zubehörteile, die das Problem verursachen könnten
Windows 11 ist ein großartiges und vielseitiges Betriebssystem, das viele Peripheriegeräte und Geräte unterstützen kann.
Aber am Ende ist nichts in diesem Leben perfekt. In Anbetracht dessen, dass es sich um ein relativ neues System handelt, ist es möglicherweise nicht vollständig kompatibel mit einigen Peripheriegeräten wie Tastaturen, Bluetooth-Geräten, Spielkonsolen, externen Speicherlösungen, Kopfhörern, drahtlosen Netzwerkkarten und vielen anderen Geräten.
Wenn Windows 11 die Geräte, die Sie kürzlich an den Computer angeschlossen haben, nicht erkennen kann, bedeutet dies, dass es die grundlegenden Dateien und Treiber für diese Komponenten nicht finden kann, was zu einem Defekt oder Fehler führt, der zum Absturz und zum Absturz des Systems führt das Bluescreen-of-Death-Problem.
In diesem Fall sind Sie gezwungen, diese Teile vorübergehend zu trennen, um ihre Reihenfolge zu überprüfen. Wenn das Problem verschwindet, sollten Sie nach einer stabilen und stabilen Definition suchen, die mit der von Ihnen verwendeten Version von Windows 11 kompatibel ist. Aber wenn Sie feststellen, dass es noch keinen Treiber gibt, der mit diesem Teil kompatibel ist, haben Sie keine andere Wahl, als es durch ein anderes Teil zu ersetzen.
8- Verlassen Sie sich auf einen Systemwiederherstellungspunkt
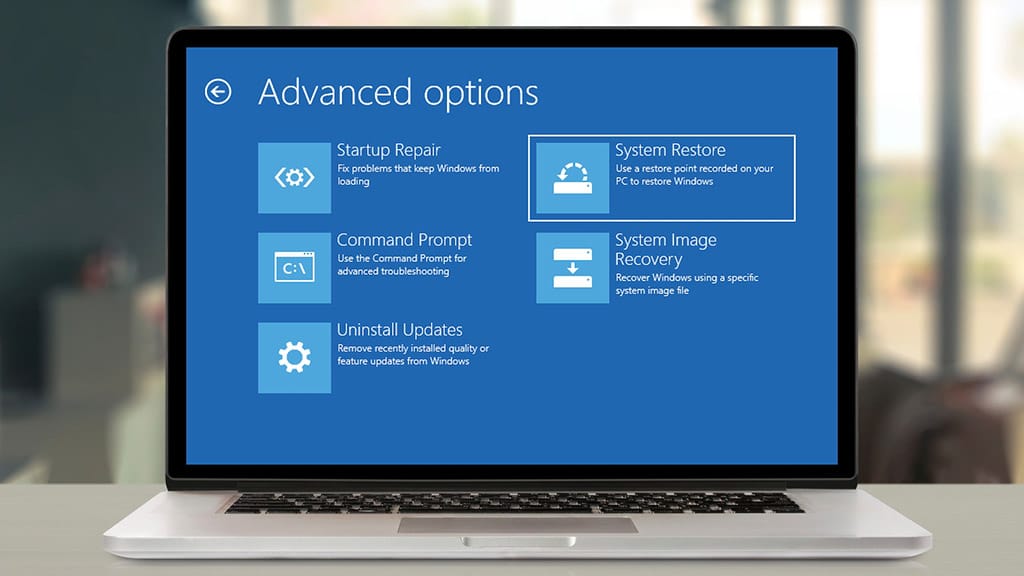
Windows 11 kann selbst Systemwiederherstellungspunkte erstellen, aber es ist immer besser, sie manuell zu erstellen.
Aber so oder so, es ist am besten, es selbst zu versuchen. Durch einen Systemwiederherstellungspunkt können Sie zu einem alten Zustand des Betriebssystems zurückkehren, als es ordnungsgemäß und fehlerfrei funktionierte.
Achtung: Sie müssen diesen Schritt ausführen, sobald das Problem auftritt, da Windows alle paar Tage automatische Wiederherstellungspunkte erstellt.
Um von einem Systemwiederherstellungspunkt zu einem alten Zustand zurückzukehren, rufen Sie erneut den Bildschirm „Automatische Reparatur“ auf, wählen Sie die Option „Fehlerbehebung“, klicken Sie dann auf die Option „Systemwiederherstellung“ und klicken Sie im nächsten Bildschirm auf „Neuesten Wiederherstellungspunkt auswählen“ und dann auf die Registerkarte „Weiter“. , und dann beginnt Windows 11 mit der Wiederherstellung seines Zustands. Sie basieren auf dem Datum, an dem der Wiederherstellungspunkt erstellt wurde.
Nach Abschluss des Vorgangs wird das Betriebssystem automatisch neu gestartet und das Bluescreen-of-Death-Problem kann dauerhaft behoben werden.
Setzen Sie das Gerät erneut zurück
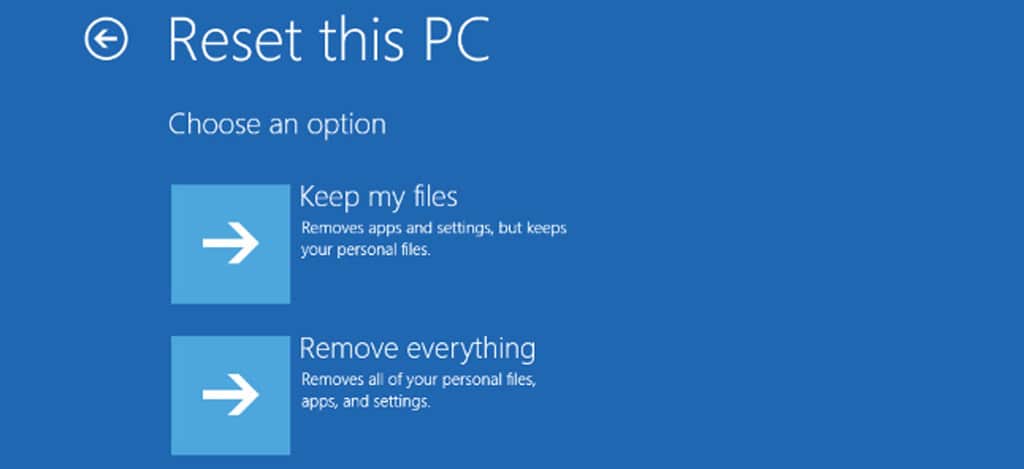
Windows 11 enthält eine erstaunliche Einstellung namens Reset oder Reset PC, eine Funktion, die seit Windows 10 vorhanden ist und die als Rückkehr des Geräts in den Standardzustand – genau wie die Werkseinstellung bei Smartphones – angesehen wird, durch das alle Dateien und Anweisungen durchlaufen werden die sich in der C-Partition befinden, werden gelöscht und alle Dateien, die mit Windows verbunden sind, aber es werden keine persönlichen Daten von anderen Speicherpartitionen gelöscht.
Denken Sie daran, dass der Vorgang zum Zurücksetzen des PCs alle Dateien auf Ihrem Desktop oder im Ordner „Downloads“ löscht, daher sollten Sie diese Daten sichern, bevor Sie den Vorgang starten.
Gehen Sie nun zum Bildschirm Automatische Reparatur und wählen Sie Fehlerbehebungen, klicken Sie dann auf die Option PC zurücksetzen und wählen Sie im nächsten Fenster Meine Dateien behalten und warten Sie einen Moment.
Dann beginnt Windows 11 mit der Neuformatierung, indem es alle vorherigen Windows-Dateien löscht, die das Problem verursachen könnten, und sich erneut neu installiert.
Sie können auch sehen, wie Android auf Werkseinstellungen zurückgesetzt Stellen Sie die Standardeinstellungen des Telefons wieder her, um die meisten Probleme des Geräts zu lösen.
Installieren Sie Windows 11 von Grund auf neu
Wir hoffen, dass Sie es geschafft haben, das Bluescreen-of-Death-Problem mit den vorherigen Verfahren loszuwerden. Aber wenn all Ihre Versuche fehlschlagen, bleibt Ihnen leider nichts als die „nukleare Lösung“ und die Neuinstallation von Windows 11 von Grund auf.
Trotzdem sollten Sie nach der Installation von Windows sicherstellen, dass Sie alle Treiber installieren, die mit den genauen Komponenten Ihres Geräts und mit der genauen Version von Windows kompatibel sind, die Sie verwenden. Außerdem ist es unerlässlich, keine verdächtigen Apps oder Programme von Drittanbietern zu installieren.
Fazit
Dies waren alle möglichen Lösungen, die wir mit Ihnen teilen können, um das BSOD-Problem in Windows 11 zu überwinden.
Wir hoffen, dass Sie dieses uralte Problem beseitigen können, und wir garantieren Ihnen, dass jede der zuvor vorgeschlagenen Lösungen dieses Problem tatsächlich beheben kann, da es sich um integrierte Standardkorrekturen handelt, die von Microsoft empfohlen werden.
Aber wenn das Problem weiterhin auftritt, obwohl ich sicher bin, dass Ihr Gerät auch nach dem Zurücksetzen von Windows 11 von Grund auf über die besten und korrekten Updates verfügt, dann kann das Problem durch einen technischen Fehler in den Hardwarekomponenten wie RAM oder Speichermedien verursacht werden. oder vielleicht als Folge eines übermäßigen Temperaturanstiegs Motherboard, Grafikkarte oder Zentralprozessor. Ziehen Sie daher alle Möglichkeiten in Betracht, um schließlich zu einer positiven Lösung zu kommen.