What if you want to restart your computer with the keyboard without using the mouse? Is there no way to achieve this? Let me tell you, you've come to the right place. In this guide, we will show you all possible ways and means to make (restart) the computer using the keyboard.
How to make a computer reset using the keyboard without the mouse
Any young child can turn on the computer and restart it with ease. Just move your mouse pointer and click on the Windows logo icon from the taskbar, then click on the power button and choose “Restart” from the pop-up menu.
But what if you are unable to access your mousepad for any reason? Or suddenly the mouse is broken or one of its buttons is broken?
In some other cases, you may feel that using a mouse is a tedious task, especially when you fall asleep while using your laptop in bed. However, the operating system requires a restart, whether in order to finish installing the latest new updates, to avoid a temporary failure in the operating system, or to implement some changes necessary for the workflow of your programs.
Then you may ask yourself:
“Isn't there a quick and easy keyboard shortcut that acts as a shortcut to restart the computer without having to use the mouse?”
Let me tell you, dear reader, that your wishes have been granted and your dreams are about to come true. There is no need to search here and there for how to achieve your requirement.
Read also: For more important articles, please see How to Install Windows 11 as a virtual system On VirtualBox, we show you how to install Windows 11 in a virtual environment bypassing all the stringent boot requirements restrictions.
Since you have come to us seeking knowledge, you are in the right place. In order not to prolong your introduction any longer, let us show you through this guide the steps and method of restarting the computer without a mouse. In fact, there is more than one method, so let's get to know each of them in detail.
In fact, there are several options available to Windows users in order to restart the computer using the keyboard. This method can be very useful if your mouse is stuck or your touch screen has stopped responding properly.
Let us show you through the following paragraphs more than one way to restart the computer without the need to use the mouse.
First method: Shutdown/reboot the computer using the power button
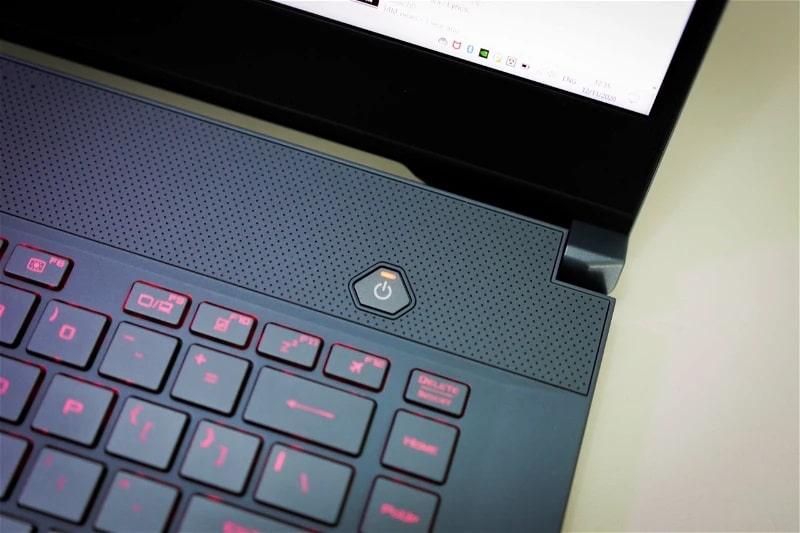
The first way to restart your computer without having to use a mouse is through Long click on the power button “Power Buttonfor about 10 seconds.
In this case, the computer will be restarted and the cache will be cleaned of any instructions or information that may cause any conflict in the way the operating system works properly.
There are an infinite number of benefits to restarting your computer in this way.
For example if the computer stops responding normally or some peripheral accessories such as a mouse or external storage devices are not responding or encountered BSOD blue screen of death And the operating system stops responding or any emergency problem makes you unable to use the computer, you can simply restart the computer by pressing and holding the power button for several seconds until the computer starts to restart automatically.
It may not be the best method since it may reset the BIOS settings to their default configuration. Thus, you will have to reset the voltages and overclocking settings from the beginning, as if you had never modified them before.
Naturally, this method is recommended in order to force restart the computer in cases where the computer stops working properly. Or if the screen stops displaying images or even if the trackpad is not responding normally.
But if you own a desktop computer, it is very likely that you have a “restart” button at the top of the computer case next to the power button.
Through this button, you can restart the computer with one click in cases where the computer stops responding completely, such as freezing cases that occur due to a conflict in software definitions with the operating system, or as a result of a technical failure in the computer components, or any glitches in the Windows system that cause It stops responding normally.
In some other cases, you may find yourself forced to perform a forced restart by clicking and holding the power button if the “Restart” button has stopped doing its job. Assuming that you tried to click on the Restart button and the computer did not restart, then in this case you are forced to click and hold the Power button for several moments until the computer starts a forced restart.
The second method: Shut down the computer or make a restart using the Alt + F4 shortcut

The Shutdown window is very useful if you want to restart your computer using the keyboard.
All you need to do is click on a shortcut Alt + F4 Hold until all open applications and windows are closed and the main desktop window appears, and then click again on a shortcut Alt + F4 To launch the Shutdown window.
Once the window appears, use the down arrow on your keyboard to expand the power menu and continue scrolling down until you reach the Restart option. Then click the Tab key to confirm the choice to restart the computer. Once the correct option is selected, press the spacebar (ruler) to perform a restart. Turn on or off the computer as per your preference.
Unfortunately, this method may not work in all cases, especially when the computer encounters any problems in displaying content on the screen due to a problem with the definition of the graphics card or something like that.
In this case, you will need to use another shortcut, which is by clicking three keys together, namely Windows + Ctrl + Enter In this case, the computer will issue a set of beeps as an indication of the number of windows and applications open on the desktop.
After that you can click Shortcut Alt + F4 To close all open program windows and keep clicking on this shortcut until the Shutdown window appears in front of you. In this case, the shutdown window will be selected automatically, and you can click the R key to restart the computer automatically.
Third method: using the power menu
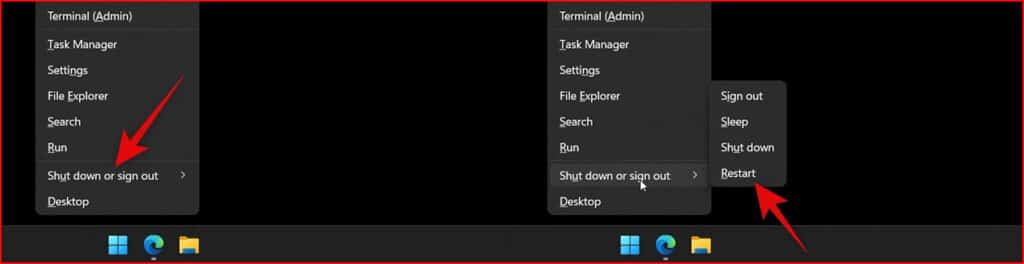
The Power menu contains quite a few features and tools that can be operated with the keyboard. This menu contains the option to open Settings, Command Prompt, Installed Applications, Computer Manager, File Explorer, Configuration Window, Run Window, or Command Line Tool. PowerShell And more.
Among the features that can be accessed through the power menu is the option to shut down the computer or log out of Windows. All you have to do is click on a shortcut Win + X to open the power menu and then start using the up or down vigil key to navigate the group of menu options.
Once you get to an option Shut down or sign out Right-click the vigil to expand the menu and keep using the arrows on your keyboard until you can select the “RestartOnce selected, click the key Enter. Then the computer will restart immediately.
Fourth method: using the Run window
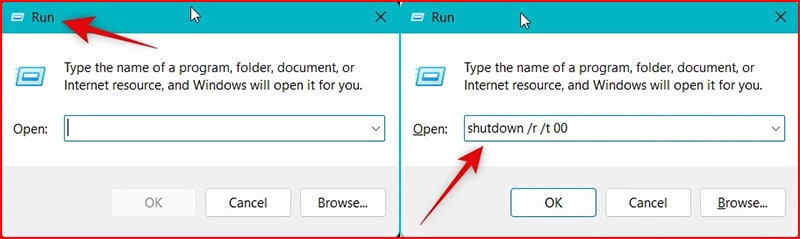
The Run window in the Windows operating system allows you to open or execute many commands using the keyboard, and among these commands is the ability to restart the computer. First, click on the Win + R shortcut to open the Run window, then type this command into the empty field shutdown /r /t 00 Then click the Enter key to restart the computer.
But if you are unable to see any content on the screen, you can use this same method to restart the computer, because once you open the Run window, it will be determined immediately and automatically, and after that you can start writing a command shutdown /r /t 00 Then you click a key Enter To restart the computer.
Just try to write the command correctly because typing it without it being visible in front of you on the screen will be a bit difficult. But you can try again more than once if you failed last time by closing a window Run By clicking on a shortcut Alt + F4 Then open a window Run Again and try to enter the command again until you finally succeed in making a restart of the computer.
Fifth method: Use the Alt + Ctrl + Del shortcut
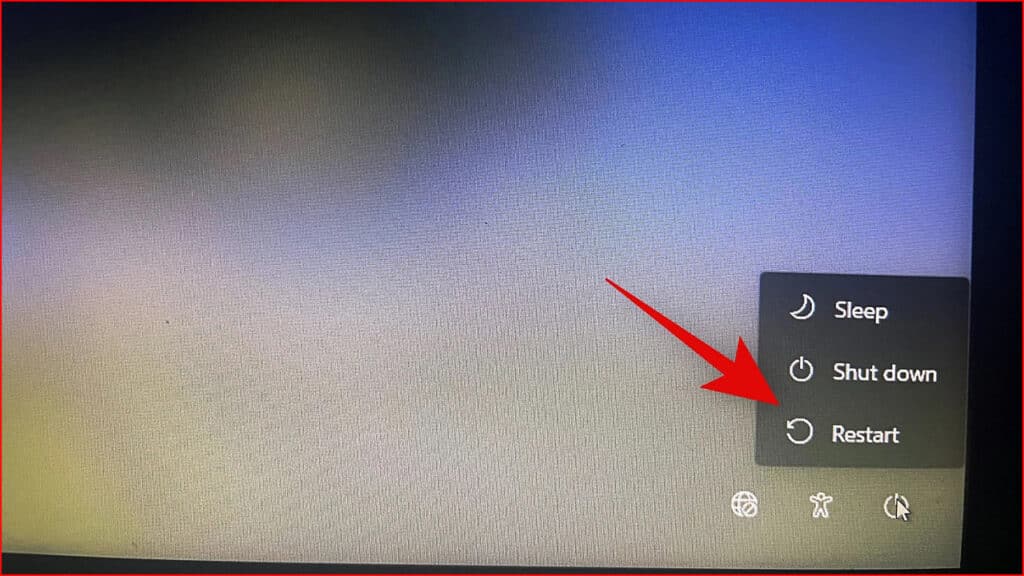
Last but not least we have a common method that we often use when we want to open the task manager.Task ManagerTo terminate some operations from the manager to free up space on RAM or to terminate programs that cause the computer to stutter and not respond properly.
But in order to restart your computer using this method, you will first have to click a shortcut Alt + Ctrl + Del Then keep clicking a key Tab Until the option is selected click the power circle from the lower right corner and then click the space bar (ruler) to expand the power menu and start using the up or down arrows to navigate the menu and once you select the Restart option, press the Enter key to restart the computer.
In the event that you are unable to see the image on the screen and want to use this method, then click on a shortcut Alt + Ctrl + Del Then click a key Tab Seven times in a row in order to select the Power menu option, then press the spacebar (ruler), then click the down arrow key twice, then press the Enter key, and then the computer will restart.
Also read: What is Smart App Control in Windows 11 and why should you enable it?
Sixth method: Reboot your Mac computer without the mouse
For Macs that are experiencing some performance problem or the inability to access the user interface, you can initially try the power button on the keyboard by clicking on it for 5 to 10 seconds continuously until the computer shuts down. After that wait for a few moments and then turn on the device again by clicking on the same Power button.
But if you want to rely on a specific shortcut on the keyboard in order to restart the Mac computer without the power button, in this case you will need to click three keys together, which are Ctrl + CMD + Power Button The only downside of this shortcut is that it will display a pop-up asking you if you want to keep your recent work, which can be difficult to deal with if you are unable to see any image on the screen.
Conclusion
We hope that we have answered the question of how you can make a computer restart without using a mouse. The best and most direct way to do this is to press Alt + F4 until the Shut down window appears and navigate with the arrow keys until you reach the Restart option and select it with the Tab button and press the space bar to perform the restart operation.
But if this method does not work, you can rely on any of the other methods presented above in this guide.






