Te mostramos una explicación paso a paso de cómo instalar Windows 11 como sistema virtual en VirtualBox. Windows 11 es el sistema operativo más reciente de Microsoft, pero debido a las limitaciones de los requisitos operativos que necesita, puede ser difícil para la mayoría de los usuarios superarlo.
Estas restricciones están representadas por la necesidad de un chip de seguridad TMP 2.0 y el soporte de la plataforma de la computadora para el proceso de arranque seguro, y si la plataforma (placa base y procesador central) no está calificada para soportar estas funciones, no podrá instalar Windows 11.
Instalar Windows 11 como sistema virtual en VirtualBox
Por lo tanto, este es el momento adecuado para confiar en los programas de sistemas operativos virtuales como Hyper-V o VirtualBox que le permiten al usuario instalar Windows 11 en un entorno virtual, evitando todas las restricciones estrictas y los requisitos operativos que necesita Windows 11.
Por lo tanto, si desea experimentar el uso de Windows 11 en su computadora a pesar de que la computadora no tiene requisitos operativos oficiales, no se preocupe, aún puede instalar el sistema operativo en un entorno de trabajo virtual usando VirtualBox o Hyper-V. pero preferimos el primer programa porque le dará más controles, personalizaciones y la posibilidad de acceder a la interfaz UIFI BIOS.
Primero: Ingresando a la interfaz BIOS de la placa base o computadora portátil
Para poder instalar Windows 11 usando el programa VirtualBox, primero tendrás que activar la función de Virtualización desde la configuración de la BIOS, el entorno de trabajo real que necesitan los sistemas operativos.
Para poder activar esta función, deberá ingresar al BIOS reiniciando la computadora y luego haciendo clic en la tecla que le permite ingresar al BIOS, a menudo presionando y manteniendo presionada la tecla Supr, F2 o F8. , o dependiendo de las características de tu dispositivo perfil.
Puede verificar la configuración para ingresar al programa BIOS en su dispositivo usted mismo a través del manual de instrucciones que vino con el dispositivo o buscando en Internet.
En segundo lugar: Habilitar la virtualización en Windows 11
Desafortunadamente, no podemos guiarlo a la ubicación de la función de virtualización en sus dispositivos, porque la ruta de su presencia difiere de un dispositivo a otro y de una placa base a otra, según el fabricante.
Pero en la mayoría de los casos, encontrará esta función dentro de las Configuraciones del sistema o Configuración avanzada del sistema, o las configuraciones que se enumeran debajo de cualquiera de ellas.
Tómese su tiempo para buscar el indicado y, una vez que lo encuentre, habilítelo y acepte reiniciar su computadora y surtirá efecto de inmediato.
Tercera: Crear un Windows 11 virtual en VirtualBox
Tendrás que descargar una versión de software VirtualBox 7.0 Esta es la última versión lanzada por Oracle después de un largo sueño de más de cuatro años.
No se preocupe, el tamaño del programa no supera los 100 MB como máximo. Una vez que descargue el programa, instálelo en su dispositivo en el que desea configurar Windows 11.

- Una vez que haya terminado de descargar e instalar el programa, abra el programa y desde la barra de herramientas superior, haga clic en la opción “Nuevo“.
- Aparecerá una nueva ventana titulada Crear máquina virtual Y dentro de él muchas opciones de configuración.
- Ahora frente aNombreLlámalo un sistema de placebo y que así sea. ventanas 11.

- Luego, desde la pestaña frontalImagen ISOEncuentre la ruta a la versión de Windows 11 que descargó en línea.
- Luego, desde abajo, ponga una marca (correcto) en el cuadro pequeño junto a una opción Omitir instalación desatendida.
- En la parte inferior, haga clic en la pestaña Siguiente.Próximo“.

- En el siguiente paso necesitarás Para establecer una cantidad específica de RAM (carneros) Y un número específico de núcleos de procesador central.
- Windows 11 requiere RAM Mínimo de 4GB Contiene un procesador central. Dos o más núcleos de procesamiento. Por lo tanto, es mejor configurar un espacio de RAM de al menos 4 GB y configurar dos o más núcleos de procesamiento, según los componentes de su dispositivo.
- Luego marque (Derecho) en el cuadro pequeño junto a una opción Habilite EFI (solo sistemas operativos especiales).
- Luego haga clic en la pestaña "Siguiente" desde la parte inferior.Próximo“.

- En la siguiente ventana titulada disco duro virtual Seleccione una opción Crear un disco duro virtual ahora.
- esta enfrente del puntero Tamaño del disco Establecer espacio de almacenamiento No menos de 64 GB.
- Si tiene más espacio de almacenamiento libre, es mejor aumentar el espacio de almacenamiento hasta 80 o 100 GB si es posible.

- Luego haga clic en la pestaña "Siguiente" desde la parte inferior.Próximo“.
- Luego haga clic en la pestañaTerminarDe esta forma, estoy totalmente preparado para instalar Windows 11 en un entorno virtual.
Por cuartos: Cómo instalar Windows 11 usando VirtualBox
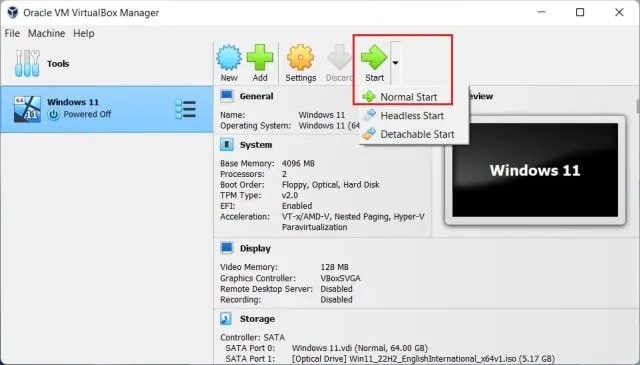
- En el primer paso, desde la barra de herramientas superior de VirtualBox, haga clic en Tabulador Comienzo Entonces escoge Comienzo Normal.
- Espere unos momentos y el proceso de instalación de Windows 11 comenzará en unos segundos.
- Ahora puede simplemente completar los pasos para instalar Windows 11 como lo haría con cualquier sistema operativo anterior.

- Ahora, como puede ver por sí mismo a través de la imagen de ejemplo anterior, Windows 11 no requirió la verificación de la presencia del chip de seguridad TMP 2.0 o la necesidad de activar la función de arranque seguro regular, como lo hace en su estado predeterminado.
- Complete los pasos de instalación de Windows 11 como lo haría con cualquier otro sistema operativo.

Nota antes de empezar: La última versión de VirtualBox es compatible con el chip de seguridad TMP 1.2 y el chip TMP 2.0 y el sistema de arranque seguro de forma predeterminada, lo que permite instalar Windows 11 de manera fácil y sin problemas en cualquier computadora que contenga solo los componentes necesarios para ejecutar Windows, como 4 GB de RAM y un procesador central Tiene dos o más núcleos de procesamiento y al menos 64 GB de espacio de almacenamiento libre.
Pero se deshace de las duras limitaciones impuestas por el sistema operativo, como el chip TMP 2.0 y la función de arranque seguro, que suelen ser la mayor limitación para la mayoría de los usuarios a la hora de instalar Windows 11.
Conclusión
Aunque el método de ejecutar Windows 11 como un sistema virtual usando VirtualBox es seguro y libre de dificultades o complicaciones, debe esperar algunas limitaciones al usar el sistema operativo.
No se preocupe, la mayoría de sus configuraciones y controles normales aún se aprovecharán para usar normalmente.
Pero dado que no es la forma oficial de instalar el sistema operativo, es inevitable que encuentre algunos problemas o limitaciones al usar el sistema.
Pero al menos de esta manera, evita las principales limitaciones para experimentar Windows 11. Pero si no está satisfecho con el rendimiento de VirtualBox, todavía hay muchas alternativas en las que puede confiar, como VMware Workstation Pro, VMware Fusion, QEMU, Parallels Desktop, y muchas más otras alternativas. Pero al final, encontrará que VirtualBox cubre la mayoría de sus necesidades.






