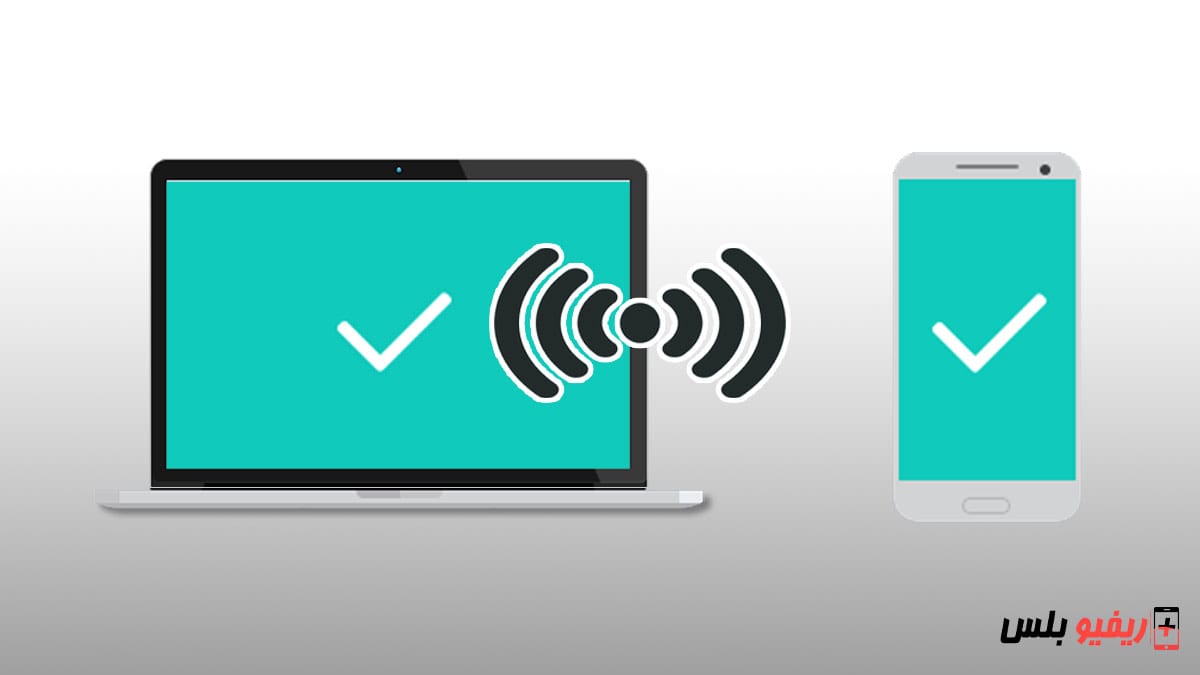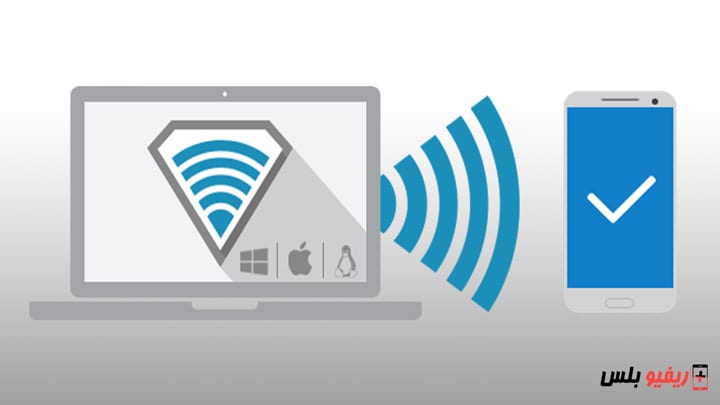Spiega come connettere il telefono al computer senza cavo È possibile connettere il telefono al computer in modalità wireless senza cavo e senza connessioni per trasferire file, visualizzare notifiche e molte altre funzionalità. Perché usare connessioni e comportamenti quando non è necessario?
È l'anno 2023. Non c'è motivo per cui non possiamo connettere il cellulare al computer in modalità wireless con tutti i nostri dispositivi senza utilizzare connessioni esterne, sia che tu voglia trasferire file, visualizzare foto e video dal tuo cellulare sul computer , visualizzare le notifiche e visualizzare lo schermo del cellulare sul computer o persino regolare le impostazioni di un dispositivo utilizzando... Un altro dispositivo.
Perché è difficile per i dispositivi Android e Windows andare d'accordo?
In un mondo perfetto, ci sarebbe un'opzione nel tuo telefono Android che ti permetterebbe di creare una connessione wireless diretta a un laptop o un computer desktop.
Leggi anche: Spiega come Trasferisci contatti da iPhone ad Android
È quindi possibile controllare il telefono in remoto, il che potrebbe dare a tutti la possibilità di utilizzare un'applicazione desktop, spostare il mouse e digitare comandi su un computer remoto e trasferire file tra il computer e il telefono senza dover utilizzare alcun cavo.
Al momento non abbiamo questa funzione specifica, ma possiamo accedervi con un piccolo aiuto.
Come collegare il telefono al computer senza cavo (wireless) tramite Wi-Fi
Un'opzione per connettere il tuo dispositivo Android al PC consiste nell'utilizzare le impostazioni integrate di Windows per collegare l'uno all'altro.
Nell'ultima versione di Windows 11 o anche Windows 10, apri semplicemente la barra di ricerca, digita Il tuo telefono e fai clic su Aggiungi telefono per iniziare.
Ti verrà chiesto di installare un'app Il tuo telefono Sul telefono, installa l'applicazione tramite Google Play Store.
Quindi scarica e apri l'app, accedi con il tuo account Microsoft o utilizza il codice QR facile da usare sul tuo PC Windows per collegare i due dispositivi e accettare tutte le autorizzazioni.
Una volta collegati i due dispositivi, potrai accedere alle notifiche, ai messaggi e alle foto del tuo telefono direttamente dal tuo PC. Sarai anche in grado di effettuare e ricevere chiamate tramite il tuo telefono sul tuo PC.
Dovresti anche essere in grado di utilizzare le funzionalità di condivisione nelle vicinanze del telefono e del computer per scambiare file tra i due tramite Bluetooth. Configurarlo è semplice come aprire il menu Impostazioni su ciascun dispositivo, cercare Condivisione nelle vicinanze e abilitarla.
È quindi possibile utilizzare le funzionalità di condivisione integrate nel telefono o nel computer aprendo Bluetooth e inviando e ricevendo dati normalmente.
Collega i cellulari Samsung al PC in modalità wireless senza connessioni
Se stai usando un telefono Samsung Ti consigliamo di utilizzare l'app Dex dell'azienda per connettere il telefono al computer senza un cavo, che in pratica ti dà un pop-up del tuo telefono direttamente sul desktop del tuo computer.
Ciò richiede la connessione del telefono al computer con un cavo che non corrisponde al titolo dell'articolo, ma alla fine è un ottimo modo per sbloccare il telefono Android sul computer.
Preparare Dell Mobile Connect Un'altra opzione da provare. Sfortunatamente, avrai bisogno di un computer Dell per utilizzare questa funzione.
Puoi farlo copiando il collegamento dell'app da Windows Store e scaricandolo sul telefono, quindi accedendo al tuo account Microsoft e scegliendo di installare l'app sul tuo PC Windows 10. Provare a farlo dal tuo PC Windows 10 ha vinto non funziona Se non si dispone di un dispositivo Dell.
Se sei fortunato e applichi questi passaggi sopra nel modo giusto, tutto si collegherà correttamente e sarai in grado di accedere ai messaggi, all'app del telefono, ai file e alla condivisione dello schermo del telefono direttamente sul tuo PC Windows 10/11. Tuttavia, se riscontri problemi, hai altre alternative per visualizzare il tuo telefono Android sul PC, ad esempio un'app Specchio d'aria classico o Scrcpy.