Ti mostriamo una spiegazione dettagliata di come installare Windows 11 come sistema virtuale su VirtualBox. Windows 11 è l'ultimo sistema operativo di Microsoft, ma a causa delle limitazioni dei requisiti operativi di cui ha bisogno, potrebbe essere difficile per la maggior parte degli utenti superarlo.
Queste restrizioni sono rappresentate dalla necessità di un chip di sicurezza TMP 2.0 e dal supporto della piattaforma del computer per il processo di Secure Boot, e se la piattaforma (scheda madre e processore centrale) non è qualificata per supportare queste funzionalità, non sarà possibile installare Windows 11.
Installa Windows 11 come sistema virtuale su VirtualBox
Pertanto, questo è il momento giusto per affidarsi a programmi del sistema operativo virtuale come Hyper-V o VirtualBox che consentono all'utente la possibilità di installare Windows 11 in un ambiente virtuale, aggirando tutte le rigide restrizioni e requisiti operativi di cui Windows 11 ha bisogno.
Pertanto, se desideri sperimentare l'utilizzo di Windows 11 sul tuo computer anche se il computer non ha requisiti operativi ufficiali, non preoccuparti, puoi comunque installare il sistema operativo in un ambiente di lavoro virtuale utilizzando VirtualBox o Hyper-V, ma preferiamo il primo programma perché ti darà più controlli, personalizzazioni e la possibilità di accedere all'interfaccia UIFI BIOS.
Primo: Accesso all'interfaccia BIOS della scheda madre o del laptop
Per poter installare Windows 11 utilizzando il programma VirtualBox, dovrai prima attivare la funzionalità di virtualizzazione dalle impostazioni del BIOS, il vero ambiente di lavoro di cui hanno bisogno i sistemi operativi.
Per poter attivare questa funzione, dovrai entrare nel BIOS riavviando il computer e quindi facendo clic sul tasto che ti dà la possibilità di entrare nel BIOS, spesso tenendo premuto il tasto Canc, F2 o F8 , o in base alle caratteristiche del tuo dispositivo.
Puoi controllare tu stesso le impostazioni per accedere al programma BIOS sul tuo dispositivo tramite il manuale di istruzioni fornito con il dispositivo o effettuando una ricerca su Internet.
In secondo luogo: Abilita la virtualizzazione su Windows 11
Sfortunatamente, non possiamo guidarti alla posizione della funzione di virtualizzazione sui tuoi dispositivi, perché il percorso della sua presenza differisce da dispositivo a dispositivo e da una scheda madre all'altra, a seconda del produttore.
Ma nella maggior parte dei casi, troverai questa funzione all'interno delle configurazioni di sistema o delle impostazioni avanzate del sistema o nelle impostazioni elencate sotto una di esse.
Prenditi il tuo tempo per cercare quello e una volta trovato abilitalo e accetta di riavviare il computer e avrà effetto immediato.
Terzo: Crea un Windows 11 virtuale su VirtualBox
Dovrai scaricare una versione del software VirtualBox 7.0 Questa è l'ultima versione rilasciata da Oracle dopo un lungo sonno di oltre quattro anni.
Non preoccuparti, la dimensione del programma non supera al massimo i 100 MB, una volta scaricato il programma, installalo sul dispositivo su cui vuoi impostare Windows 11.

- Una volta terminato il download e l'installazione del programma, apri il programma e dalla barra degli strumenti in alto, fai clic sull'opzione "Nuovo“.
- Apparirà una nuova finestra intitolata Crea macchina virtuale E al suo interno molte opzioni di impostazione.
- Ora di fronte aNomeChiamalo un sistema placebo e così sia Finestre 11.

- Quindi dalla scheda anterioreImmagine ISOTrova il percorso della versione di Windows 11 che hai scaricato online.
- Quindi dal basso, metti un segno di spunta (corretta) nella piccola casella accanto a un'opzione Salta l'installazione automatica.
- In basso, fai clic sulla scheda Avanti.Prossimo“.

- Nel passaggio successivo avrai bisogno Per impostare una quantità specifica di RAM (montoni) E un numero specifico di core del processore centrale.
- Windows 11 richiede RAM Minimo 4 GB Contiene un processore centrale Due o più core di elaborazione. Pertanto, è meglio impostare uno spazio RAM di almeno 4 GB e impostare due o più core di elaborazione, a seconda dei componenti del dispositivo.
- Quindi metti un segno di spunta (Destra) nella piccola casella accanto a un'opzione Abilita EFI (solo sistemi operativi speciali).
- Quindi fare clic sulla scheda "Avanti" dal basso.Prossimo“.

- Nella finestra successiva intitolata Disco rigido virtuale Seleziona un'opzione Crea ora un disco rigido virtuale.
- È davanti al puntatore Dimensione del disco Imposta lo spazio di archiviazione Non meno di 64 GB.
- Se disponi di più spazio di archiviazione libero, è meglio aumentare lo spazio di archiviazione fino a 80 o 100 GB, se possibile.

- Quindi fare clic sulla scheda "Avanti" dal basso.Prossimo“.
- Quindi fare clic sulla schedaFineIn questo modo, sono completamente preparato per installare Windows 11 in un ambiente virtuale.
Quarto: Come installare Windows 11 usando VirtualBox
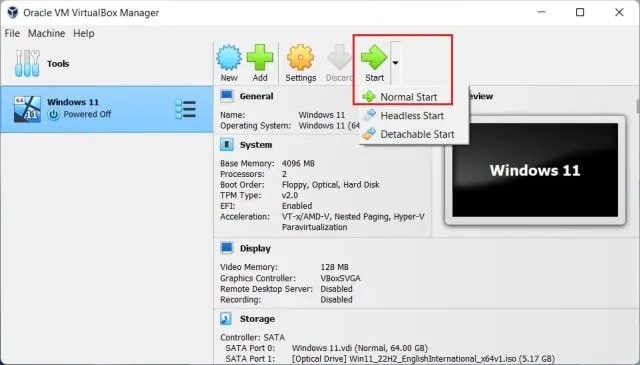
- Nel primo passaggio, dalla barra degli strumenti in alto di VirtualBox, fai clic su Scheda Inizio Allora scegli Inizio normale.
- Attendi qualche istante e il processo di installazione di Windows 11 inizierà entro pochi secondi.
- Ora puoi semplicemente completare i passaggi per installare Windows 11 come faresti con qualsiasi sistema operativo precedente.

- Ora, come puoi vedere tu stesso attraverso l'immagine di esempio precedente, Windows 11 non richiedeva la verifica della presenza del chip di sicurezza TMP 2.0 o la necessità di attivare la normale funzione Secure Boot, come avviene nel suo stato predefinito.
- Completa i passaggi di installazione di Windows 11 come faresti con qualsiasi altro sistema operativo.

Nota prima di iniziare: L'ultima versione di VirtualBox supporta sia il chip di sicurezza TMP 1.2 che il chip TMP 2.0 e il sistema Secure Boot per impostazione predefinita, che consente di installare Windows 11 in modo semplice e senza problemi su qualsiasi computer che contenga solo i componenti necessari per eseguire Windows come 4 GB RAM e un processore centrale Ha due o più core di elaborazione e almeno 64 GB di spazio di archiviazione libero.
Ma elimina le dure limitazioni imposte dal sistema operativo come il chip TMP 2.0 e la funzione Secure Boot che sono spesso la più grande limitazione per la maggior parte degli utenti nella possibilità di installare Windows 11.
Conclusione
Sebbene il metodo di esecuzione di Windows 11 come sistema virtuale utilizzando VirtualBox sia sicuro e privo di difficoltà o complicazioni, dovresti aspettarti alcune limitazioni durante l'utilizzo del sistema operativo.
Non preoccuparti, la maggior parte delle impostazioni e dei controlli normali saranno ancora sfruttati per essere utilizzati normalmente.
Ma poiché non è il modo ufficiale per installare il sistema operativo, è inevitabile che incontri alcuni problemi o limitazioni durante l'utilizzo del sistema.
Ma almeno in questo modo si aggirano le limitazioni principali per provare Windows 11. Ma se non sei soddisfatto delle prestazioni di VirtualBox, ci sono ancora molte alternative su cui puoi fare affidamento, come VMware Workstation Pro, VMware Fusion, QEMU, Parallels Desktop e molte altre alternative. Ma alla fine, scoprirai che VirtualBox copre la maggior parte delle tue esigenze.






