E se você quiser reiniciar o computador com o teclado sem usar o mouse? Não há como conseguir isso? Deixe-me dizer-lhe, você veio ao lugar certo. Neste guia, mostraremos todas as formas e meios possíveis de fazer (reiniciar) o computador usando o teclado.
Como fazer um computador reiniciar usando o teclado sem o mouse
Qualquer criança pode ligar o computador e reiniciá-lo com facilidade. Basta mover o ponteiro do mouse e clicar no ícone do logotipo do Windows na barra de tarefas, clicar no botão liga / desliga e escolher “Reiniciar” no menu pop-up.
Mas e se você não conseguir acessar seu mousepad por qualquer motivo? Ou de repente o mouse quebrou ou um de seus botões quebrou?
Em alguns outros casos, você pode sentir que usar um mouse é uma tarefa tediosa, especialmente quando adormece enquanto usa seu laptop na cama. No entanto, o sistema operacional requer uma reinicialização, seja para concluir a instalação das novas atualizações mais recentes, para evitar uma falha temporária no sistema operacional ou para implementar algumas alterações necessárias para o fluxo de trabalho de seus programas.
Então você pode se perguntar:
“Não existe um atalho de teclado rápido e fácil que funcione como um atalho para reiniciar o computador sem a necessidade de usar o mouse?”
Deixe-me dizer a você, caro leitor, que seus desejos foram atendidos e seus sonhos estão prestes a se tornar realidade. Não há necessidade de procurar aqui e ali como atender às suas necessidades.
Leia também: Para artigos mais importantes, consulte Como Instale o Windows 11 como um sistema virtual No VirtualBox, mostramos como instalar o Windows 11 em um ambiente virtual ignorando todas as restrições de requisitos de inicialização rigorosos.
Já que você veio até nós em busca de conhecimento, você está no lugar certo. Para não prolongar mais sua introdução, vamos mostrar a você através deste guia as etapas e o método de reinicialização do computador sem mouse. Na verdade, existe mais de um método, então vamos conhecer cada um deles detalhadamente.
Na verdade, existem várias opções disponíveis para usuários do Windows para reiniciar o computador usando o teclado. Este método pode ser muito útil se o mouse estiver travado ou se a tela sensível ao toque parar de responder corretamente.
Vamos mostrar nos parágrafos a seguir mais de uma maneira de reiniciar o computador sem a necessidade de usar o mouse.
Primeiro método: Desligue/reinicie o computador usando o botão liga/desliga
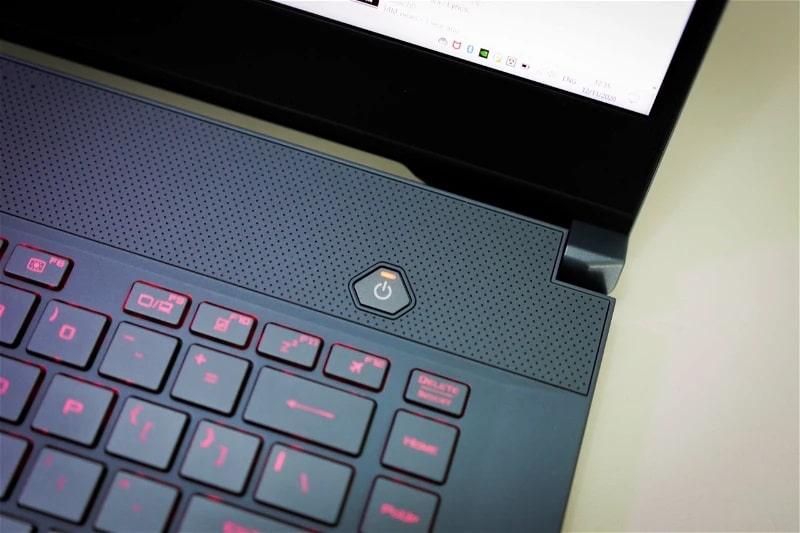
A primeira maneira de reiniciar o computador sem precisar usar o mouse é através Clique longo no botão liga / desliga “Power Buttonpor cerca de 10 segundos.
Nesse caso, o computador será reiniciado e o cache será limpo de quaisquer instruções ou informações que possam causar algum conflito no funcionamento correto do sistema operacional.
Há um número infinito de benefícios em reiniciar o computador dessa maneira.
Por exemplo, se o computador parar de responder normalmente ou alguns acessórios periféricos, como mouse ou dispositivos de armazenamento externo, não estiverem respondendo ou forem encontrados BSOD tela azul da morte E o sistema operacional parar de responder ou qualquer problema de emergência o impossibilite de usar o computador, você pode simplesmente reiniciar o computador pressionando e segurando o botão liga / desliga por alguns segundos até que o computador comece a reiniciar automaticamente.
Pode não ser o melhor método, pois pode redefinir as configurações do BIOS para a configuração padrão. Assim, você terá que redefinir as configurações de voltagens e overclock desde o início, como se nunca as tivesse modificado antes.
Naturalmente, este método é recomendado para forçar a reinicialização do computador nos casos em que o computador pare de funcionar corretamente. Ou se a tela parar de exibir imagens ou mesmo se o trackpad não estiver respondendo normalmente.
Mas se você possui um computador de mesa, é muito provável que tenha um botão “reiniciar” na parte superior do gabinete do computador, próximo ao botão liga / desliga.
Através deste botão, você pode reiniciar o computador com um clique em casos em que o computador pare de responder completamente, como casos de congelamento que ocorrem devido a um conflito de definições de software com o sistema operacional ou como resultado de uma falha técnica no computador componentes ou qualquer falha no sistema Windows que faça com que ele pare de responder normalmente.
Em alguns outros casos, você pode ser forçado a executar uma reinicialização forçada clicando e segurando o botão liga / desliga se o botão “Reiniciar” parou de funcionar. Supondo que você tentou clicar no botão Reiniciar e o computador não reiniciou, nesse caso, você será forçado a clicar e segurar o botão Liga / Desliga por vários momentos até que o computador inicie uma reinicialização forçada.
O segundo método: Desligue o computador ou reinicie usando o atalho Alt + F4

A janela Desligar é muito útil se você quiser reiniciar o computador usando o teclado.
Tudo o que você precisa fazer é clicar em um atalho Alt + F4 Segure até que todos os aplicativos e janelas abertos sejam fechados e a janela principal da área de trabalho apareça e, em seguida, clique novamente em um atalho Alt + F4 Para iniciar a janela de desligamento.
Quando a janela aparecer, use a seta para baixo do teclado para expandir o menu de energia e continue rolando para baixo até chegar à opção Reiniciar. Em seguida, clique na tecla Tab para confirmar a opção de reiniciar o computador. Uma vez selecionada a opção correta, pressione a barra de espaço (régua) para reiniciar. Ligue ou desligue o computador de acordo com sua preferência.
Infelizmente, esse método pode não funcionar em todos os casos, especialmente quando o computador encontra algum problema para exibir o conteúdo na tela devido a um problema com a definição da placa gráfica ou algo parecido.
Nesse caso, você precisará usar outro atalho, que é clicando em três teclas juntas, ou seja, Windows + Ctrl + Enter Nesse caso, o computador emitirá um conjunto de bipes indicando o número de janelas e aplicativos abertos na área de trabalho.
Depois disso, você pode clicar em Atalho Alt + F4 Para fechar todas as janelas abertas do programa e continuar clicando neste atalho até que a janela Desligar apareça na sua frente, neste caso, a janela Desligar será selecionada automaticamente, e você pode clicar na tecla R para reiniciar o computador automaticamente.
Terceiro método: usando o menu de energia
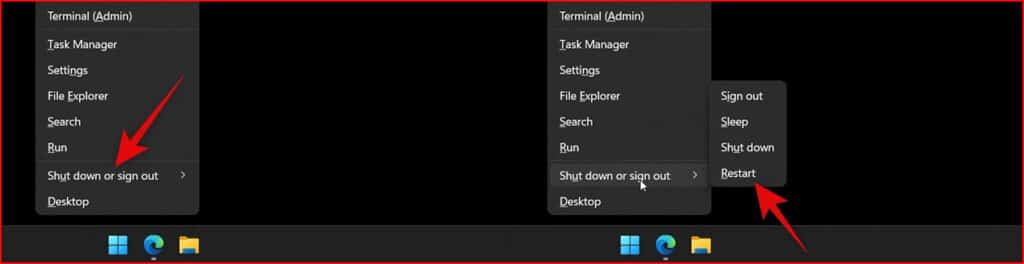
O menu Power contém alguns recursos e ferramentas que podem ser operados com o teclado. Este menu contém a opção de abrir Configurações, Prompt de Comando, Aplicativos Instalados, Gerenciador do Computador, Explorador de Arquivos, Janela de Configuração, Janela de Execução ou Ferramenta de Linha de Comando. PowerShell E mais.
Entre os recursos que podem ser acessados por meio do menu de energia está a opção de desligar o computador ou sair do Windows. Tudo o que você precisa fazer é clicar em um atalho Vitória + X para abrir o menu de energia e, em seguida, começar a usar a tecla de vigília para cima ou para baixo para navegar no grupo de opções do menu.
Assim que chegar a uma opção Desligar ou sair Clique com o botão direito do mouse na vigília para expandir o menu e continue usando as setas do teclado até selecionar a opção “ReiniciarUma vez selecionado, clique na tecla Digitar. Em seguida, o computador será reiniciado imediatamente.
Quarto método: usando a janela Executar
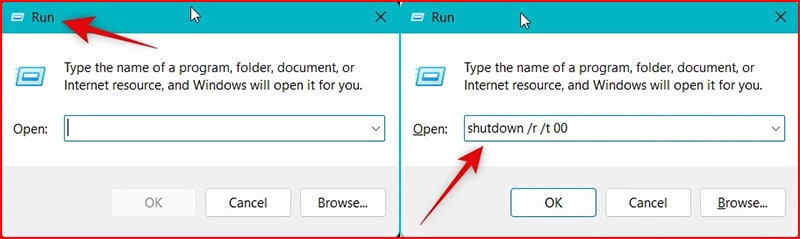
A janela Executar no sistema operacional Windows permite abrir ou executar muitos comandos usando o teclado, e entre esses comandos está a capacidade de reiniciar o computador. Primeiro, clique no atalho Win + R para abrir a janela Executar e digite este comando no campo vazio shutdown /r /t 00 Em seguida, clique na tecla Enter para reiniciar o computador.
Mas se você não conseguir ver nenhum conteúdo na tela, pode usar esse mesmo método para reiniciar o computador, pois assim que abrir a janela Executar, ele será determinado imediatamente e automaticamente, e depois disso você poderá começar a escrever um comando shutdown /r /t 00 Então você clica em uma tecla Digitar Para reiniciar o computador.
Apenas tente escrever o comando corretamente porque digitá-lo sem que ele esteja visível à sua frente na tela será um pouco difícil. Mas você pode tentar novamente mais de uma vez se falhou da última vez fechando uma janela Correr Ao clicar em um atalho Alt + F4 Então abra uma janela Correr Novamente e tente inserir o comando novamente até que finalmente consiga reiniciar o computador.
Quinto método: Use o atalho Alt + Ctrl + Del
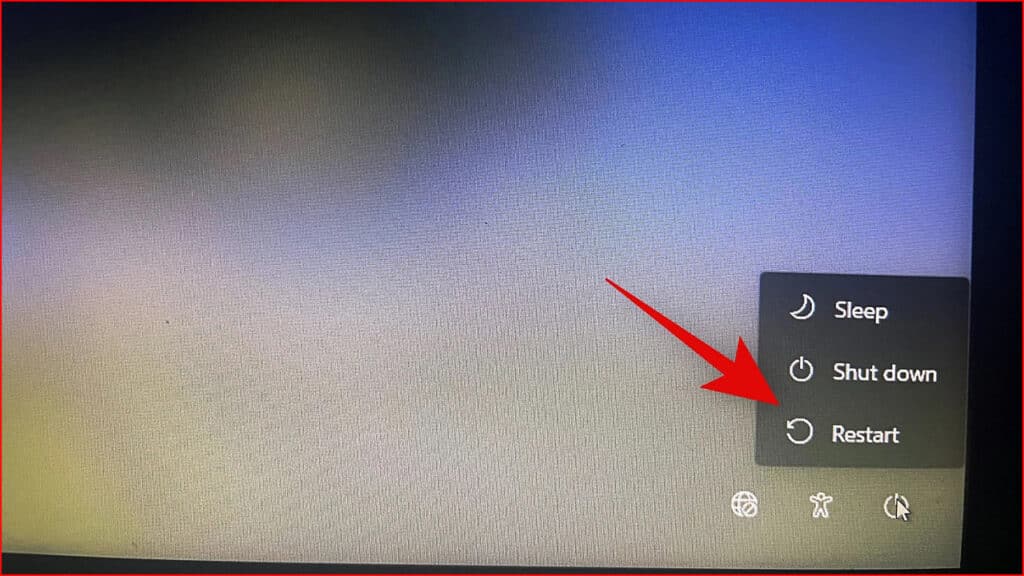
Por último, mas não menos importante, temos um método comum que costumamos usar quando queremos abrir o gerenciador de tarefas.Gerenciador de tarefasTerminar algumas operações do gerenciador para liberar espaço na RAM ou encerrar programas que fazem o computador travar e não responder corretamente.
Mas, para reiniciar o computador usando esse método, primeiro você terá que clicar em um atalho Alt + Ctrl + Del Em seguida, continue clicando em uma tecla Aba Até que a opção seja selecionada, clique no círculo de energia no canto inferior direito e clique na barra de espaço (governante) para expandir o menu de energia e começar a usar as setas para cima ou para baixo para navegar no menu e depois de selecionar a opção Reiniciar, pressione a tecla Enter para reiniciar o computador.
Caso você não consiga ver a imagem na tela e queira usar este método, clique em um atalho Alt + Ctrl + Del Em seguida, clique em uma tecla Aba Sete vezes seguidas para selecionar a opção de menu Power, pressione a barra de espaço (régua), clique duas vezes na tecla de seta para baixo, pressione a tecla Enter e o computador será reiniciado.
Leia também: O que é o Smart App Control no Windows 11 e por que você deve ativá-lo?
Sexto método: Reinicie seu computador Mac sem o mouse
Para Macs que estão enfrentando algum problema de desempenho ou incapacidade de acessar a interface do usuário, você pode tentar inicialmente o botão liga / desliga do teclado clicando nele por 5 a 10 segundos continuamente até que o computador desligue. Depois disso, aguarde alguns instantes e ligue o dispositivo novamente clicando no mesmo botão Liga / Desliga.
Mas se você quiser contar com um atalho específico no teclado para reiniciar o computador Mac sem o botão liga / desliga, nesse caso você precisará clicar em três teclas juntas, que são Ctrl + CMD + Power Button A única desvantagem desse atalho é que ele exibirá um pop-up perguntando se você deseja manter seu trabalho recente, o que pode ser difícil de lidar se você não conseguir ver nenhuma imagem na tela.
Conclusão
Esperamos ter respondido à questão de como você pode fazer um computador reiniciar sem usar um mouse. A melhor e mais direta maneira de fazer isso é pressionar Alt + F4 até que a janela Desligar apareça e navegue com as teclas de seta até chegar à opção Reiniciar e selecione-a com o botão Tab e pressione a barra de espaço para executar a operação de reinicialização .
Mas se esse método não funcionar, você pode confiar em qualquer um dos outros métodos apresentados acima neste guia.






