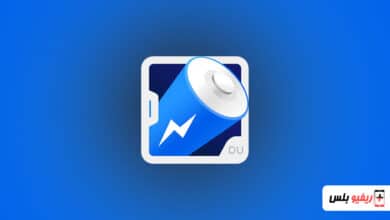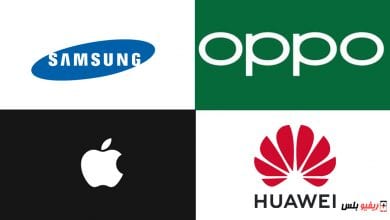أهم 10 إعدادات براوتر WE تحتاج إلى الضبط بشكل يدوي

نعرض لك افضل اعدادات راوتر WE الذي تقدمة شركة المصرية للاتصالات للمشتركين في خدمة الانترنت الأرضي، ولكن قبل عرض الإعدادات، نعرض لك أولًا نبذة قصيرة عن الراوتر.
تعتبر عملية توصيل الإنترنت على جهاز كمبيوتر واحد عملية بسيطة وبديهية للغاية والتي تتم من خلال توصيل كابل الإيثرنت “Ethernet” بالكمبيوتر الخاص بك وتوصيلة بالراوتر، وهكذا قد انتهى الأمر.
أما إذا كنت تريد توصيل الأجهزة الخارجية مثل الهواتف الذكية والأجهزة اللوحية وأجهزة الكمبيوتر المحمولة (اللاب توب)، فحينها تحتاج إلى جهاز توجيه أو ما نلقبه بجهاز “الراوتر” ولكن هذه المرة ستحتاج إلى راوتر واي فاي من أجل توفير اتصال واي فاي أو اتصال لاسلكي لتلك الأجهزة.
لحسن الحظ أن راوتر WE الخاص بالشبكة المصرية للاتصالات يوفر اتصالاً آمناً بمجرد تثبيته، فإذا كنت تمتلك الإصدار الأخير الذي أطلقته شركة TEDATA خلال العاميين الماضيين، فأنت في الحقيقة لا تحتاج لضبط أي شيء من أجل تأمينه وحمايته من المتسللين. ولكن أعتقد أنه لا يوجد أي مانع من التأكد من أن جميع الأمور تسير على ما يرام، وإضافة طبقة أمان إضافية إذا كان الأمر ممكناً.
على سبيل المثال سوف نوضح لكم من خلال هذا التقرير كيف تتمكن من حماية الراوتر من الاختراق عن طريق تفعيل الجدار الناري المدمج، وكيف تتمكن من إغلاق الاتصال اللاسلكي من داخل إعدادات الراوتر أو اختيار أفضل قناة للراوتر أو حظر بعض الأجهزة المعينة أو طريقة عمل إعادة تشغيل للراوتر عن بُعد أو تغيير باسورد الدخول والمزيد من الإعدادات الأخرى.
تغيير كلمة سر (باسورد) راوتر WE
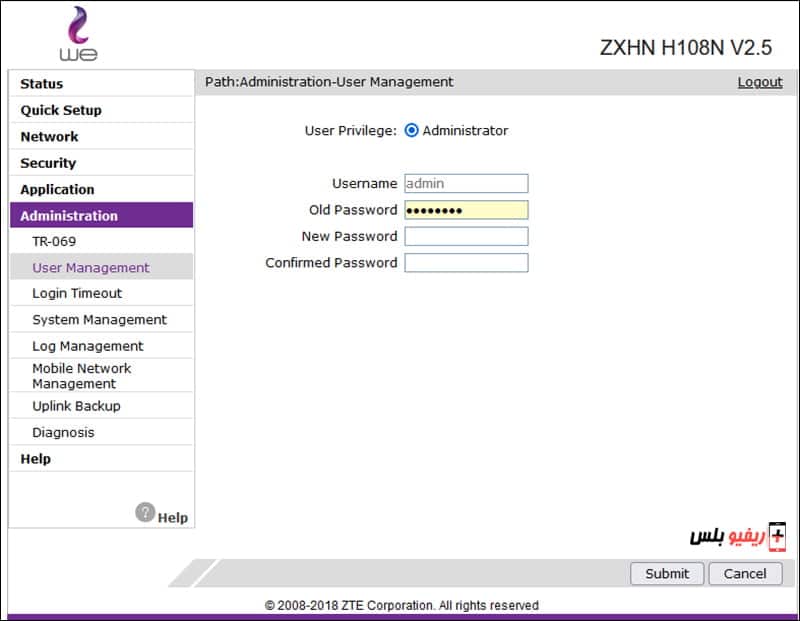
هذه خطوة مهمة للغاية إذا كنت تسكن في سكن جامعي أو مجموعة من الأصدقاء أو حتى تخشى أن يتلاعب أخوتك في الإعدادات الخاصة بالراوتر أو لأي سبب أخر. ولذلك، يُفضل أن تختار كلمة مرور قوية وفريدة للدخول إلى إعدادات الراوتر وألا تكون متشابهة مع كلماتك المرورية الخاصة بحساباتك الشخصية الأخرى.
ولكي تتمكن من ذلك، قم بالدخول أولاً على إعدادات الراوتر من خلال كتابة عنوان IP الراوتر في شريط المتصفح – العنوان هو 192.168.1.1 واكتب في مربع Username أو اسم المستخدم كلمة “admin” واكتب في مربع كلمة المرور الكلمة المرورية المكتوبة على ظهر جهاز الراوتر نفسه – كل راوتر وله كلمة مرور مختلفة.
بعد ذلك قم بالنقر على Administration ومن القائمة المنسدلة انقر فوق “User Management” – لاحظ أنه من الممكن أن تكون الإعدادات مختلفة قليلاً حسب إصدار راوتر WE الذي تمتلكه، ولكن من المفترض أنك لن تواجه مشكلة في العثور على هذه الإعدادات بنفس المسار “تقريباً” الذي نوضحه هنا. والآن قم بكتابة كلمة سر جديدة أمام مربع “New password” ثم قم بتأكيد كلمة السر مرة ثانية في مربع “Confirm Password”. سيتم عمل إعادة تشغيل للراوتر وحينها سيتم تغيير كلمة المرو إلى كلمة السر الجديدة التي قمت باختيارها.
ملحوظة مهمة: إذا أردت استعادة الإعدادات الافتراضية المضبوطة مسبقًا (اعدادات المصنع)، فكل ما عليك فعله هو البحث عن أي دبوس مُدبب والبحث عن الفتحة الدائرية الصغيرة المتواجدة على ظهر الراوتر ثم إدراج الدبوس بهذه الفتحة مطولاً لمدة 5 ثوانِ تقريباً وسيتم استعادة ضبط المصنع للراوتر.
تفعيل الجدار الناري لحماية الراوتر من عمليات الاختراق
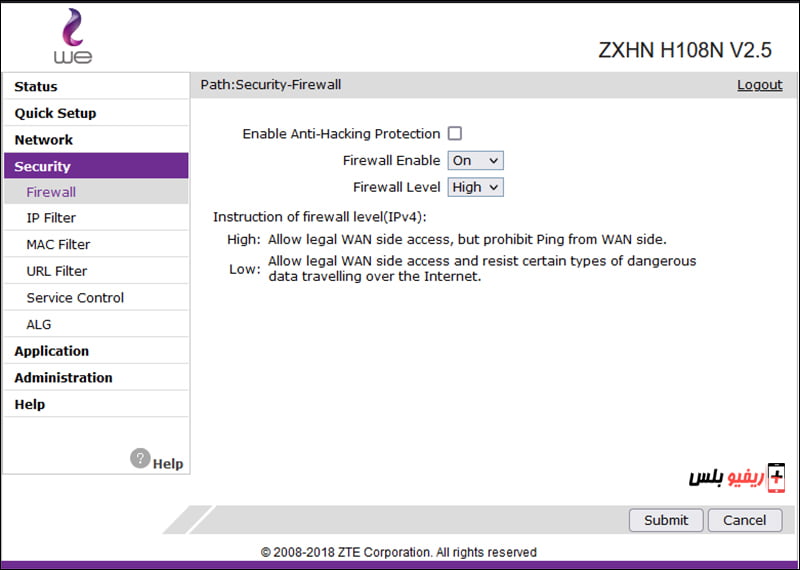
بطبيعة الحال، يأتي راوتر WE مؤمن بشكل قوي جداً ضد عمليات الاختراق نظراً لأن الإصدارات القديمة من راوتر شركة TEDATA كان يواجه مشاكل كثيرة جداً فيما يتعلق بسرقة بيانات كلمة المرور والقدرة على اختراق الشبكة من قِبل المتسللين والغرباء. وللتأكد من أن جدار الحماية مُفعل على الراوتر، قم بالدخول إلى إعدادات الراوتر ثم انقر على خيار الأمان من القائمة المتواجدة على يسار الصفحة Security وبعد ضبط ميزة Firewall Enable على On وتأكد أن مستوى الأمان للجدار الناري مضبوط على High ويمكنك أيضاً تفعيل ميزة Enable Anti-Hacking Protection لفرض طبقة حماية إضافية إلى الراوتر.
تشفير الشبكة وتغيير اسمها وتغيير كلمة مرور الدخول إلى الشبكة
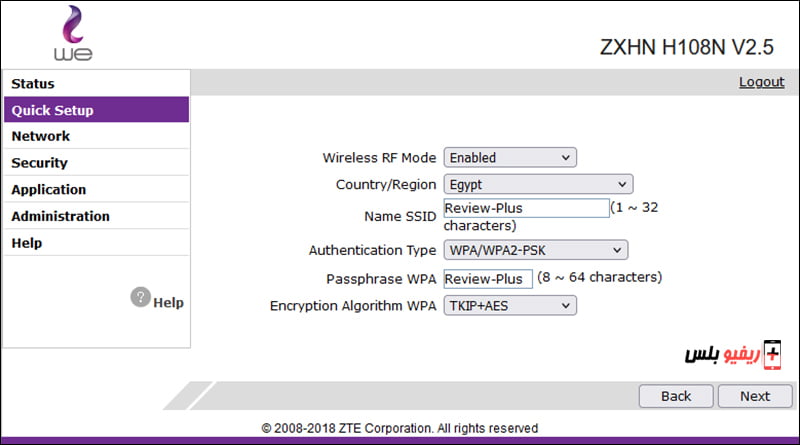
بالطبع أنت ستحتاج إلى تغيير اسم شبكة الإنترنت لديك إلى اسم سهل يمكنك رؤيته عندما تحاول الاتصال بالإنترنت عن طريق أجهزتك الخارجية. ولكي تتمكن من تغيير اسم الشبكة قم بالدخول إلى إعدادات الراوتر ثم من القائمة انقر فوق Quick Setup ثم انقر من الأسفل فوق تبويب Next وفي الصفحة الجديدة قم بتغيير اسم الشبكة من أمام مستطيل “Name SSID”.
أما إذا كنت تريد تغيير كلمة الخاصة بالدخول إلى الشبكة “كلمة مرور شبكة الواي فاي” فيمكنك ذلك من أمام “PassPhrase WPA” واختر كلمة المرور الجديدة. أيضاً تأكد أن نظام تشفير الشبكة مضبوط على WPA/WPA2 ثم انقر فوق تبويب Next واختر حفظ بالنقر فوق Save.
اختيار أفضل قناة للراوتر
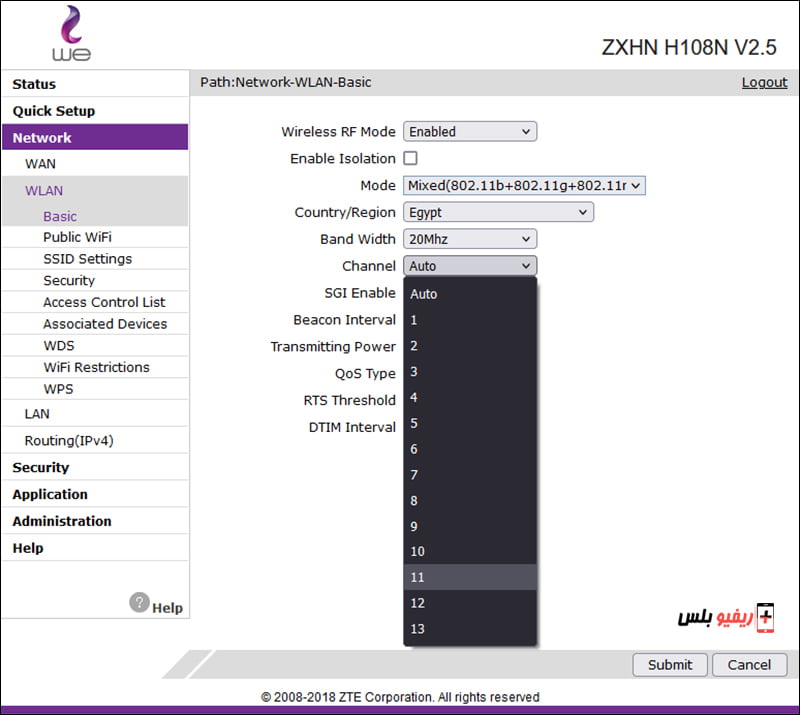
هذه النقطة مُعقدة قليلاً وتحتاج إلى شرح طويل، ولكن سنحاول اختصارها عليكم. بطبيعة الحال جميع أجهزة التوجيه “الراوترات” مضبوطة افتراضياً للبحث عن أفضل قناة لاسلكية ولكن المشكلة إذا كنت تعيش في منطقة سكنية مزدحمة، سيحصل تداخل بين جميع أجهزة التوجيه المتواجدة في الطابق السكني بحثاً عن الإشارة الأقوى والأفضل، وينتهي الأمر بأنكم جميعاً على قناة واحدة وهو ما يتسبب في تزاحم تداخل الإشارة وبطء سرعة الإنترنت.
إذا كنت على نطاق 2.4Ghz فينبغي أن تختار قناة 1 أو 6 أو 11 وهذا لأنها أشهر وأقوى قنوات الاتصال التي لا يحدث بها تداخلات كثيرة. أما إذا كنت على نطاق 5Ghz فيمكنك اختيار القناة 36 أو 40 أو 44 أو 149 أو 153 أو 157 أو 161 أو 165 وهذه هي أفضل القنوات التي يمكنك الاعتماد عليها.
ولكي تتمكن من ضبط القناة بشكل يدوي قم بالدخل إلى إعدادات Network ثم WLAN ثم من أمام Channel قم بضبطها على أي قناة من التي ذكرناها الآن وانقر فوق Submit.
طريقة عمل إعادة تشغيل للراوتر عن بُعد
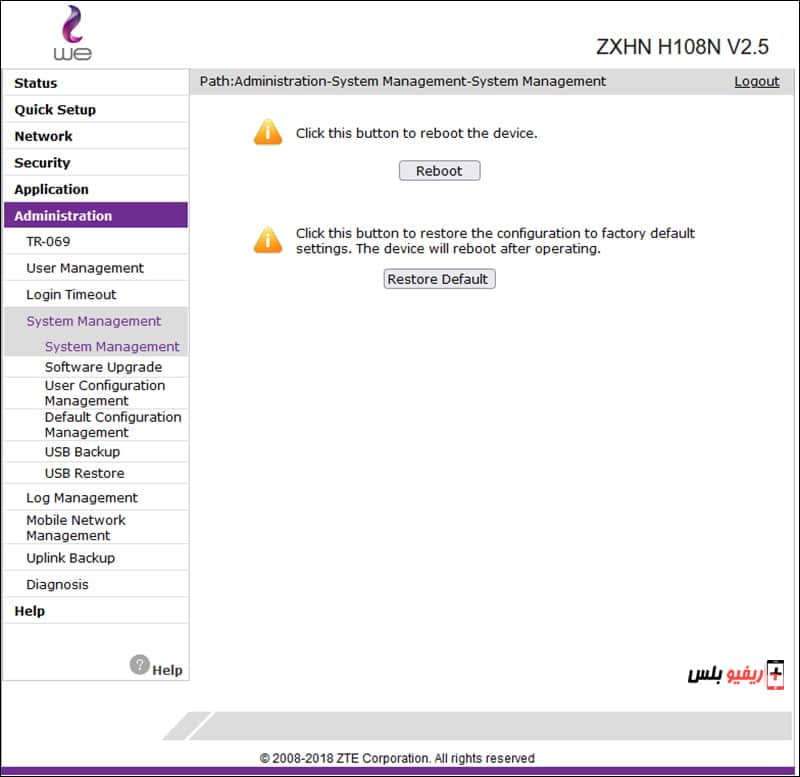
في كثير من الأحيان ستلاحظ أن الإنترنت أصبح بطيء للغاية، حينها الأمر لا يستدعي الاتصال بشركة الإنترنت أو القيام بأي شيء غير مألوف، كل ما عليك فعله هو إعادة تشغيل الراوتر. بالطبع يمكنك ذلك من خلال زر الطاقة المتواجد على جانب الراوتر، ولكن ماذا تفعل لو كنت بعيداً عن الراوتر؟ حينها يمكنك إعادة تشغيل الراوتر عن بُعد من خلال إعدادات الراوتر.
ببساطة شديدة قم بالدخول إلى إعدادات الراوتر ثم Administration ثم System Management ثم انقر فوق تبويب Reboot وسيتم عمل ريستارت للراوتر مباشرةً، وستعود سرعة الإنترنت بشكل طبيعي.
رابط راوتر WE براوتر أخر لاسلكياً
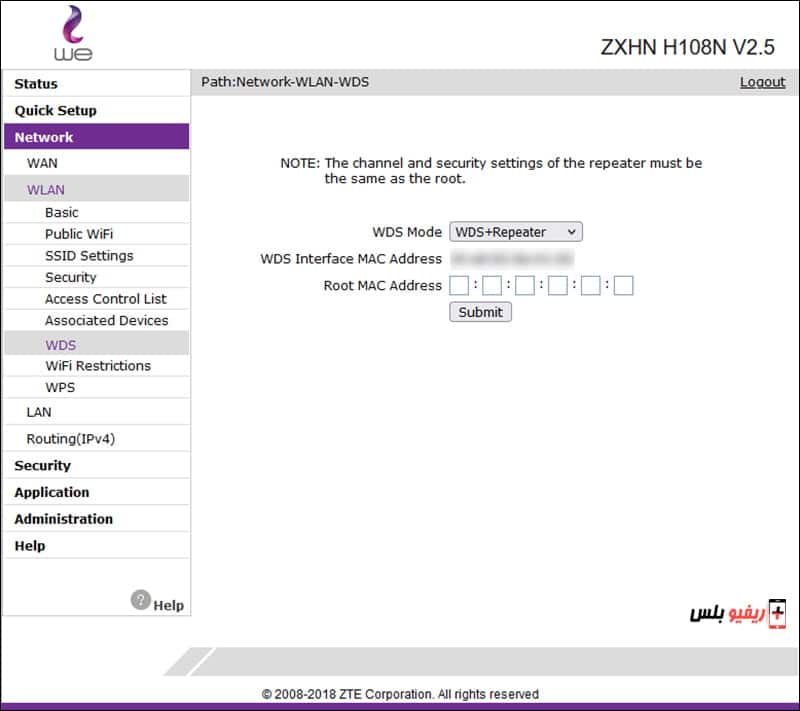
هذه ميزة رائعة وتجعلك في غنى تام عن شراء أي أجهزة لتقوية الإشارة في منزلك. لنفترض أنك قررت شراء راوتر جديد بإشارة لاسلكية قوية في منزلك، ولكن بالرغم من ذلك إشارة الراوتر الجديد لا تصل إلى بعض الغرف البعيدة، حينها يمكنك تحويل راوتر وي – أو بالطبع الراوتر الجديد إذا أردت ذلك – إلى راوتر WDS Repeater لتعزيز وتقوية الإشارة في تلك الغرفة.
كل ما ستحتاج لفعله هو ربط الراوتر الجديد براوتر WE من الإعدادات وبدون أي كابلات أو أسلاك (لاسلكياً) والآن قم بالدخول إلى إعدادات راوتر WE ثم Network ثم WLAN ثم WDS ومن أمام WDS Mode قم باختيار WDS+Repeater وحينها سيطلب منك Mac Address الراوتر الأساسي وستقوم بكتابة عنوان الماك الرئيسي الذي ستحصل عليه من خلال نفس مسار الإعدادات على الراوتر الجديد ثم تكتب العنوان هنا على راوتر WE وقد انتهى الأمر.
حظر أجهزة معينة من الوصول إلى الشبكة
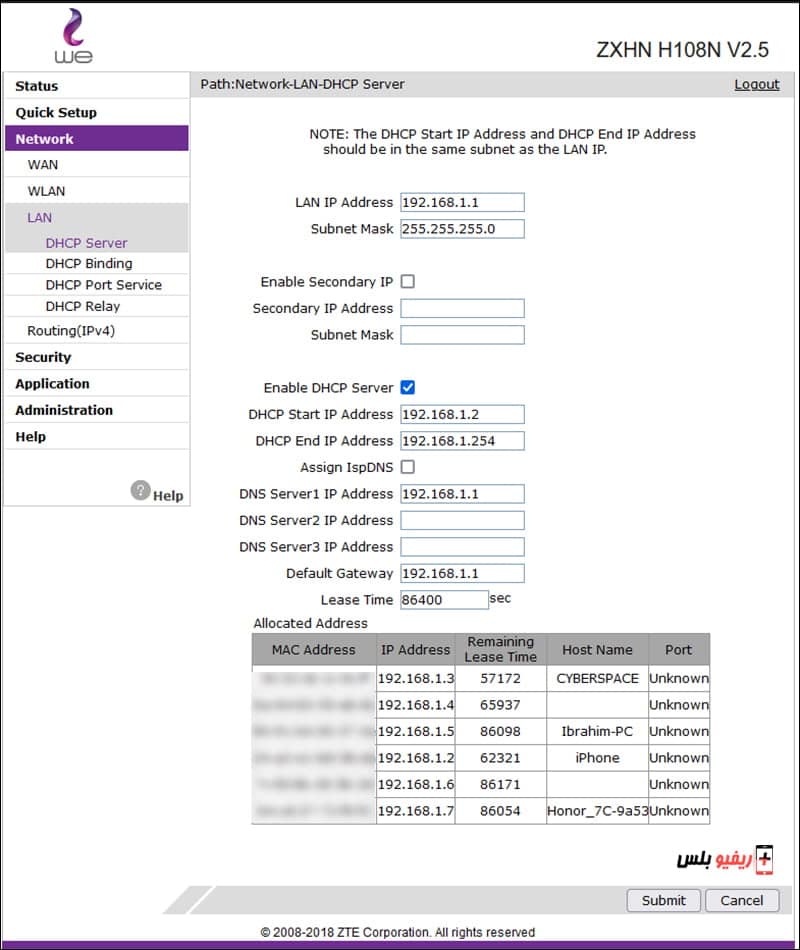
ماذا لو كنت تريد حظر بعض الأجهزة من الوصول إلى شبكة الإنترنت الخاصة بك؟ أولاً ستحتاج الدخول إلى إعدادات الراوتر وتحديد الأجهزة المتصلة من خلال Network ثم LAN ثم تقوم بتحديد MAC Address الأجهزة الغريبة أو الأجهزة التي تريد قطع الاتصال عنها ثم قم بتحديدها من خلال عنوان MAC Address الخاص بها ، أيضاً يمكنك العثور على العناوين من خلال قائمة Associated Devices ولكن الخيار الأول يوضح كل شيء مثل ما هو موضح أمامكم في الصورة السابقة.
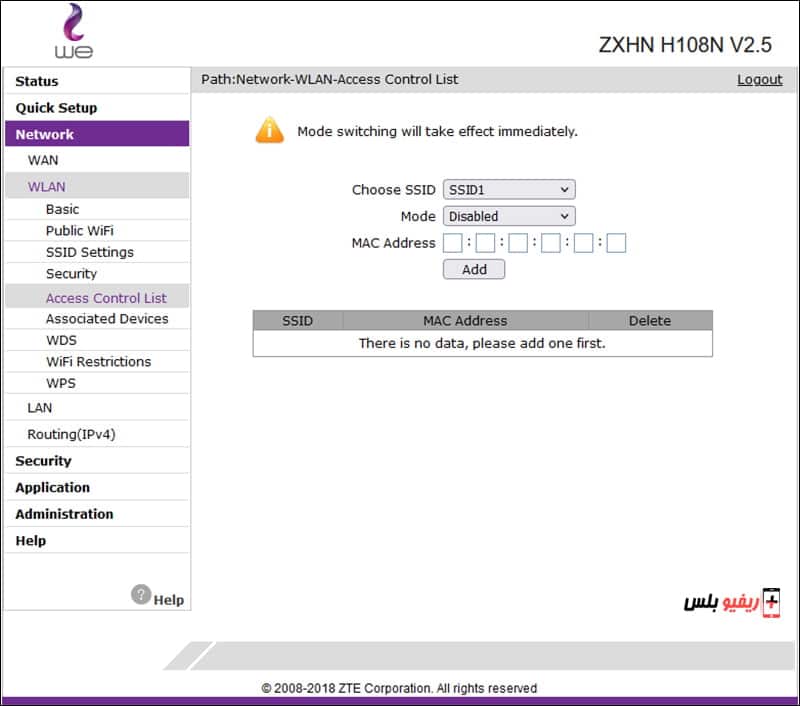
والآن توجه إلى Access Control List وقم بكتابة عنوان MAC Address الذي تريده حظره ثم انقر على Add.
فصل الإنترنت وتشغيله في ساعات محددة من خلال راوتر WE
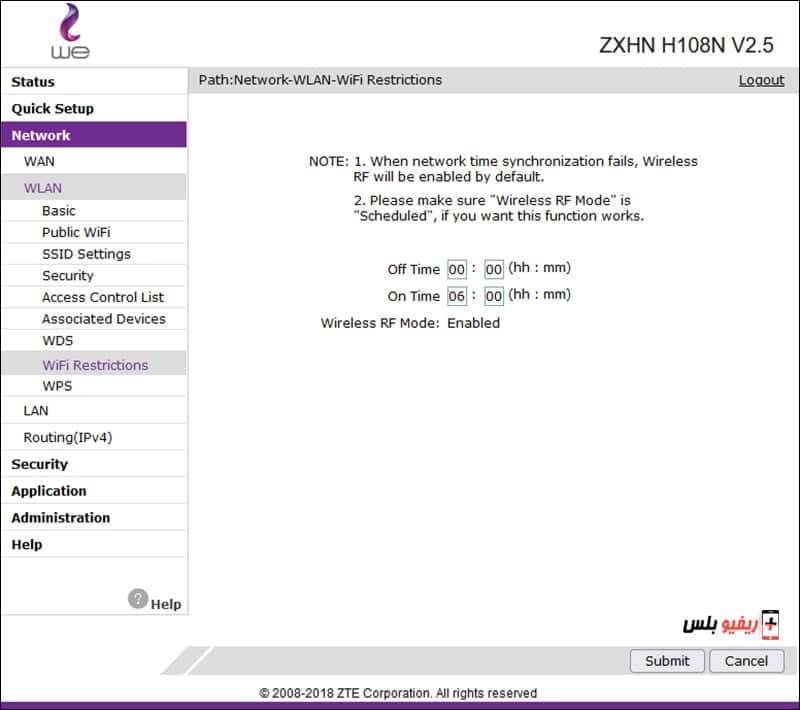
هذه ميزة مهمة أيضاً خاصة إذا كنت تريد فصل الإنترنت عن أولادك في ساعات محددة أثناء الفصول الدراسية أو حتى يمكنك فصل الإنترنت عن المشتركين في ساعات محددة أو لأي سبب أخر. فقط توجه إلى إعدادات Network ثم WLAN ثم WiFI Restriction وثم بضبط الساعة التي سيتم فيها فصل الإنترنت من مربعات Off Time وقم بتحديد الساعة التي سيعود فيها الإنترنت من المربعات المتواجدة أمام On Time ثم انقر على Submit لحفظ التغييرات.
إيقاف الاتصال اللاسلكي (WiFi)
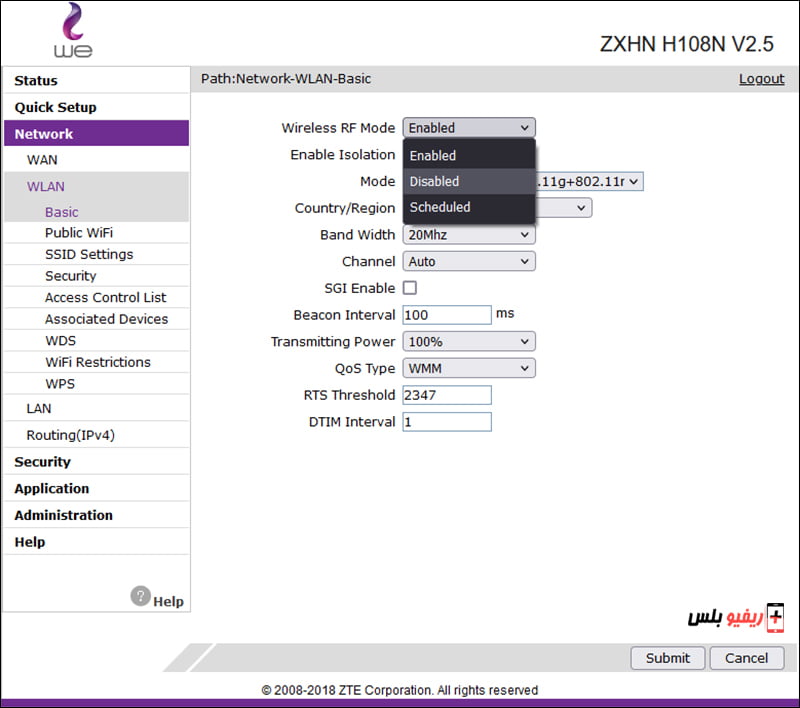
إذا كنت تتصل بالراوتر من خلال الكابل فقط وتشعر أن هناك من يحاول سرقة الإنترنت بسبب تفعيل اتصال الواي فاي، فيمكنك فصل الواي فاي نهائياً من راوتر WE ولكن تذكر أنك بهذا الشكل لن تتمكن من الاتصال بالإنترنت على هاتفك الذكي إذا أردت.
على كل حال، لإيقاف اتصال الواي فاي على راوتر وي قم بالتوجه إلى إعدادات Network ثم WLAN ثم Basic ثم قم بعمل Disabled من أمام Wireless RF Mode وانقر على Submit.