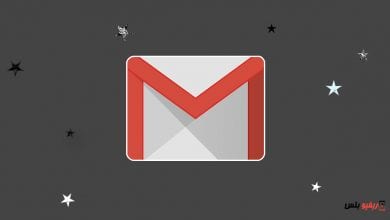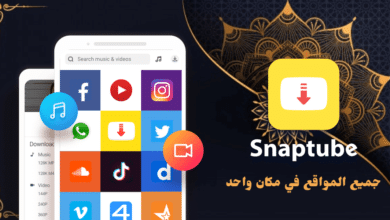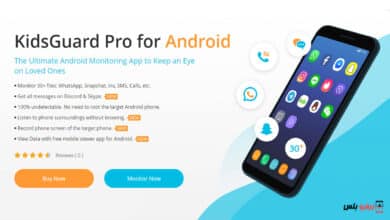كيفية حذف الصور من iPhone نهائيًا
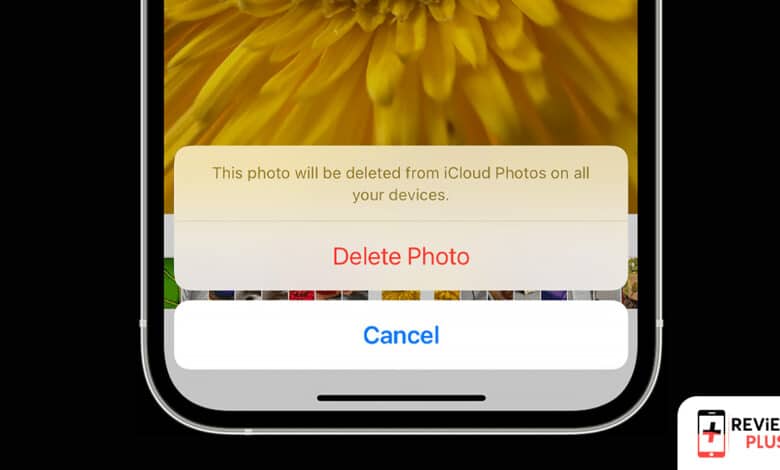
هل تبحث عن طريقة لحذف صور نهائيًا من هاتف iPhone الخاص بك؟ قد يكون السبب في ذلك هو انك تريد بيع الهاتف لشخص أخر أو تريد توفير بعض المساحة على هاتفك. في جميع الحلات! نعرض لك شرح مبسط بالخطوات لكيفية حذف الصور من ايفون نهائيًا حتى لا يستطيع أحد استرجاعها مرة أخرى.
لماذا قد تحتاج إلى حذف الصور من iPhone نهائيًا
واحدة من أكثر النوافذ المنبثقة المزعجة التي يواجهها معظم مستخدمين هواتف iPhone هي النافذة المزعجة للغاية سعة تخزين iCloud ممتلئة. يمنعك هذا من عمل نسخ احتياطية ويمنعك أيضًا من تحميل صورك على خدمة التخزين السحابية.
في كل مرة تظهر فيها هذه الرسالة، ربما تسارع إلى مسح بعض الملفات او التطبيقات أو الصور من هاتفك، وقد تشكل الصور جزءًا كبيرًا منها. ومع ذلك، في بعض الأحيان، قد يستمر جهاز iPhone الخاص بك في عرض الصور التي تشغل مساحة كبيرة حتى بعد مسحها.
على الرغم من أن هذا يبدو محبطًا، إلا أن هناك عدة طرق لمعالجة هذه المشكلة. لذلك، دعونا نعرض لكم كيفية حل المشكلة.
قد تكون هناك دوافع أخرى وراء رغبتك في حذف الصور الشخصية من الايفون أو أي صور أخرى موجودة على الجهاز. ربما لا تريد توفير مساحة التخزين ولكن قد تكون رغبتك في ذلك هي المحافظة على الخصوصية من ان تصل تلك الصور إلى شخص، ربما قد تريد بيع هاتفك ولا تريد ان يطلع أحد على تلك الصور.
على كل حال، يمكنك التحقق من تنفيذ الخطوات التالية لحذف صورة نهائيًا من هاتف ايفون الخاص بك.
1. تحقق من المجلد المحذوف مؤخرًا
عند حذف الصور في بعض الحالات لا يتم توفير سعة تخزين على هاتفك، أحد الأسباب الشائعة لهذه المشكلة هو وجود الصور في ملف (تم حذفه مؤخرًا) والذي تجده في الألبوم في تطبيق الصور.
يتيح لك هذا الألبوم استعادة الصور ومقاطع الفيديو المحذوفة لمدة تصل إلى 30 يومًا بعد حذفها لذلك لا تجد سعة تخزين متوفر عند حذف صورك من الايفون نظرًا لأنه يتوجب عليك حذفها أيضًا من ملف (تم حذفه مؤخرًا) والذي يشبه تمامًا لسلة المحذوفات على أنظمة التشغيل ويندوز. يوفر لك ذلك الملف أمان مؤقت في حالة تغيير رأيك أو في حالة الحذف بدون قصد.
هذا يعني أن البيانات المحذوفة لا تزال موجودة على هاتفك – وتتم مزامنتها مع iCloud – لبعض الوقت، على الرغم من قيامك بحذفها. ينسى الأشخاص عادةً مسح هذا الألبوم نظرًا لأن المجلد مدفون بعيدًا في تطبيق الصور.
لذلك، فإن الخطوة الأولى التي يجب اتخاذها إذا قمت بحذف الصور ووجدت مساحة تخزين iCloud الخاصة بك لا تزال ممتلئة فعليك حذف الصور الموجودة فيه تم حذفه مؤخرًا.
لكن ماذا لو لم يتم حل المشكلة بعد مسح هذا المجلد، فستقودك بقية النصائح أدناه إلى الإصلاح.
تابع أيضًا على ريفيو بلس: كيفية إخفاء أو إظهار التطبيقات على الشاشة الرئيسية ايفون شرح بالخطوات لإخفاء وإظهار التطبيقات على الشاشة الرئيسية في هواتف ايفون.
2. أعد تشغيل جهاز iPhone الخاص بك
تعد إعادة تشغيل النظام بمثابة إصلاح تقليدي للعديد من الأخطاء والأخطاء. بعد إزالة جزء كبير من الوسائط من وحدة التخزين لديك، من المهم إعادة تشغيل جهاز iPhone الخاص بك ويحل ذلك العديد من الأمور والمشاكل التي قد تواجهك في هاتفك.
نأمل أن يؤدي هذا إلى إزالة أي عوائق مؤقتة تتسبب في ظهور مساحة التخزين المتاحة لديك بشكل غير صحيح.
3. التحديث إلى أحدث برامج iOS
في أغلب الأحيان، قد يكون هناك خطأ بسيط في الإصدار الحالي من نظام التشغيل iOS الذي تستخدمه وهو ما يسبب المشكلة. عادةً ما تقوم Apple بإصلاح هذه المشكلة في الإصدار التالي من نظام التشغيل iOS، لذا تأكد من تحديث جهاز iPhone الخاص بك إلى أحدث إصدار من نظام التشغيل iOS لذلك ننصحك بتحديث النظام فور توفر تحديث جديد.
لتحديث نظام التشغيل iOS اتبع الخطوات التالية:
- افتح إعدادات واذهب إلى عام.
- انقر على تحديث النظام.
- في حالة توفر إصدار جديد، اضغط على تحميل وتثبيت لتبدأ بتحميل وتبيت التحديث.
4. قم بتعديل التاريخ والوقت للكشف عن الصور القديمة
تعديل التاريخ والوقت قد يفلح في بعض الحالات! السبب الدقيق وراء هذا الإصلاح غير واضح، ولكن يحدث غالبًا أن الوسائط التي قمت بحذفها في الماضي تعود كملفات مخفية على جهازك. لن تعرف بوجودها، ولن تتمكن من رؤيتها في الألبوم الأخير أيضًا.
توفر هذه الطريقة حلاً فعالاً لحل هذه المشكلة واستعادة مساحة التخزين لديك. إليك ما عليك القيام به:
- افتح إعدادات وحدد عام.
- حدد التاريخ والوقت.
- اضغط على إيقاف التاريخ والوقت التلقائي.
- يمكنك بعد ذلك تغيير التاريخ والوقت يدويًا عن طريق الحقول الموجودة اسفل الخيار السابق. حدد أي تاريخ ووقت يقع في الماضي بعام على الأقل.
- بعد ذلك، افتح تطبيق الصور وتحقق من جميع ألبوماتك، بما في ذلك الأخيرة و تم حذفه مؤخرًا.
- حدد كل ما ظهر مرة أخرى في ألبوماتك واحذفه من هاتفك. إذا لم ترَ أي شيء، فحاول الرجوع لمدة عام أو عامين آخرين والتحقق مرة أخرى.
من المفترض أن يساعد ذلك في تفريغ مساحة هاتفك. على كل حال، لا تنس إعادة خيار الوقت إلى الوضع التلقائي عند الانتهاء! حتى لا تواجه مشاكل في الهاتف.
5. تعطيل مزامنة iCloud (بعد إكمال النسخة الاحتياطية)
تتيح لك iCloud Photos تحميل صور iPhone إلى iCloud تلقائيًا. على الرغم من أن هذه طريقة مريحة وجيدة لحماية صورك، إلا أنها قد تؤدي أيضًا إلى شغل صورك لمساحة كبيرة جدًا على iCloud.
يمكنك تعطيل iCloud Photos لبعض الوقت. سيؤدي هذا إلى منع مزامنة صورك.
يجب عليك عمل نسخة احتياطية لجهاز iPhone الخاص بك (محليًا على جهاز كمبيوتر إذا لم يكن لديك مساحة كافية على iCloud) قبل القيام بذلك لتجنب فقدان أي صور في هذه العملية.
يمكنك أيضًا قراءة: تغيير لغة الايفون – يمكنك من خلال المقالة السابقة التعرف على خطوات تغيير لغة هاتف الايفون او تغيير لغة المساعد الصوتي Siri أو حتى تغيير لغة الكيبورد.
6. تحسين صور iPhone للتخزين
إذا كانت الصور تشغل مساحة كبيرة جدًا على مساحة تخزين جهاز iPhone الخاص بك طوال الوقت، فإن خيار التحسين يكون مفيدًا. يؤدي هذا إلى قيام جهاز iPhone الخاص بك بتقليل دقة الصور المحفوظة على هاتفك ولكنه يحتفظ بنسخة كاملة الدقة في iCloud.
يساعدك هذا على توفير مساحة التخزين مع عدم حذف صورك الأصلية. بمجرد تمكين صور iCloud، يمكنك اتباع الخطوات التالية لتشغيل تحسين الصور:
افتح الإعدادات على هاتف ايفون الخاص بك.
في قائمة الإعدادات، قم بالتمرير للأسفل وانقر على الصور.
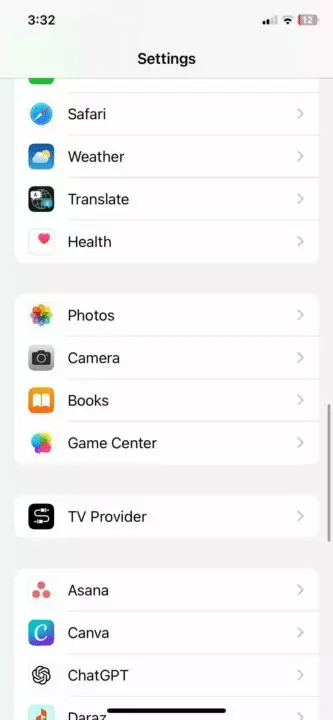
تأكد من أن خيار تحسين تخزين iPhone مفعل.
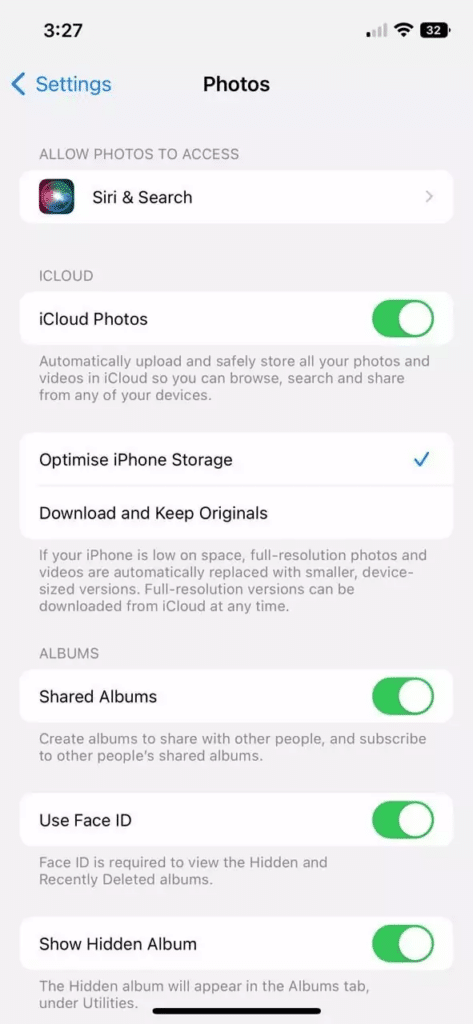
7. إعادة ضبط المصنع لجهاز iPhone الخاص بك
إذا جربت جميع الخطوات المذكورة أعلاه لحذف الصور من ايفون الخاص بك وما زالت مساحة التخزين الخاصة بك تشغلها صور غير موجودة، فيجب عليك بعد ذلك اختيار إعادة ضبط المصنع iPhone بالكامل. يعد هذا إجراءً جذريًا، ولكن نأمل أن يؤدي إلى إزالة أي مشكلات مستمرة تسبب خللًا في التخزين.
ستؤدي إعادة ضبط المصنع إلى مسح كل شيء على جهاز iPhone الخاص بك. لذا، تأكد من عمل نسخة احتياطية لجميع البيانات الموجودة على جهازك قبل المتابعة.
لإعادة ضبط المصنع لجهاز iPhone الخاص بك، اتبع الخطوات التالية:
- اذهب إلى الإعدادات > عام.
- قم بالتمرير لأسفل حتى تجد خيار إعادة تعيين iPhone واضغط عليه.
- اختار إعادة ضبط.
- من قائمة الخيارات الخاصة بك، اضغط على مسح كافة المحتويات والإعدادات.
- قم بتأكيد اختيارك، وسيتم إعادة تشغيل الهاتف ويعود جهاز iPhone الخاص بك إلى إعدادات المصنع الافتراضية.
إذا فشلت كل الطرق السابقة، تحتاج حينها إلى الاتصال بخبير. لا تقلق، يمكنك القيام بذلك عبر الإنترنت من خلال دعم Apple نظرًا لأنهم يوفرون دعم اونلاين بدون الحاجة إلى الذهاب لأحد فروع الشركة.