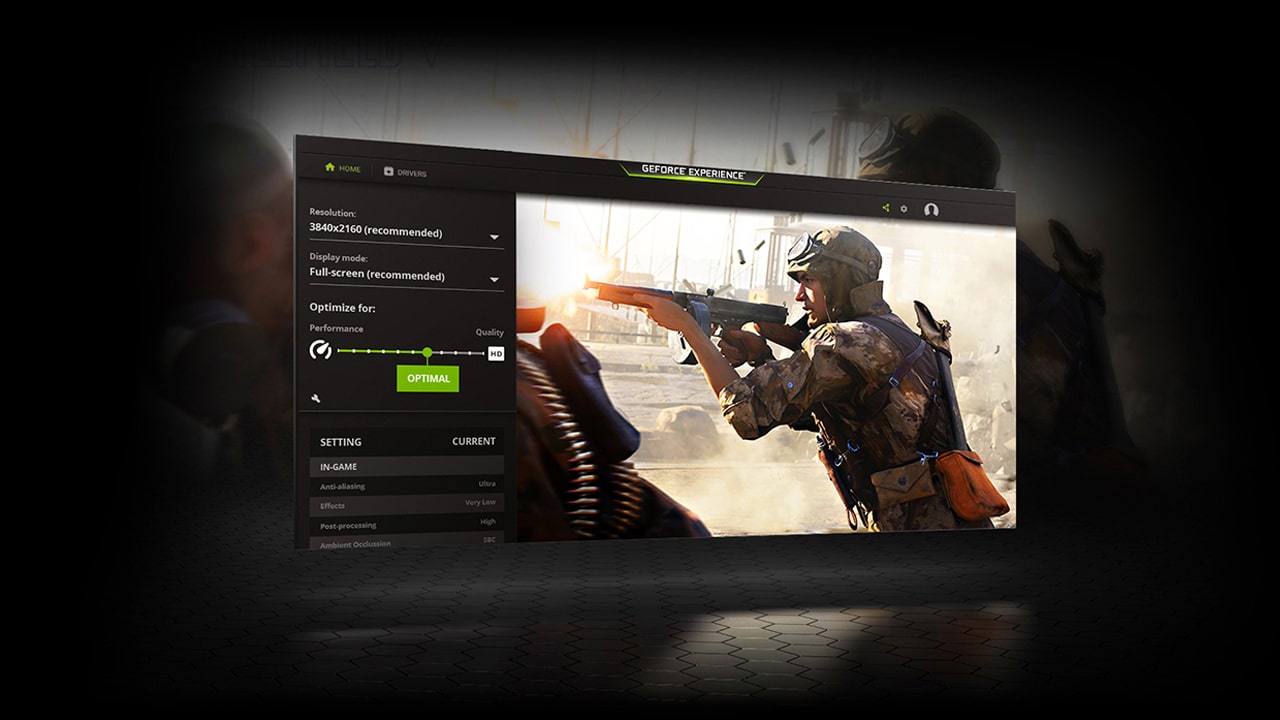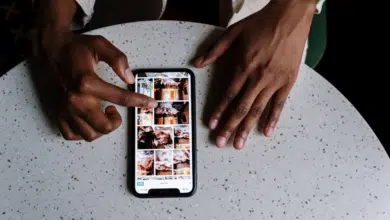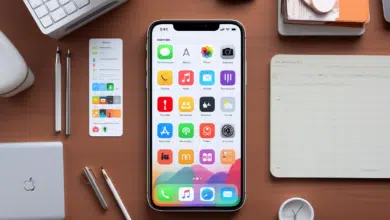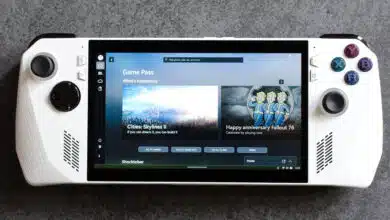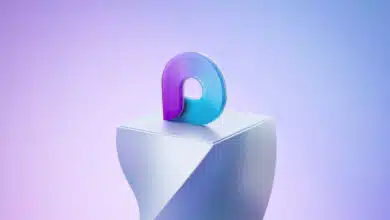Hoy en día existen muchos programas y herramientas que te permiten grabar tu pantalla de juego con facilidad. Pero si tiene una tarjeta gráfica NVIDIA, solo necesita software o herramientas de terceros, a menos que también desee grabar su cámara web.
Esto se debe a que la herramienta ShadowPlay integrada en la aplicación Geforce Experience le permitirá grabar sus juegos con facilidad, independientemente de la versión de su tarjeta gráfica.
Cómo grabar juegos con NVIDIA ShadowPlay
Geforce Experience incluye una tonelada de funciones avanzadas, desde la capacidad de ajustar y optimizar la configuración de video del juego, hasta la capacidad de actualizar automáticamente los controladores de su tarjeta gráfica y la capacidad de grabar su pantalla de juego.
Lea también en Review Plus: una explicación de cómo obtener Definición de la tarjeta gráfica Nvidia instalarlo y actualizarlo.
Puede usar ShadowPlay en cualquier tarjeta gráfica Nvidia a partir de Geforce GTX 650 y cualquier tarjeta gráfica más nueva.
Una de las ventajas de la aplicación es que tiene una interfaz gráfica sencilla e intuitiva, funciona muy bien y no requiere una gran cantidad de recursos, a diferencia de otros programas de grabación.
Lo que es más importante, le brinda más opciones de personalización, ya sea modificando los parámetros de calidad, asignando accesos directos específicos para iniciar y finalizar la grabación, y más.
Pero antes de comenzar, debemos tener en cuenta que la herramienta ShadowPlay impondrá una carga adicional en la tarjeta gráfica, pero tenga en cuenta que es mejor que cualquier herramienta de terceros porque depende de un motor integrado responsable de grabar la pantalla del juego. En resumen, esta herramienta consume alrededor del 10% de la potencia del procesador gráfico.
Por lo tanto, no es un gran porcentaje en comparación con programas externos que pueden requerir más del 15% o 20% de los recursos del equipo.
■ ¿Cómo usa NVIDIA ShadowPlay para grabar juegos?
Antes de comenzar a usar la herramienta ShadowPlay, solo asegúrese de que su tarjeta gráfica esté actualizada con la última versión de la aplicación Geforce Experience, y también es mejor actualizar su tarjeta gráfica. Ahora sigue estos pasos muy brevemente:
- Abra la aplicación GeForce Experience
- Haga clic en el ícono de ajustes para abrir Configuración.
- Asegúrate de que Superposición en el juego esté habilitada.
- Ejecuta cualquier juego en la computadora.
- Haga clic en el acceso directo Alt + Z para abrir la ventana emergente de la herramienta ShadowPlay.
- Haga clic en Grabar y luego en Iniciar.
■ Explicación de NVIDIA ShadowPlay

ShadowPlay se encuentra entre las características principales predeterminadas e integradas de Geforce Experience. Si no ha descargado e instalado la aplicación con el controlador de la tarjeta gráfica, puede descargarla fácilmente desde el sitio web oficial de NVIDIA.
Después de eso, abra la aplicación Geforce Experience en la computadora a través del menú Inicio o haga clic en el acceso directo Alt + Z.

Dentro de la aplicación Geforce Experience, haga clic en el ícono de configuración en la esquina superior derecha de la pantalla.

Ahora asegúrese de activar la opción Superposición en el juego, porque sin activar esta opción, no podrá iniciar el menú de la aplicación mientras esté en los juegos.
Pero al activarlo, podrás iniciar o detener la grabación del juego más fácilmente.

Ahora ejecute cualquier juego en la computadora.

Mientras esté en el juego, haga clic en el acceso directo Alt + Z. Una vez que haga clic en este acceso directo, se abrirá el menú de la aplicación NVIDIA Geforce Experience.
Cuando esté listo para comenzar a grabar, haga clic en el cuadro Grabar en la parte superior y luego haga clic en Iniciar para comenzar el proceso de grabación. Si desea detener la grabación nuevamente, también puede hacer clic en el atajo Alt + Z para abrir el menú Geforce Experience, hacer clic en el cuadro Grabar y luego hacer clic en Detener.
Conclusión
Tenga en cuenta que la aplicación Geforce Experience no solo le permite grabar videos de juegos, sino que también lo ayuda a mantener capturas de pantalla dentro de los juegos.
Lo que es más importante, si encuentra que la forma de usarlo es complicada o requiere muchos pasos, puede configurar las teclas de acceso rápido para iniciar o finalizar la grabación con solo un atajo de teclado rápido.
Al final, debes saber que la herramienta ShadowPlay solo está disponible en equipos que cuenten con una tarjeta gráfica de NVIDIA.
Alternativamente, si tiene una tarjeta AMD, puede confiar en la aplicación AMD Adrenaline Edition y usar la pestaña Record & Stream para comenzar a grabar sus juegos de la misma manera.