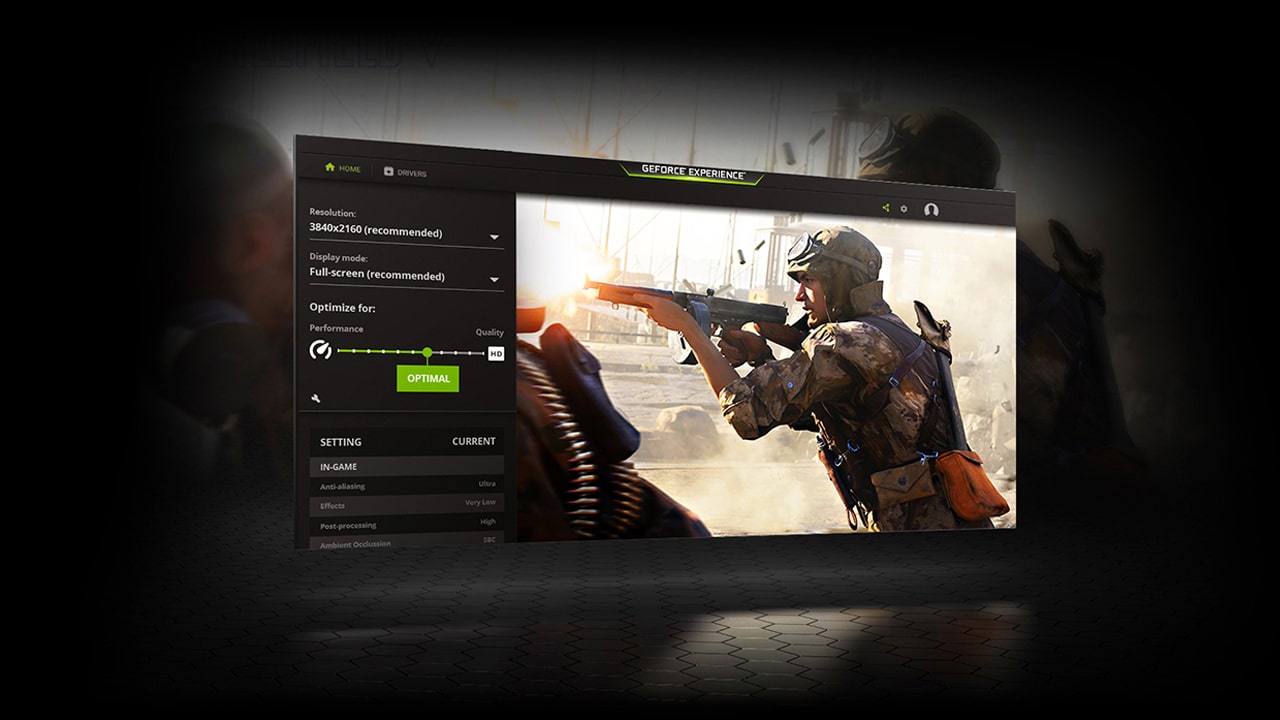De nos jours, il existe de nombreux programmes et outils qui vous permettent d'enregistrer facilement votre écran de jeu. Mais si vous avez une carte graphique NVIDIA, vous n'avez besoin que de logiciels ou d'outils tiers, à moins que vous ne souhaitiez également enregistrer votre webcam.
En effet, l'outil ShadowPlay intégré à l'application Geforce Experience vous permettra d'enregistrer réellement vos jeux en toute simplicité, quelle que soit la version de votre carte graphique.
Comment enregistrer des jeux avec NVIDIA ShadowPlay
Geforce Experience contient une tonne de fonctionnalités avancées, de la possibilité de modifier et d'optimiser les paramètres vidéo du jeu, à la possibilité de mettre à jour automatiquement les pilotes de votre carte graphique, en passant par la possibilité d'enregistrer votre écran de jeu.
Lire aussi sur Review Plus : une explication sur la façon d'obtenir Définition de la carte graphique Nvidia installez-le et mettez-le à jour.
Vous pouvez utiliser ShadowPlay sur n'importe quelle carte graphique Nvidia à partir de Geforce GTX 650 et toute carte graphique plus récente.
L'un des avantages de l'application est qu'elle possède une interface graphique simple et intuitive, qu'elle fonctionne très bien et qu'elle ne nécessite pas une grande quantité de ressources, contrairement à d'autres programmes d'enregistrement.
Plus important encore, il vous offre plus d'options de personnalisation, que ce soit en ajustant les paramètres de qualité, en attribuant des raccourcis spécifiques pour démarrer et terminer l'enregistrement, etc.
Mais avant de commencer, il faut noter que l'outil ShadowPlay imposera une charge supplémentaire sur la carte graphique, mais notez qu'il est meilleur que n'importe quel outil tiers car il dépend d'un moteur intégré chargé d'enregistrer l'écran de gameplay. Bref, cet outil consomme environ 10% de la puissance du processeur graphique.
Par conséquent, ce n'est pas un pourcentage élevé par rapport aux programmes externes qui peuvent nécessiter plus de 15 % ou 20 % des ressources informatiques.
■ Comment utilisez-vous NVIDIA ShadowPlay pour enregistrer des jeux ?
Avant de commencer à utiliser l'outil ShadowPlay, assurez-vous simplement que votre carte graphique est mise à jour avec la dernière version de l'application Geforce Experience, et il est également préférable de mettre à jour votre carte graphique. Suivez maintenant ces étapes très brièvement :
- Ouvrez l'application Geforce Experience
- Cliquez sur l'icône d'engrenage pour ouvrir les paramètres.
- Assurez-vous que la superposition en jeu est activée.
- Exécutez n'importe quel jeu sur l'ordinateur.
- Cliquez sur le raccourci Alt + Z pour ouvrir la fenêtre contextuelle de l'outil ShadowPlay.
- Cliquez sur Enregistrer puis sur Démarrer.
■ Explication de NVIDIA ShadowPlay

ShadowPlay fait partie des fonctionnalités principales par défaut et intégrées de Geforce Experience. Si vous n'avez pas téléchargé et installé l'application avec le pilote de la carte graphique, vous pouvez facilement la télécharger depuis le site officiel de NVIDIA.
Après cela, ouvrez l'application Geforce Experience sur l'ordinateur via le menu Démarrer ou cliquez sur le raccourci Alt + Z.

Dans l'application Geforce Experience, cliquez sur l'icône d'engrenage des paramètres dans le coin supérieur droit de l'écran.

Assurez-vous maintenant d'activer l'option In-Game Overlay, car sans activer cette option, vous ne pourrez pas lancer le menu de l'application pendant que vous êtes dans les jeux.
Mais en l'activant, vous pourrez démarrer ou arrêter l'enregistrement du jeu plus facilement.

Maintenant, lancez n'importe quel jeu sur l'ordinateur.

Pendant que vous êtes dans le jeu, cliquez sur le raccourci Alt + Z. Une fois que vous avez cliqué sur ce raccourci, le menu de l'application NVIDIA Geforce Experience s'ouvrira pour vous.
Lorsque vous êtes prêt à commencer l'enregistrement, cliquez sur la case Enregistrer en haut, puis cliquez sur Démarrer pour commencer le processus d'enregistrement. Si vous souhaitez arrêter à nouveau l'enregistrement, vous pouvez également cliquer sur le raccourci Alt + Z pour ouvrir le menu Geforce Experience, cliquer sur la case Enregistrer, puis cliquer sur Arrêter.
Conclusion
Notez que l'application Geforce Experience vous permet non seulement d'enregistrer des vidéos de jeu, mais vous aide également à conserver des captures d'écran depuis les jeux.
Plus important encore, si vous trouvez que la façon de l'utiliser est compliquée ou nécessite de nombreuses étapes, vous pouvez à la place définir les raccourcis clavier pour démarrer ou terminer l'enregistrement avec juste un raccourci clavier rapide.
Au final, il faut savoir que l'outil ShadowPlay n'est disponible que sur les ordinateurs équipés d'une carte graphique NVIDIA.
Alternativement, si vous avez une carte AMD, vous pouvez compter sur l'application AMD Adrenaline Edition et utiliser l'onglet Record & Stream pour commencer à enregistrer vos jeux de la même manière.