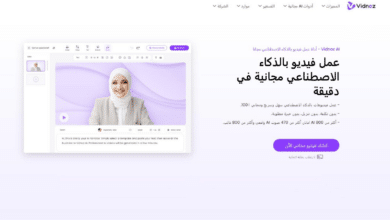Les MacBook d'Apple sont parmi les meilleurs ordinateurs portables pour les créatifs, les hommes d'affaires, les étudiants et diverses autres catégories d'utilisateurs. Mais ce n'est pas parfait ou complètement sans problème. L'un de ces problèmes que vous pouvez rencontrer sur les Macbooks est le problème d'écran noir, nous vous montrons donc une explication sur la façon de résoudre le problème d'écran noir sur les Macbooks.
Résoudre le problème d'écran noir sur les appareils macbook
Le problème d'écran noir, gris ou bleu est l'un des pires problèmes auxquels sont confrontés les propriétaires de MacBook, surtout s'il apparaît lorsque vous avez le plus besoin d'utiliser l'appareil pour reprendre votre travail quotidien.
A lire aussi : Comment Connaître les spécifications de l'ordinateur au complet.
L'écran noir sur les Macbooks est un phénomène courant, et il a de nombreuses causes. Mais cela ne pose généralement pas de problème, car vous pouvez prendre certaines mesures pour résoudre le problème vous-même et sans avoir à amener l'appareil dans des centres de maintenance agréés par Apple.
Il convient de noter que les Macbooks peuvent prendre de longues périodes de temps pendant la phase de démarrage. Il s'agit d'un problème normal qui se produit généralement lorsque l'appareil n'est pas utilisé pendant une longue période. Il peut disparaître de lui-même si vous donnez à l'appareil une chance de démarrer normalement.
Mais si l'écran noir persiste et que votre MacBook cesse de répondre de quelque manière que ce soit, il est maintenant temps de vous impliquer.
Nous avons remarqué qu'il existe une recherche populaire sur Internet pour savoir comment résoudre le problème de l'écran noir et du macbook qui ne répond pas normalement. Nous avons pu rassembler un ensemble précieux de solutions que vous pouvez appliquer pour résoudre vous-même le problème.
Ces solutions résolvent non seulement le problème d'écran noir sur les MacBook, mais également le problème d'écran noir sur les moniteurs externes que vous connectez à vos MacBook. N'entrons pas plus dans l'introduction et montrons comment résoudre ce problème avec un simple ensemble d'instructions.
■ Vérifier la capacité de la batterie et les cotes de luminosité
Cela pourrait être juste une procédure de routine et une solution très simple. Mais généralement, la solution la plus simple est la meilleure solution.
Ce sera un grand soulagement si la cause du problème semble être mineure et peut être surmontée par des mesures simples telles que la reconnexion de l'appareil au chargeur ou le réglage des niveaux de luminosité.
Par conséquent, si vous utilisez l'appareil sans le brancher, essayez de le connecter au chargeur pour vérifier le niveau de la batterie et assurez-vous que le signe de connexion d'alimentation apparaît afin que vous puissiez exclure toute possibilité indiquant que le câble d'alimentation en raison de tout effilochage interne des fils de cuivre conducteurs.
De plus, il est possible que quelqu'un ait décidé de modifier les paramètres de luminosité et d'éclairage de l'appareil, ou dans d'autres scénarios, il se peut que l'un de vos animaux de compagnie ait soudainement sauté sur l'appareil alors qu'il était allumé, provoquant une baisse des taux de luminosité de l'écran. changer sans que vous vous en rendiez compte.
Ainsi, il vous suffira d'appuyer longuement sur la touche F12 ou d'utiliser la barre de contrôle pour augmenter la luminosité de votre appareil.
■ Débranchez temporairement tous les accessoires périphériques
De nombreux onduleurs terminaux peuvent gêner votre appareil du fait de la parfaite incompatibilité entre l'appareil, le système d'exploitation et ces périphériques.
Cela inclut les souris, les claviers externes, les imprimantes, les solutions de stockage externes et tout autre lecteur ou périphérique de stockage.
S'il n'y a pas de compatibilité parfaite entre ces accessoires et votre Macbook, le processus de démarrage prendra très longtemps et, très probablement, le Macbook risque de se bloquer et de devenir incapable de démarrer normalement.
Par conséquent, vous n'aurez qu'à déconnecter tous les accessoires périphériques actuellement connectés à votre Mac même si ces périphériques fonctionnaient normalement auparavant.
■ Faire un redémarrage de l'appareil
Étant donné que vous vous êtes assuré que la batterie de l'appareil est suffisamment chargée et que vous avez déconnecté tous les accessoires périphériques de l'appareil, nous pouvons exclure les problèmes résultant de ces scénarios.
Il est maintenant temps d'effectuer un redémarrage en douceur de votre MacBook pour donner au système un nouveau départ pour démarrer et commencer à démarrer normalement.
Il existe de nombreuses façons de redémarrer un Macbook, notamment en appuyant sur les boutons Commande + Contrôle + Alimentation + Éjecter + Touch ID.
الأمر مختلف على حسب نوع طراز جهازك بالتحديد. ولكن يمكنك البحث على الإنترنت على الطريقة الصحيحة من أجل عمل إعادة تشغيل ” ريستارت” لجهاز ماك بوك الخاص بك.
Si vous avez du mal à trouver le bon chemin pour votre modèle d'appareil, vous pouvez simplement appuyer sur le bouton d'alimentation et le maintenir enfoncé pendant environ 5 à 7 secondes pour éteindre complètement l'appareil. Après cela, attendez 10 à 20 secondes et allumez votre appareil.
■ Faire un redémarrage forcé de l'appareil
Si le problème n'est toujours pas résolu et que votre Macbook est toujours bloqué sur l'écran noir et ne répond en aucune façon. Vous pouvez envisager de faire un redémarrage forcé et de restaurer macOS à partir d'une sauvegarde.
C'est une astuce astucieuse pour résoudre le problème d'écran noir sur la plupart des anciens MacBook. Si vous possédez l'un des appareils Apple contenant des puces Apple, cliquez longuement sur le bouton d'alimentation pendant environ 10 secondes, puis vous verrez la fenêtre des options de démarrage.
Sur cet écran, vous obtiendrez une icône d'engrenage avec plusieurs options pour le processus de démarrage. Cliquez sur Options et cliquez sur le bouton Continuer mais si le processus d'accès à la fenêtre des options ne reprend pas, vous pouvez maintenant relâcher votre doigt du bouton d'alimentation.
Continuez à répéter les mêmes étapes (en cliquant et en maintenant le bouton d'alimentation enfoncé pendant environ 10 secondes, puis en déplaçant votre doigt une fois le délai écoulé) jusqu'à ce que vous voyiez la fenêtre Options contenant le bouton d'engrenage.
أما إذا كنت تمتلك أجهزة ماك بوك التي تعمل بواسطة معالجات شركة إنتل، فيمكنك النقر فوق زر الطاقة لمدة ثوانِ تقريباً ثم حرر إصبعك من فوق الزر، ثم انقر مرة ثانية فوق زر الطاقة وحرر إصبعك فوراً ثم انقر فوق اختصار Command + R إلى أن يظهر أمامك شعار شركة ابل “التفاحة” أو أي صورة أخرى.
Si vous n'avez pas de chance après avoir suivi les procédures précédentes, suivez les instructions que nous expliquerons dans les étapes suivantes.
■ Essayez la séquence de touches suivante
Cette méthode n'est pas une méthode officielle d'Apple, mais elle s'est avérée efficace après de nombreuses années d'utilisation de Macbooks.
Parfois, cliquer sur une certaine séquence de touches d'ordinateur portable réactivera et ravivera l'appareil et l'écran de l'appareil afin qu'il puisse commencer à fonctionner normalement.
A lire aussi: Comment activer la technologie HDR sur Windows 11
Cliquez sur la touche S, puis cliquez et maintenez enfoncé le bouton d'alimentation pour effectuer un arrêt complet du système. Attendez 15 à 30 secondes, puis cliquez sur le bouton d'alimentation pour redémarrer l'appareil.
Bien que nous ne sachions pas pourquoi cette méthode particulière est capable de résoudre le problème dans de nombreux cas, mais l'important est qu'elle s'est avérée efficace avec un grand nombre d'utilisateurs.
■ Démarrez en mode sans échec
Naturellement, le mode sans échec vous permet de démarrer l'appareil sans aucun programme, application ou service externe.
S'il existe un problème de conflit avec les applications et les logiciels qui provoque le blocage de l'appareil et l'arrêt de sa réponse, nous pouvons l'exclure en démarrant en mode sans échec.
Pour démarrer en mode sans échec, vous devrez éteindre complètement votre appareil et attendre 30 secondes. Ensuite, redémarrez l'appareil et maintenez la touche Maj enfoncée et dès que l'écran de connexion apparaît, relâchez votre doigt de la touche Maj.
Il devrait démarrer en mode sans échec et vous verrez le mode sans échec dans le coin supérieur droit de l'écran. Il convient de noter que vous serez invité à vous connecter deux fois et que l'appareil peut prendre plus de temps que d'habitude pour entrer en mode sans échec.
Après cela, si vous pensez que des applications que vous avez récemment installées sont à l'origine du problème d'écran noir, désinstallez-les.
Après cela, éteignez l'appareil et redémarrez-le normalement et vérifiez si le problème est résolu ou non.
■ Réinitialiser NVRAM/PRAM
Si vous n'avez toujours pas de chance, il est temps d'essayer des solutions plus approfondies. La NVRAM est une mémoire à accès aléatoire volatile, tandis que la PRAM est un petit ensemble de partitions qui stockent des paramètres tels que le contrôle de la résolution d'affichage, du volume, etc.
Si, pour une raison quelconque, cette mémoire a un problème, votre MacBook peut commencer à se comporter de manière anormale. Par conséquent, vous devrez faire une réinitialisation de cette mémoire afin de supprimer les données que vous conservez dans les parties de la mémoire.
Éteignez l'appareil puis redémarrez-le et maintenez enfoncé le raccourci Option + Commande + P + R en même temps pendant la phase de démarrage de l'appareil. Continuez à cliquer sur les raccourcis précédents jusqu'à ce que vous entendiez un bip faible pendant deux secondes.
De cette façon, les données et paramètres précédents détenus par la NVRAM et la PRAM sont supprimés. Il convient de noter que cette méthode supprimera vos paramètres et préférences précédents.
Mais si cette méthode résout le problème, le motif principal est probablement une mauvaise manipulation des paramètres de date et d'heure, des options d'affichage ou des paramètres de stockage.
■ Reconfigurer les paramètres SMC
SMC est l'acronyme de Systems Management Controller qui contrôle les paramètres de température, la vitesse des ventilateurs, le moniteur et le clavier.
Si aucune des solutions précédentes n'a fonctionné, il est temps de suivre des solutions techniques plus compliquées. En réinitialisant à nouveau vos paramètres de contrôle SMC, vous perdrez de nombreux paramètres que vous avez définis manuellement. Cependant, il devrait vous aider à résoudre radicalement le problème.
Allumez l'appareil puis débranchez l'appareil pendant 15 secondes et lorsque l'appareil est éteint, cliquez sur les raccourcis suivants : Maj + Option + Contrôle + Alimentation Ensuite, relâchez vos doigts des raccourcis une fois que l'appareil commence à redémarrer.
■ Réinstaller macOS à partir de zéro
Si aucune des tentatives précédentes ne réussit, il ne vous reste qu'une seule solution finale connue sous le nom de solution nucléaire. Cette solution consiste à réinstaller macOS à partir de zéro. Cela signifie remettre votre appareil au point où il se trouvait lorsqu'il était neuf.
Vous pouvez réinstaller macOS sans supprimer vos fichiers et données personnels, mais nous vous recommandons toujours de sauvegarder vos données avant de recommencer et j'espère que vous le pourrez avant d'essayer.
■ Vérifiez les connexions du moniteur externe
Passons maintenant à l'autre partie du problème qui est l'écran noir sur les macbooks sur les moniteurs externes.
Bien sûr, les Macbooks prennent en charge la connectivité aux moniteurs externes via les ports Thunderbolt ou USB-C, mais si votre moniteur ne possède aucun de ces ports, vous devrez vérifier les connexions et les adaptateurs que vous utilisez.
Si vous avez branché votre écran et qu'il ne répond pas, essayez de le brancher pendant que votre MacBook est éteint, puis redémarrez votre MacBook et vérifiez le signal d'affichage sur votre écran externe.
Il est également possible que l'écran noir sur le moniteur externe soit causé par le passage du Macbook en mode veille. Si vous souhaitez utiliser l'écran externe lorsque vous n'utilisez pas votre MacBook, vous devrez ajuster les paramètres dans les Préférences Système.
Accédez à Paramètres des préférences système > Batterie > Économiseur d'énergie > Adaptateur secteur et déplacez le curseur sur l'option Jamais. Cependant, vous devez savoir que vous aurez besoin d'un clavier ou d'une souris externe connecté à votre MacBook afin que l'appareil ne passe pas en mode d'économie d'énergie lorsque le couvercle de l'ordinateur portable est fermé.
■ Vérifiez que votre MacBook peut voir l'écran
Si aucune image n'apparaît sur votre écran externe, vous devez d'abord vous assurer que votre MacBook peut voir l'écran sous Paramètres.
Allez dans Paramètres des Préférences Système > Écrans, puis cliquez sur le bouton Alt + Option pour afficher le menu Détecter les écrans, puis cliquez sur l'option Détecter les écrans pour permettre à votre MacBook de voir les moniteurs externes connectés à l'appareil.
█ Quelle est la signification de l'écran noir sur les appareils Macbook ?
Toutes les solutions précédentes se limitaient uniquement à résoudre le problème d'écran noir sur les Macbooks, c'est-à-dire lorsque rien n'apparaît du tout sur l'écran de l'appareil ou sur l'écran externe connecté à l'appareil. Mais il y a encore des problèmes associés au problème d'écran noir ou le Macbook se bloque et cesse de répondre normalement.
Par exemple, il est possible qu'un écran apparaisse avec un point d'interrogation ? Ou il clignote constamment avec un point d'interrogation, un cercle traversé par une ligne ou autre chose. Tous ces problèmes indiquent que votre Macbook est en bon état, mais il existe un problème logiciel dans le système lui-même qui peut être résolu de manière décisive si vous êtes en mesure d'identifier sa cause première.
Entouré d'un trait : cela signifie que le disque de stockage contient déjà le système d'exploitation, mais qu'il ne peut pas démarrer.
Dans ce cas, Apple vous recommande d'appuyer sur le bouton d'alimentation et de le maintenir enfoncé pendant 10 secondes pour éteindre l'appareil, puis de commencer à utiliser Utilitaire de disque pour corriger les erreurs logicielles associées au système d'exploitation.
Un dossier avec un point d'interrogation clignotant dessus : Votre MacBook a un disque de stockage mais pas de macOS. Dans ce cas, et surtout si le point d'interrogation est fixe et ne clignote pas, vous pouvez appuyer sur le bouton d'alimentation et le maintenir enfoncé pendant 10 secondes pour éteindre puis redémarrer l'appareil et accéder aux options de l'utilitaire de disque pour réparer le lecteur de stockage interne. Si la tentative du système de résoudre le problème du disque de stockage échoue, il n'y a pas d'autre solution que de réinstaller macOS à partir de zéro.
Code de verrouillage : si votre macOS est protégé par un mot de passe, un écran de connexion et un code de verrouillage peuvent s'afficher si vous essayez de démarrer l'appareil à partir d'un autre stockage, comme des solutions de stockage externes, ou essayez de récupérer macOS. Pour continuer, vous devrez vous connecter avec votre propre compte et terminer normalement le processus de connexion au système.
A lire aussi: Comment utiliser votre iPhone comme webcam sur votre Mac
Logo Apple : Apple recommande que si l'écran de votre appareil reste bloqué sur le logo Apple ou la barre de progression, il est préférable d'appuyer longuement sur le bouton d'alimentation et de le maintenir enfoncé pendant 10 secondes pour éteindre complètement l'appareil. Redémarrez ensuite l'appareil.
Si le problème persiste, éteignez l'appareil de la même manière qu'auparavant, assurez-vous que tous les périphériques connectés à votre MacBook sont déconnectés, commencez à vous fier aux options et aux outils de l'utilitaire de disque pour résoudre les problèmes du système, puis réinstallez macOS.
Conclusion
Le problème de l'écran noir sur les appareils Macbook est l'un des problèmes insolubles qui peuvent parfois être difficiles à gérer, mais il n'est pas impossible de le résoudre.
Nous avons couvert toutes les solutions que vous pouvez mettre en œuvre pour résoudre ce problème avec nos instructions précédentes.
Essayez simplement les solutions que nous avons mentionnées une par une pour éliminer les problèmes causés par les périphériques, les erreurs de volume, etc. Si des solutions simples échouent, votre seule option pourrait être de réinitialiser macOS à partir de zéro.