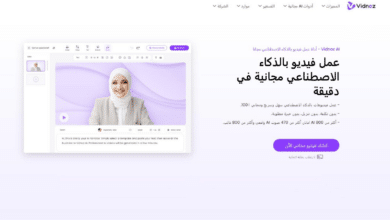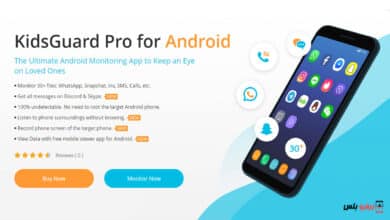دليل سريع لتكوين خادم VPN على Windows 10
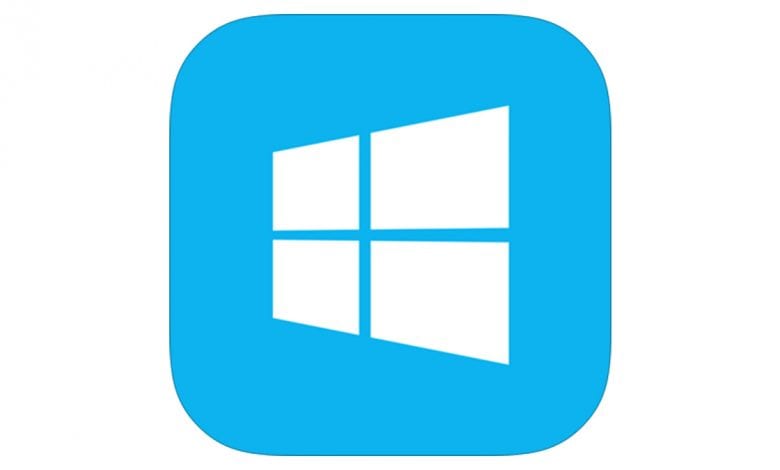
VPN for Windows – تتوفر VPN بشكل صريح لمنصات متعددة، بما في ذلك Android و iOS و windows. إنها إحدى الطرق الآمنة للوصول إلى موارد الشبكة الخاصة عن بعد. باستخدام VPN، يمكنك الوصول إلى إنترانت شركتك عن بُعد، ويمكنك الوصول إلى خوادم الملفات وطابعات شركتك. ستقوم VPN بإنشاء شبكة خاصة لك أعلى الشبكة العامة (الإنترنت).

في الوقت الحاضر، بالنسبة لتكنولوجيا المعلومات، تستخدم معظم الشركات شبكة افتراضية خاصة لتوسيع شبكة الإنترانت الخاصة بها. يسمح للمستخدمين بالوصول إلى سطح المكتب لشركاتهم أثناء دخولهم مباشرة إلى شبكة الشركة.
تجلب ثورة التكنولوجيا إصلاحات مهمة في أنظمة التشغيل أيضًا. يوجد في العديد من أنظمة التشغيل ، بما في ذلك Windows 10، خيار يسمى “اتصال وارد”. تسمح هذه الميزة للمستخدمين بتكوين خادم VPN الخاص بهم الذي يتيح للمستخدمين الاتصال بالشبكة ويمكّن المستخدمين من استخدام الملفات والأجهزة الطرفية الأخرى.
اليوم، في هذه المقالة الشاملة حول كيفية إعداد خادم VPN على جهاز كمبيوتر يعمل بنظام Windows 10 بدون طبقة إضافية من برامج الأدوات المساعدة لإعداد اتصال عن بعد بجهاز الكمبيوتر المنزلي الذي يحتوي على نظام تشغيل Windows 10.
عملية البحث عن عنوان IP العام
قبل البدء في عملية “كيفية إعداد خادم VPN لنظام التشغيل Windows 10” ، من الأهمية بمكان معرفة إجابة السؤال. “ما هو عنوان IP العام الخاص بك.” IP العام هو مزود خدمة الإنترنت الذي يعين عنوان IP. قد تسأل، “لماذا تحتاج إلى عنوان IP عام؟”
إنه عنوان IP العام للمستخدم الذي يسمح لك بالاتصال بجهاز كمبيوتر يعمل بنظام Windows 10 أو الخادم عن بُعد.
لمعرفة كل عنوان IP العام الخاص بك، تحتاج إلى الوصول إلى متصفح الويب الخاص بك، إما Chrome أو Mozilla Firefox. يمكنك استخدام google.com أو bing أو غيرها من محركات البحث والبحث عن “ما هو IP الخاص بي”. سترى عنوان IP العام الخاص بك في النتيجة الأولى.
إذا كنت تحاول إعداد خادم VPN لجهاز الكمبيوتر المنزلي، فيجب أن يكون لديك عنوان IP من خلال سياسات DHCP (بروتوكول التكوين الديناميكي للمضيف). وهذا يعني أن عنوان IP الخاص بك سيتغير بعد وقت معين. لذلك، تحتاج إلى إعداد وتكوين نظام اسم المجال الديناميكي (DDNS) في جهاز التوجيه المنزلي.
اتبع الخطوات المذكورة أدناه لتكوين DDNS في جهاز التوجيه الخاص بك.
دليل تكوين إعادة توجيه المنفذ
إذا كنت تريد الاتصال بخادم الشبكة الظاهرية الخاصة بالمنزل من خلال الإنترنت العام، فكل ما تحتاجه لتكوين منفذ إعادة التوجيه 1723 PPTP لتمكين اتصالات الشبكة الخاصة الظاهرية.
خطوات تكوين خادم VPN على Windows 10
عندما تنتهي من تكوين نظام اسم المجال الديناميكي وإعادة توجيه المنفذ 1723، نتجه الآن نحو تكوين خادم VPN على Windows 10.
اتبع الخطوات المذكورة أدناه واحدة تلو الأخرى لتكوين خادم VPN بنجاح.
- من قائمة ابدأ بلوحة التحكم في الوصول إلى Windows.
- انتقل إلى “مركز الشبكة والمشاركة” من لوحة التحكم.
- من القائمة الموجودة على الجانب الأيسر، تحتاج إلى النقر فوق الارتباط “تغيير إعدادات المحول”.
- انقر الآن على “اتصالات الشبكة” واضغط على “ALT” لبدء قائمة الملفات وهنا تحتاج إلى النقر فوق “اتصال وارد جديد”.
- تحتاج الآن إلى التحقق من الموظفين الذين يريدون الوصول إلى هذا الكمبيوتر عن بعد وبمجرد الانتهاء، انقر فوق الزر التالي.
- تحتاج الآن إلى التحقق من الخيارات المتاحة مع شبكة الإنترنت العامة.
- انقر فوق الزر التالي.
- في صفحة الشبكة، تحتاج إلى تحديد خيار IP V4.
- ثم انتقل إلى زر خصائص الشبكة وانقر فوقه.
- تحتاج الآن إلى تحديد العلامة والسماح للمتصل بالوصول.
- الآن في “تعيين عنوان IP”، كل ما تحتاجه هو التعيين المناسب والمناسب لعناوين IP. ليس هذا فقط، ولكنك تحتاج أيضًا إلى إبلاغ عدد مستخدمي VPN للسماح باتصال VPN الذي أنشأته للتو للوصول عن بعد.
ملاحظة: يمكنك تحقيق ذلك بسرعة عن طريق تحديد مجموعة مناسبة من عناوين IPV4. وتتمثل الممارسة الموصى بها بشدة في استخدام نطاق الترتيب العالي لعناوين IPV4 لتجنب تعارض IP في الشبكة ككل.
تحقق من نطاقات IP من إعدادات DHCP
يمكنك بسهولة العثور على نطاق عناوين IP. كل ما تحتاجه للانتقال إلى صفحة إعدادات جهاز التوجيه الخاص بك وإلقاء نظرة على إعدادات DHCP.
- انقر فوق الزر “موافق” لتطبيق الإعدادات.
- السماح بالمرور.
- أخيرًا، أغلق تكوين VPN لـ windows 10.
ملاحظة: بمجرد الانتهاء من تكوين خادم VPN لنظام التشغيل Windows 10، ستجد أنه لن يعمل. هذا هو الوقت المناسب لإعداد أو تكوين جدار حماية Windows الذي يسمح باتصالات VPN لهذا الكمبيوتر.
تحتاج الآن إلى تكوين جدار الحماية للسماح باتصالات VPN.
تكوين جدار الحماية لخادم VPN Windows 10
بمجرد الانتهاء من تكوين خادم Windows 10 VPN ، سيسمح تلقائيًا للمنافذ المعينة لجدار حماية Windows. ولكن مع ذلك، تحتاج إلى التأكد من جميع الإعدادات والتكوينات اللازمة.
اتبع الخطوات التالية لتهيئة جدار حماية Windows 10.
- انتقل إلى قائمة ابدأ في Windows 10.
- اكتب هناك “السماح بتطبيق عبر جدران الحماية”، كل ما تحتاجه للنقر على النتائج ذات الصلة.
- هنا تحتاج إلى النقر فوق الزر “تغيير الإعدادات”.
- تأكد من تحديد مربع الاختيار الذي يسمح “يُسمح بالوصول عن بُعد والتوجيه على الخاص والعام”.
- أخيرًا، انقر فوق الزر “موافق”.
كيفية إعداد اتصال VPN على Windows 10
بمجرد الانتهاء من التكوين وإضافة اتصال Virtual Private Network على جهاز الكمبيوتر الشخصي المنزلي الشخصي ، كل ما تحتاجه هو النظر إلى الإعدادات التالية.
- انتقل إلى لوحة تحكم Windows.
- من لوحة التحكم ، انتقل إلى “الشبكات والمشاركة”.
- هنا تحتاج إلى النقر فوق تغيير إعدادات محول الشبكة.
- تابع النقر بزر الماوس الأيمن على محول الشبكة الافتراضية الخاصة (VPN) ثم انقر على الخصائص.
- ضمن علامة التبويب العامة لمحول VPN، يجب التأكد من أنك تستخدم نفس اسم المجال الذي تستخدمه أثناء تكوين نظام اسم المجال الحيوي.
- ثم تحتاج إلى التحقق من عنوان IP العام الذي تدخله.
- بعد ذلك، انتقل إلى علامة التبويب الأمان.
- يجب التأكد من أنك تستخدم PPTP كنوع من الشبكة الخاصة الافتراضية.
- بالنسبة لآلية فك تشفير VPN، تحتاج إلى تحديد آلية القوة القصوى للتشفير.
- انتقل الآن إلى علامة التبويب “الشبكات”.
- تأكد من أنك قمت بإلغاء تحديد IPV6.
- تأكد من التحقق من IPV4.
- انتقل الآن إلى الخصائص ثم إلى الزر المتقدم.
- الآن عليك مسح استخدام البوابة الافتراضية.
- أخيرًا ، انقر فوق موافق ثم موافق مرتين مرة أخرى.
- افتح الإعدادات الآن.
- انتقل إلى الشبكة والإنترنت.
- أخيرًا ، انقر فوق VPN.
- هنا تحتاج إلى تحديد خيار اتصال VPN ثم النقر على زر الاتصال في النهاية للاستمتاع باتصال VPN.
مما لا شك فيه، أن هناك العديد من الطرق لحلول VPN التي تتيح للمستخدمين عن بُعد الاستمتاع بالشبكة الخاصة لشركة عبر Network VPN العامة. باستخدام هذا، يمكنك بسهولة إعداد VPN الخاص بك لنظام التشغيل Windows 10.