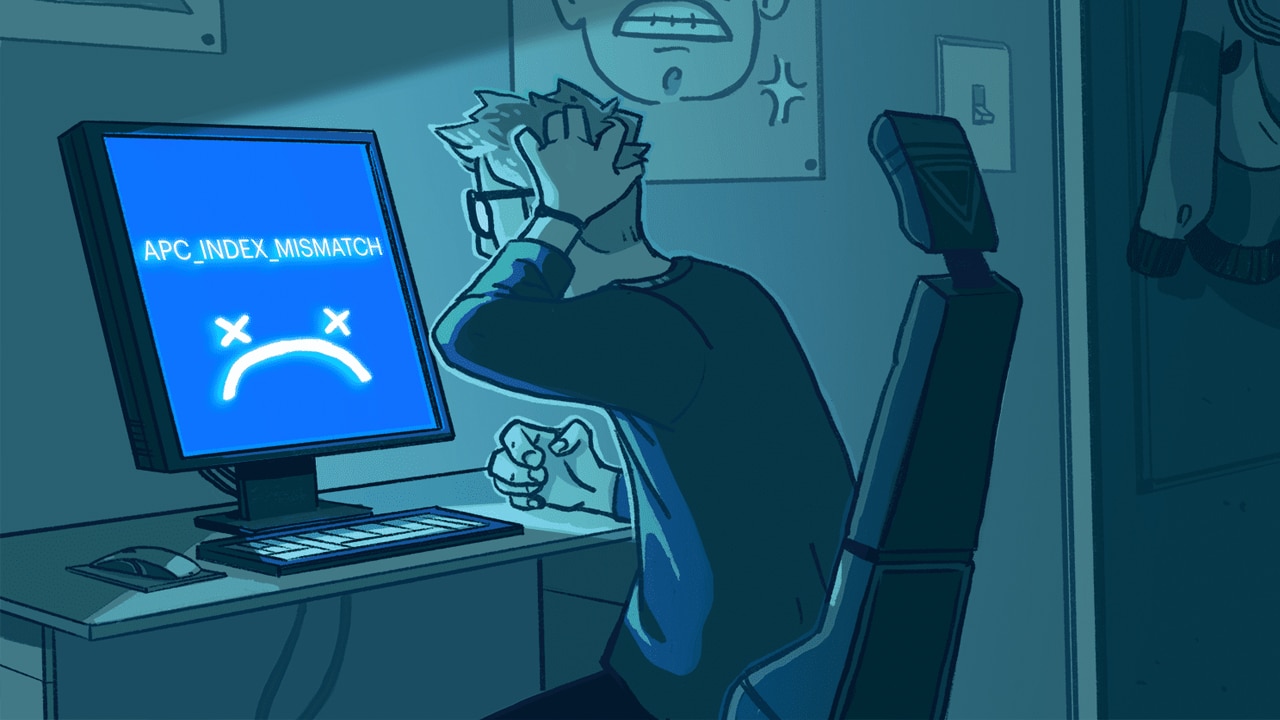إذا كنت تواجه مؤخراً الشاشة الزرقاء على جهاز الكمبيوتر فسوف نستعرض لك بعض الإجراءات البسيطة التي يمكنك الالتزام بها لحل المشكلة. Blue Screen Of Death أو BSOD أو كما نُلقبها عادة بشاشة الموت الزرقاء هي عبارة عن رسالة خطأ تعرضها أنظمة تشغيل ويندوز عند مواجهة النظام لأي خلل برمجي قد يتسبب في حالة تُعرف بانهيار النظام أو System Crash وغالباً لا يمكنك تجاوزها لأنها تتسبب تلقائياً في عمل إعادة تشغيل للكمبيوتر.
إصلاح مشكلة الشاشة الزرقاء
من حسن الحظ أن شاشة الموت الزرقاء أصبحت نادرة جداً هذه الأيام، ولكنها ليست مستحيلة، فلا يزال هناك بعض الأخطاء التي قد تكون سبباً في حدوثها من الحين للآخر. ولقد أبلغ العديد من المستخدمين من مواجهة مشكلة شاشة الموت الزرقاء بعد الترقية مباشرةً إلى ويندوز 11.
اقرأ أيضاً: للمزيد من المقالات يمكنك الاطلاع على كيفية تثبيت ويندوز 11 كنظام وهمي على VirtualBox.
ويندوز 11 أصبح متواجداً الآن منذ قرابة أكثر من عام، وهو يعمل في حالة ثابتة ومستقرة تماماً دون أي مشاكل، وهذا يعني أن مشكلة شاشة الموت الزرقاء هي مشكلة فردية منحصرة على بعض المستخدمين.
في الغالب يمكن التخلص من هذه المشكلة وبشكل نهائي عن طريق الالتزام ببعض الإجراءات البسيطة التي سنتعرف عليها سوياً بعد قليل.
ولكن في حال استمرارها وعدم القدرة على التخلص منها قد تكون مُضطر على إعادة تعيين ويندوز 11 من الصفر لأنها من الممكن تكون ناتجة عن تلف في التعليمات البرمجية أو الملفات المسؤولة عن تشغيل النظام بشكل طبيعي.
نأمل ألا يصل بكم الحال إلى إعادة تثبيت ويندوز من الصفر ولذلك نوصيكم باتباع الإجراءات التي سوف نعرضها لكم من خلال سطور المقال التالي للتغلب عليها بأسرع شكل ممكن.
1- إعادة تشغيل للكمبيوتر
نعم، هذا مجرد حل بسيط للغاية، ولكن كما يقولون أحياناً: “فغالباً ما تكون أبسط الحلول هي أفضلها على الإطلاق”. بالتأكيد مواجهة شاشة الموت الزرقاء تتسبب بشكل تلقائي في إعادة تشغيل الكمبيوتر ولكن إذا استمرت الشاشة زرقاء برسالة خطأ مثل CRITICAL_PROCESS_DIED وتوقف الكمبيوتر عن الاستجابة نهائياً لفترة من الوقت، فيمكنك حينها عمل إعادة تشغيل للكمبيوتر عن طريق النقر المطول على زر التشغيل في صندوق الحاسب أو اللاب توب.
إذا اختفت المشكلة من تلقاء نفسها لاحقاً، فهذه أخبار جيدة جداً وربما كان السبب فيها خلل ما في بعض ملفات إحدى البرامج أو عدم قدرة نظام التشغيل على التفاهم بشكل صحيح مع التطبيقات التي قمت بتثبيتها مؤخراً وكان يتطلب عمل إعادة تشغيل لبدء استخدام التطبيقات الخارجية بشكل طبيعي.
إذا استمرت المشكلة في الظهور بعد ذلك، فأوصيك بالانتقال إلى الإجراءات التالية.
2- إصلاح للنظام System Repair وحل مشكلة الشاشة الزرقاء
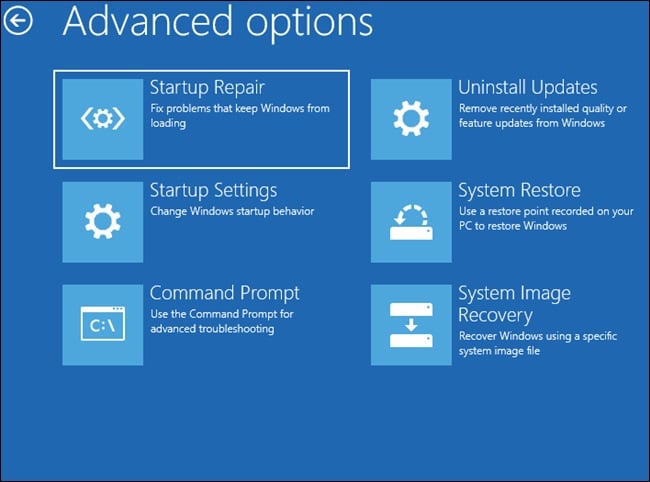
مثله مثل نظام ويندوز 10، يحتوي ويندوز 11 على بعض إعدادات الصيانة المدمجة التي تتيح لك القدرة على الوصول إلى بعض أدوات استكشاف الأخطاء وإصلاحها يدوياً.
هذه الإعدادات قد تكون هي كل ما تحتاج إليه من أجل حل مشكلة الشاشة الزرقاء على نظام التشغيل. وللوصول إلى قائمة إصلاح النظام قم بتشغيل الكمبيوتر بشكل طبيعي، ولكن أثناء إعادة تحميل شاشة المهيد عند ظهور شعار الويندوز قم بالنقر مطولاً فوق زر الطاقة بصندوق الحاسب أو اللاب توب لإغلاق الكمبيوتر.
الآن قم بإعادة تنفيذ نفس الخطوة السابقة أكثر من مرة حتى يكتشف نظام التشغيل أن هناك عطل ما يستدعي الدخول إلى قائمة إصلاح النظام الافتراضية.
عند محاولتك لتشغيل الكمبيوتر في المرة الثانية أو الثالثة، سيحاول نظام التشغيل بشكل تلقائي تحميل أداة Windows System Repair Tool بشكل تلقائي وستظهر لك شاشة “Please Wait” تُطالبك بالانتظار قليلاً.
بمجرد الدخول إلى شاشة Automatic Repair قم بالنقر فوق تبويب “Advanced Options” من الأسفل ثم اختر من الشاشة التالية خيار Troubleshoots وفي النهاية انقر فوق خيار Startup Repair وحينها سيقوم نظام التشغيل بعمل إعادة تشغيل من تلقاء نفسه ويبدأ في محاولة إصلاح المشاكل التي تم العثور عليها.
من المفترض أن تتمكن هذه الأداة من استكشاف المشكلات وإصلاحها تلقائياً.
إذا استمرت المشكلة معك فيا لظهور بين كل حين والآخر، فهذا يعني أنها لا تزال موجودة وأنصحك باستكمال الخطوات التالية للتخلص منها.
3- تشغيل أداة SFC Scan لفحص ملفات النظام

تسمح أداة System File Checker لمستخدمي ويندوز القدرة على استكشاف الأخطاء وإصلاح الملفات التالفة بشكل تلقائي.
هذه الخطوة مثالية في حالات عديدة من بينها حل مشكلة شاشة الموت الزرقاء. يمكنك تشغيل هذه الأداة عن طريق موجه الأوامر Command Prompt من الواجهة الرسومية الرئيسية لنظام التشغيل.
لكن إذا كنت غير قادر على الولوج إلى واجهة ويندوز الرسومية، فلا يزال بإمكانك تشغيلها من خلال أداة Troubleshoots الافتراضية في نافذة الإصلاح – تماماً كما وضحنا في الفقرة السابقة.
بمجرد الدخول إلى قائمة Automatic Repair قم بالنقر من الأسفل فوق خيار Advanced Options ثم اختر خيار Troubleshoots ثم اختر خيار Command Prompt وبعد فتحة نافذة موجه الأوامر اكتب الأمر SFC /scannow ثم انقر فوق مفتاح Enter وانتظر قليلاً وحينها سيحاول نظام التشغيل إصلاح جميع المشاكل الاعتراضية والتي من بينها مشكلة شاشة الموت الزرقاء.
بمجرد الانتهاء من عملية الفحص والإصلاح، سيقوم نظام ويندوز 11 بعمل إعادة تشغيل تلقائية ومحاولة الدخول إلى واجهة الويندوز الرئيسية بشكل طبيعي.
4- حذف التحديثات الأخيرة التي قمت بتثبيتها مؤخراً
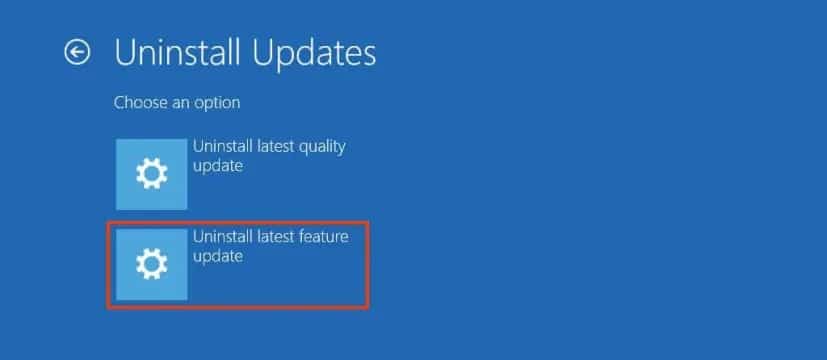
المسؤول عن طرح التحديثات الجديدة لنظام ويندوز مجموعة من المهندسين البشر، وبالتالي فهم معرضين أحياناً لارتكاب بعض الأخطاء نتيجة عدم التأكد من توافق وثبات التحديثات مع جميع الأجهزة ومكوناتها المختلفة.
فإذا كنت تلاحظ أن مشكلة شاشة الموت الزرقاء بدأت في الظهور بعد تثبيت بعض التحديثات الجديدة مؤخراً، فمن الأفضل إزالة هذه التحديثات وانتظار التحديثات التي ستطرحها الشركة لاحقاً.
وللتخلص من التحديثات الأخيرة قم بالدخول إلى شاشة Automatic Repair مرة ثانية ثم انقر فوق تبويب “Advanced Options” من الأسفل ثم اختر من الشاشة التالية Uninstall Updates.
بعد ذلك اختر خيار “Uninstall Latest Quality Updates” فهذه النوعية من التحديثات هي عبارة عن تحديثات دورية لتوفير بعض الميزات أو التحسينات الجديدة أو تصحيحات أمنية للتعامل مع الثغرات والتهديدات الجديدة. ومع ذلك، من الممكن أن تتسبب هذه التحديثات في بعض المشاكل الاعتراضية. ولذلك قم بحذفها.
إذا كنت متأكد أن التحديثات السابقة كانت عبارة عن ميزات هامة فمن الأفضل أن تقوم بالنقر فوق خيار “Uninstall Latest Features Updates”.
بمجرد تحديد اختيارك سيقوم ويندوز 11 بعمل إعادة تشغيل تلقائية وسيبدأ في إزالة التحديثات الجديدة التي تم تثبيتها مؤخراً على جهاز الكمبيوتر.
إذا كانت مشكلة الشاشة الزرقاء ناتجة عن خطأ فني في التحديثات الأخيرة، فمن المفترض أن يتم إصلاح المشكلة بعد إزالة التحديثات. ولكن إذا استمرت مشكلة الشاشة الزرقاء في الظهور، فهذا يعني أنها لم يكن لها أي علاقة بالتحديثات.
5- الدخول إلى وضع التمهيد الآمن Safe Boot
وضع التمهيد الآمن أو Safe Boot هو عبارة عن منهجية تشغيل افتراضية في أنظمة تشغيل ويندوز تتطلب أقل قدر من الموارد باستخدام عدد محدود جداً من الملفات والتعليمات البرمجية الأساسية لسير عمل النظام.
خلال هذا الوضع لا يمكنك تشغيل العديد من برامج وتطبيقات الطرف الثالث، وذلك لمساعدتك على استكشاف الأخطاء وحلها بشكل أفضل.
إذا اتضح أن الكمبيوتر يعمل بشكل سليم في وضع التمهيد الآمن Safe Boot فهذا يعني أن جميع التعريفات البرمجية وتعليمات وملفات تشغيل ويندوز 11 سليمة تماماً وليس لها أي علاقة بالمشكلة التي تواجهها.
وللدخول إلى وضع التمهيد الآمن قم بالدخول إلى قائمة Automatic Repair ثم انقر من الأسفل فوق خيار Advanced Options ثم اختر خيار Troubleshoots ثم اختر بعد ذلك خيار Startup Settings ومن الأسفل انقر فوق تبويب “Restart”وبمجرد أن يبدأ الكمبيوتر في عمل إعادة تشغيل لنفسه قم بالنقر المتواصل على مفتاح F4 للدخول إلى وضع التمهيد الآمن.
الآن سيتم إعادة تشغيل الكمبيوتر في وضع التمهيد الآمن. بعدها قم بفتح قائمة Run عن طريق النقر فوق اختصار Win + R وفي شريط بحث القائمة اكتب كلمة appwiz.cpl ثم انقر فوق مفتاح Enter. وبعدها سيتم فتح نافذة البرامج والتطبيقات بداخل نافذة لوحة التحكم التقليدية Control Panel.
من على يسار النافذة انقر فوق خيار View Installed Updates وقم بإزالة أي تحديثات تعتقد أنها من الممكن أن تكون هي الجاني الرئيسي المتسبب في مشكلة الشاشة الزرقاء.
في نفس الوقت، إذا كنت تعتقد أن هناك بعض البرامج أو التطبيقات المشكوك فيها والتي قمت بتثبيتها مؤخراً على الكمبيوتر، فيمكنك العودة إلى قائمة Installed Apps واختيار أي تطبيق وعمل إزالة له عن طريق اختيار Uninstall.
هذه طريقة سهلة ومباشرة لاستكشاف أماكن الخلل والأعطال والتخلص منها بشكل صحيح.
بعد أن تنتهي من إزالة التحديثات وإزالة تثبيت البرامج المشكوك فيها، قم بعمل إعادة تشغيل للكمبيوتر، وعلى الفور سيحاول ويندوز 11 الدخول في وضع البوت للولوج إلى واجهة الرسوميات الطبيعية والخروج من وضع التمهيد الآمن.
6- العودة إلى الإصدار السابق من التعريفات البرمجية
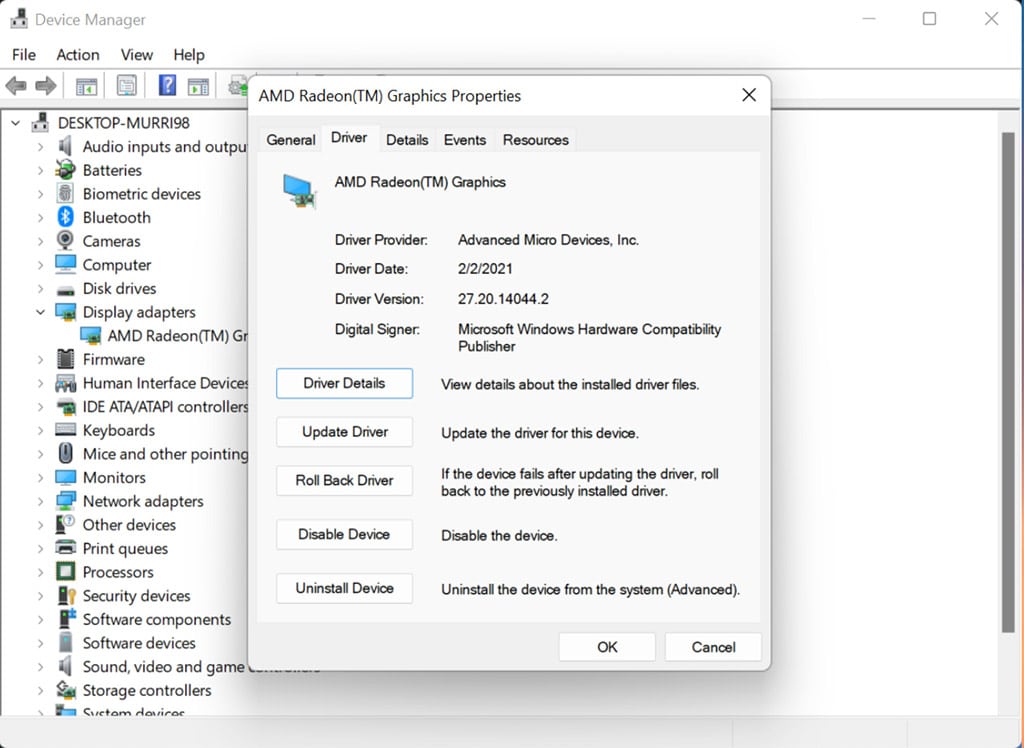
إذا كنت قمت بتثبيت تعريف جديد مؤخراً لأي من أجهزة ومكونات الحاسوب مثل كارت الشاشة أو شريحة اللوحة الأم أو الأجهزة والملحقات الطرفية كقطع فلاش USB أو لوحة المفاتيح أو كاميرات الويب وما إلى ذلك، فمن الممكن تكون هي السبب في حدوث المشكلة ومواجهة شاشة الموت الزرقاء بشكل متواصل.
الأخبار الجيدة هي أن ويندوز يتيح لك القدرة على العودة إلى الإصدار السابق من التعريفات عندما كانت حالة ويندوز مستقرة تماماً ويعمل بشكل سليم.
للعودة إلى الإصدار السابق من التعريفات البرمجية لمكونات الحاسوب قم بالنقر فوق اختصار Win + X واختر من القائمة المنسدلة خيار Device Manager وحينها يجب أن تُخمن ما هي التعريفات المتسببة في المشكلة.
فعلى سبيل المثال إذا كنت تعتقد أن المشكلة ناتجة من تعريف كارت الشاشة فقم بالنقر فوق Display Adapter لتوسيع القائمة وانقر فوق اسم كارت الشاشة بزر الفأرة الأيمن واختر من القائمة المنسدلة خيار Properties ثم من الأعلى انقر فوق التبويب الثاني Driver.
من خلال هذه النافذة انقر فوق Roll Back Driver وحينها قد يقوم الكمبيوتر بعمل إعادة تشغيل وإزالة التعريف الأخير والعودة إلى التعريف السابق. يجب أن تقوم بتنفيذ نفس الخطوات مع أي تعريفات أخرى لديك شكوك حولها.
7- فصل أي ملحقات قد تكون سبباً في المشكلة
ويندوز 11 نظام تشغيل رائع ومتعدد الاستخدامات وقادر على دعم العديد من الأجهزة والملحقات الطرفية.
لكن في النهاية، لا يوجد شيء كامل في هذه الحياة. ومع الوضع بالاعتبار أنه لا يزال نظام جديد نسبياً فمن الممكن ألا يكون متوافقاً بشكل كامل مع بعض الأجهزة الطرفية مثل لوحات المفاتيح أو قطع البلوتوث أو وحدات تحكم الألعاب أو حلول التخزين الخارجية أو سماعات الأذن أو بطاقات الشبكة اللاسلكية والعديد من الأجهزة الأخرى.
فإذا كان ويندوز 11 غير قادر على التعرف على الأجهزة التي قمت بتوصيلها مؤخراً على الكمبيوتر، فهذا يعني أنه غير قادر على إيجاد ملفات وبرامج التشغيل الأساسية لهذه المكونات وهو ما ينتج عنه خلل أو خطأ يتسبب في انهيار النظام ومواجهة مشكلة شاشة الموت الزرقاء.
في هذه الحالة أنت مُضطر على فصل هذه القطع مؤقتاً للتحقق من أمرها. فإذا اختفت المشكلة فيجب أن تبحث عن تعريف ثابت ومستقر لها متوافق مع إصدار ويندوز 11 الذي تستخدمه. أما إذا اكتشفت أنه لا يوجد تعريف متوافق مع هذه القطعة حتى الآن، فلا يوجد خيار أمامك سوى استبدالها بقطعة أخرى.
8- اعتمد على نقطة استعادة النظام System Restore Point
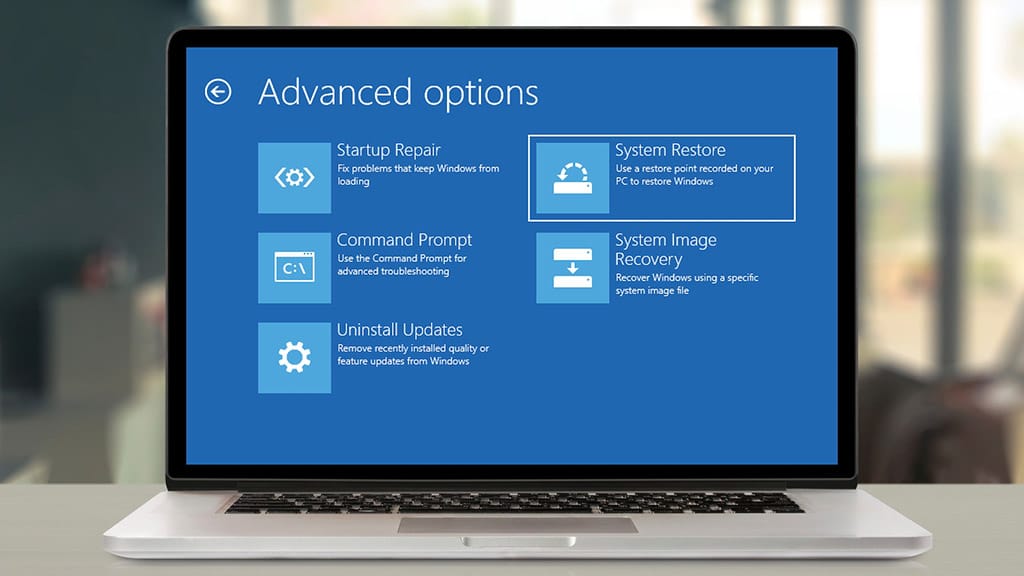
ويندوز 11 قادر على إنشاء نقاط استعادة System Restore Point من تلقاء نفسه ولكن دائماً ما يكون من الأفضل إنشاءها يدويا.
لكن في كلتا الحالتين من الأفضل تجربة الأمر بنفسك. من خلال نقطة استعادة النظام يمكنك الرجوع إلى حالة قديمة من نظام التشغيل عندما كان يعمل بشكل صحيح دون أي أخطاء.
تنبيه: يجب أن تبادر بهذه الخطوة فور مواجهة المشكلة لأن نظام ويندوز يقوم بإنشاء نقاط استعادة تلقائية كل عدة أيام.
وللعودة إلى حالة قديمة من نقطة استعادة النظام قم بالدخول إلى شاشة Automatic Repair مرة ثانية واختر خيار Troubleshoot ثم انقر فوق خيار System Restore ومن الشاشة التالية انقر فوق Choose The Latest Restore Point وانقر فوق تبويب التالي “Next” وحينها سيبدأ ويندوز 11 في استعادة حالته التي كان عليها وفقاً لتاريخ إنشاء نقطة الاستعادة.
بمجرد الانتهاء سيقوم نظام التشغيل بعمل إعادة تشغيل لنفسه تلقائياً ومن المحتمل أن يتم إصلاح مشكلة شاشة الموت الزرقاء بشكل نهائي.
إعادة ضبط الجهاز من جديد
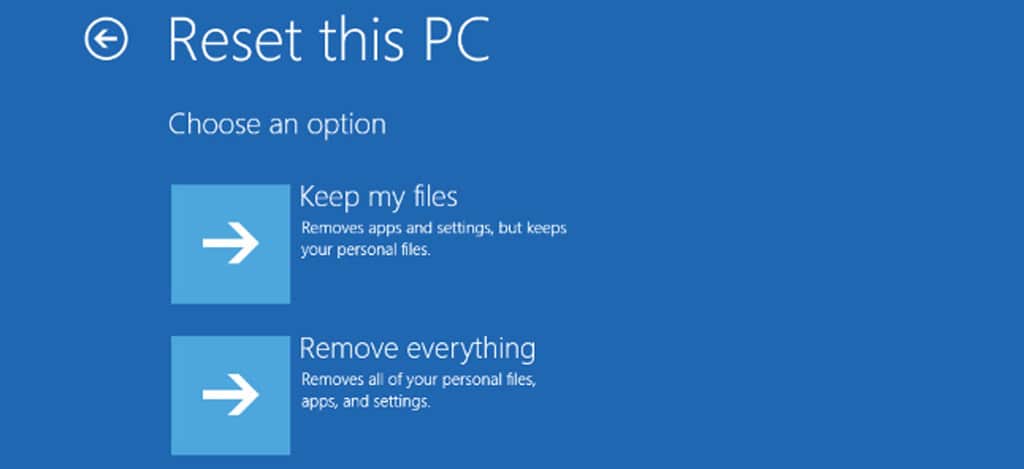
يحتوي ويندوز 11 على إعداد مذهل يُعرف باسم إعادة الضبط أو Reset PC وهي ميزة متواجدة منذ نظام ويندوز 10 والتي تعتبر بمثابة استرجاع الجهاز إلى وضعه الافتراضي – تماماً مثل وضع المصنع على الهواتف الذكية – حيث من خلاله يتم حذف جميع الملفات والتعليمات المتواجدة في قسم C بارتيشن وجميع الملفات المرتبطة بالويندوز ولكنه لا يقوم بحذف أي بيانات شخصية من أقسام التخزين الأخرى.
تذكر فقط أن عملية Reset PC ستقوم بحذف أي ملفات متواجدة على سطح المكتب أو في مجلد التنزيلات ولذلك يجب أن تحتفظ بنسخة احتياطية من هذه البيانات قبل البدء في العملية.
الآن قم بالدخول إلى شاشة Automatic Repair واختر Troubleshoots ثم انقر فوق خيار Reset PC وفي النافذة التالية اختر Keep My Files وانتظر لحظات قليلة.
حينها سيبدأ ويندوز 11 في عمل إعادة تهيئة لنفسه عن طريق حذف جميع ملفات ويندوز السابقة التي قد تكون سبباً في المشكلة وإعادة تثبيت نفسه من جديد.
يمكنك أيضًا الاطلاع على كيفية إعادة ضبط المصنع اندرويد واستعادة الإعدادات الافتراضية للهاتف لحل معظم مشاكل الجهاز.
تثبيت ويندوز 11 من الصفر
نتمنى أن تتمكن من التخلص من مشكلة شاشة الموت الزرقاء من خلال الإجراءات السابقة. ولكن إذا باءت جميع محاولاتك بالفشل، فللأسف الشديد لم يعد متبقي أمامك سوى “الحل النووي” وإعادة تثبيت ويندوز 11 من الصفر.
لكن بالرغم من ذلك، ينبغي أن تتأكد بعد تثبيت الويندوز من تثبيت جميع التعريفات المتوافقة مع مكونات جهازك بالضبط ومع إصدار ويندوز الذي تستخدمه بالضبط. أيضاً من الضروري عدم تثبيت أي تطبيقات أو برامج خارجية مشكوك فيها.
الخاتمة
هذه كانت جميع الحلول الممكنة التي يمكننا مشاركتها معكم من أجل التغلب على مشكلة الشاشة الزرقاء BSOD في ويندوز 11.
نأمل أن تتمكنوا من التخلص من هذه المشكلة الأزلية ونضمن لكم أن أي من الحلول السابقة المقترحة قادرة بالفعل على إصلاح هذه المشكلة نظراً لكونها إصلاحات افتراضية مدمجة وموصي بها من قِبل مايكروسوفت.
ولكن إذا استمرت المشكلة في الظهور على الرغم من أن متأكد أن جهازك يمتلك أفضل التحديثات السليمة حتى وبعد إعادة تعيين ويندوز 11 من الصفر، فحينها قد تكون المشكلة ناتجة عن عطل فني في مكونات الهاردوير مثل الرامات أو أقراص التخزين أو ربما نتيجة الارتفاع المُفرط في درجة حرارة اللوحة الأم أو كارت الشاشة أو المعالج المركزي. لذلك، ضع جميع الاحتمالات في الحسبان لكي تصل في النهاية إلى حل إيجابي.