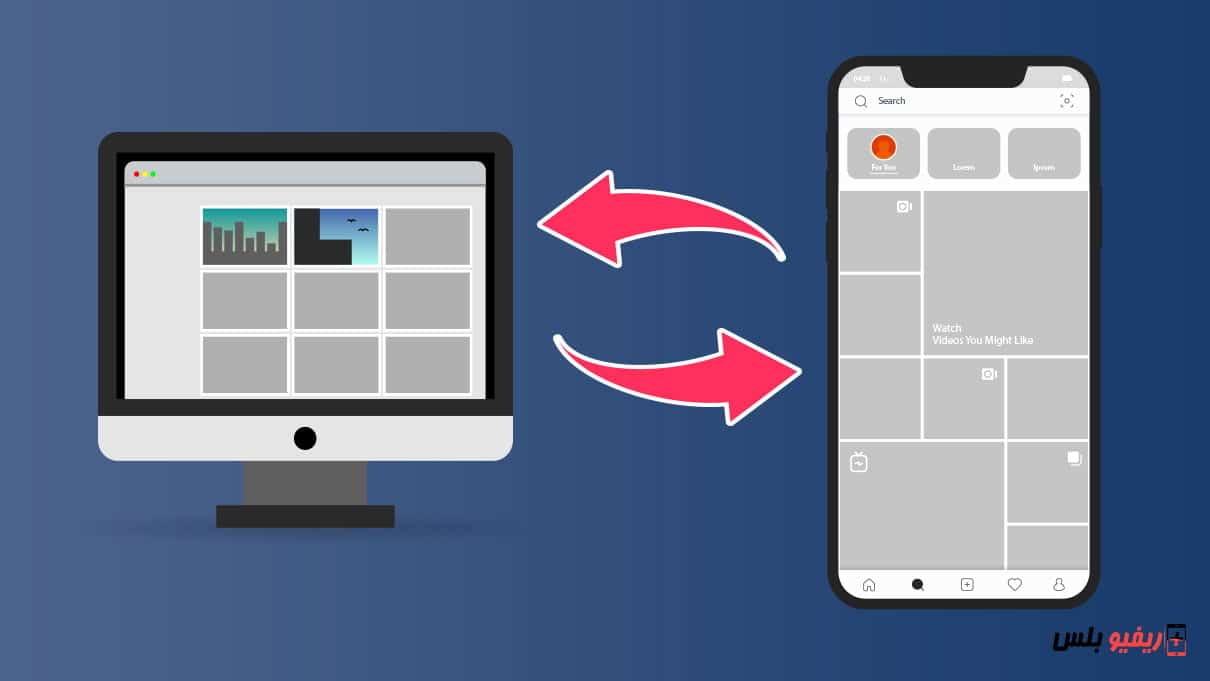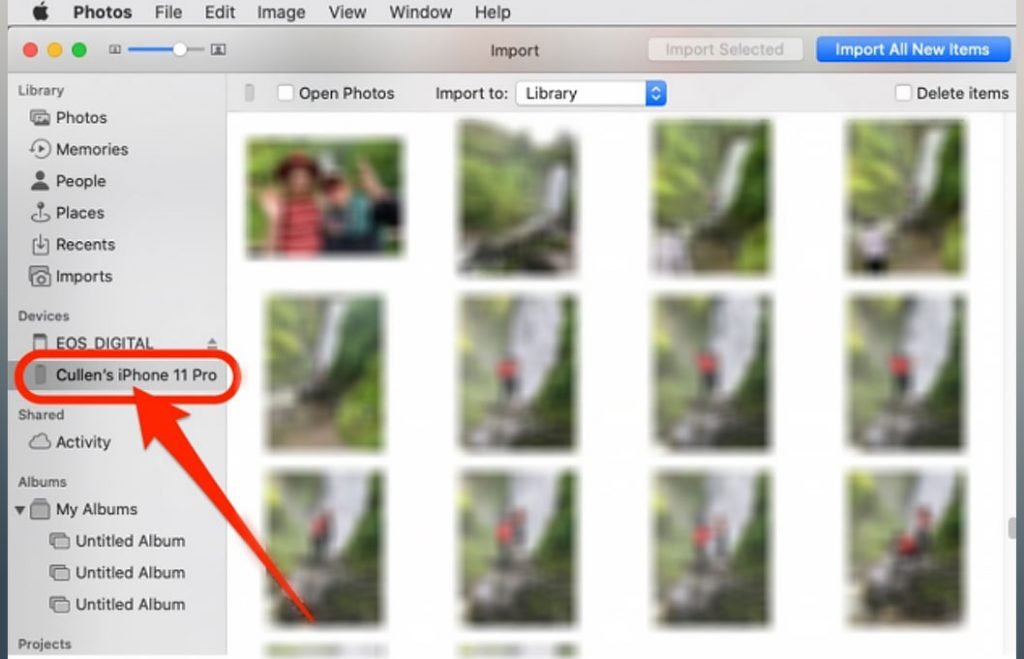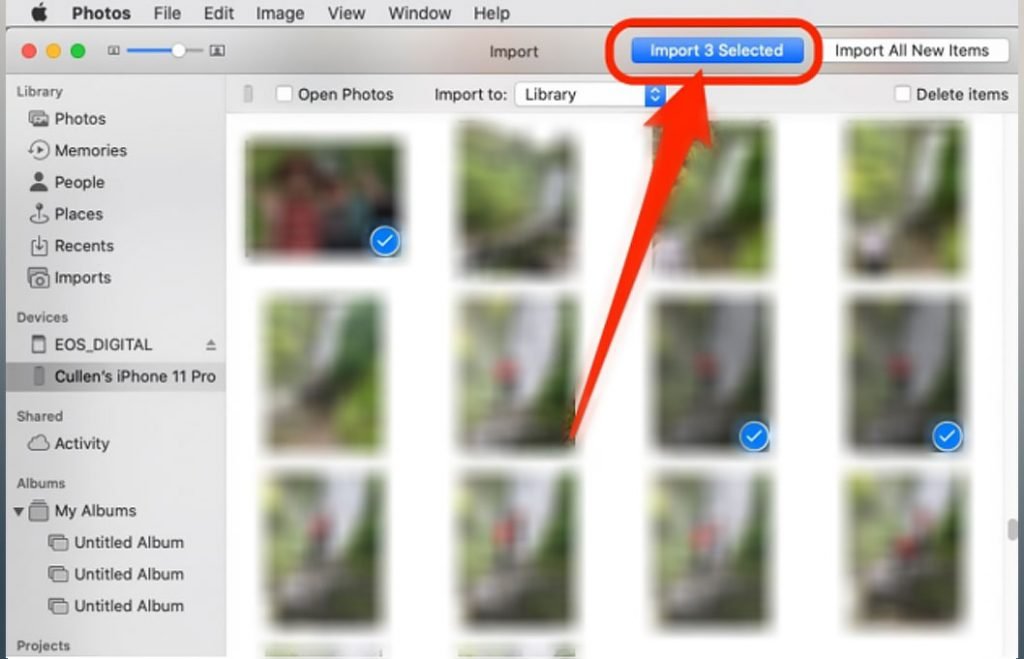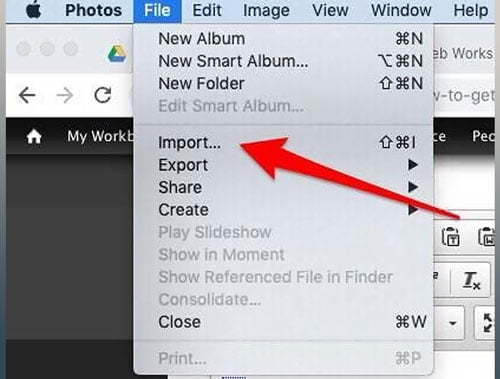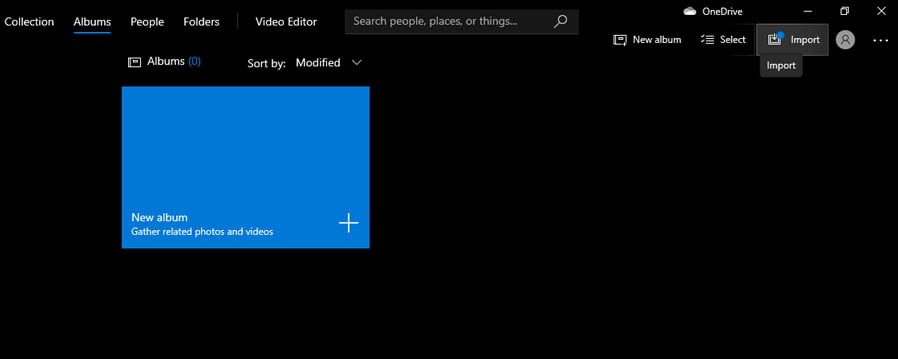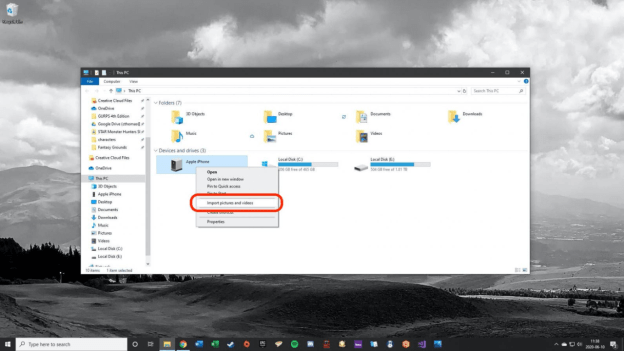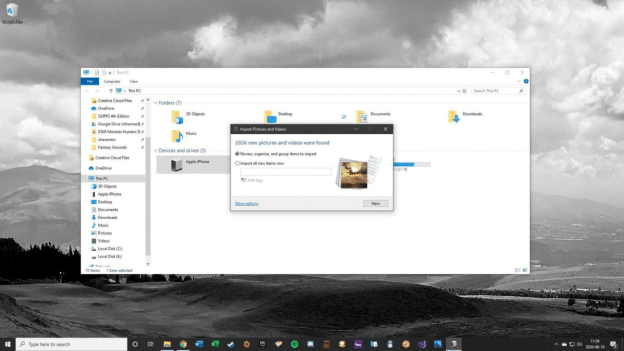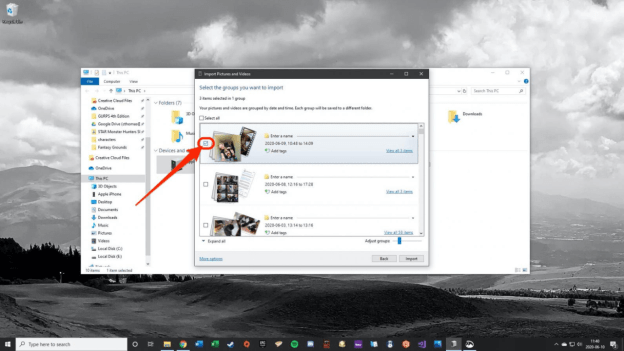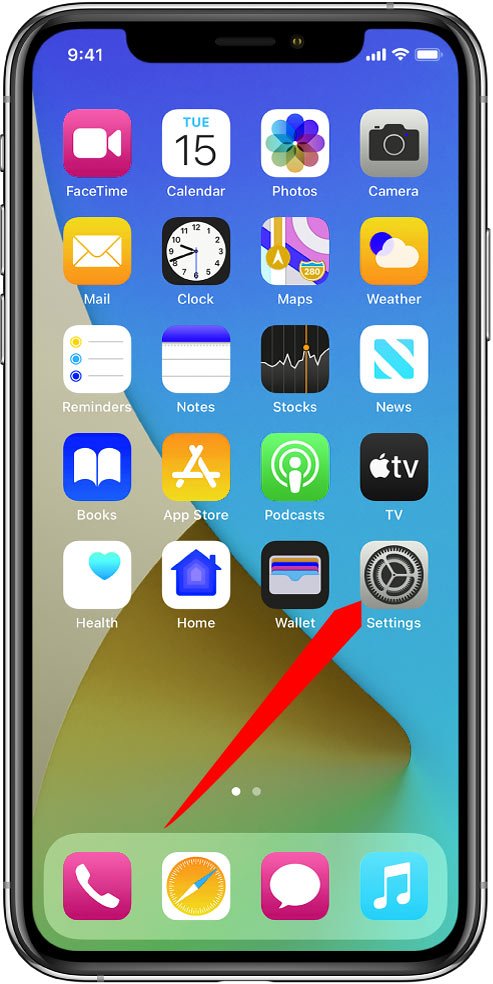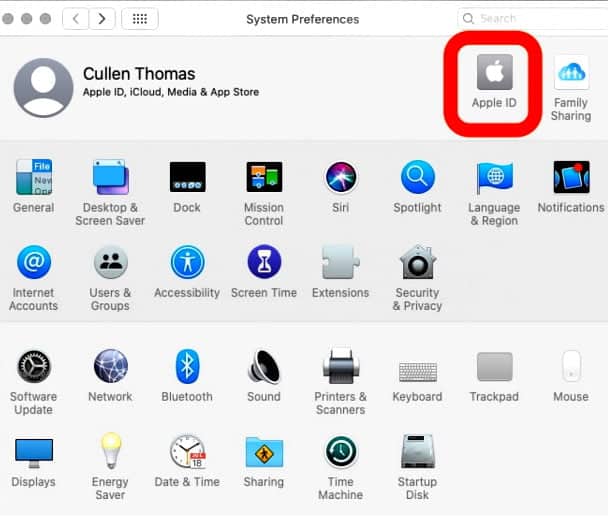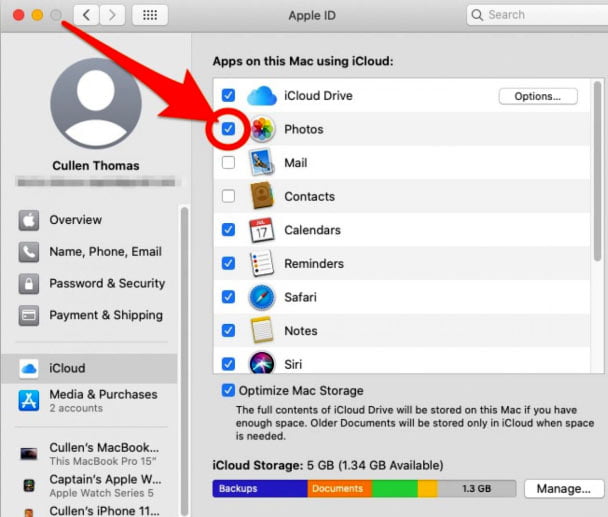اذا كنت تنوي نقل الصور من موبايل iPhone الخاص بك إلى جهاز الكمبيوتر، فلديك الكثير من الخيارات سواء كان جهازك يعمل بنظام ويندوز أو MAC. نعرض لك في هذا الشرح طريقة نقل الصور من هواتف ايفون إلى الكمبيوتر والعكس.
تتمثل الطريقة الكلاسيكية لتنزيل الصور من جهاز iPhone في استخدام ميزة نقل الصور في تطبيق الصور الموجود في أجهزة Mac وأجهزة اللابتوب المختلفة.
قد يكون نقل الصور من جهاز iPhone محبطًا وشاقًا بالنسبة للعديد من المستخدمين، لكن لا يجب أن يكون كذلك. ستجعل هذه المقالة نقل صورك من iPhone أو iPad (حتى أحدث الأجهزة مثل iPhone SE 2 وiPhone 12) إلى جهاز Mac أو الكمبيوتر العادي أمرًا سهلاً.
كيفية نقل الصور من هواتف ايفون الى الكمبيوتر أجهزة (Mac)
عرضنا لكم سابقًا كيفية عمل نسخة احتياطية للايفون والان موعدنا مع شرح كيفية استيراد الصور من iPhone إلى Mac يختلف بين كُلًا من نظامي MacOS Catalina وBig Sur. سنبدأ بطريقة Big Sur أولًا:
قم بتوصيل جهاز iPhone بجهاز كمبيوتر Mac باستخدام كابل USB وافتح قفل جهاز iPhone الخاص بك.
افتح تطبيق الصور على جهاز Mac الخاص بك. يمكنك العثور عليه من خلال بحث Spotlight، في Dock، أو عن طريق فتح مجلد التطبيقات واختيار تطبيق الصور.
يجب أن يكون جهاز iPhone قد تم تحديده بالفعل في المتصفح الموجود على يسار صفحة الصور. إذا لم يكن كذلك، فحدد iPhone الخاص بك.
حدد الصور التي ترغب في استيرادها من خلال النقر عليها.
انقر فوق الزر “استيراد”.
هذا كل شيء؛ هل رأيت مدى سهولة العملية!
الطريقة الثانية لنقل الصور من ايفون للكمبيوتر (نظام Mac):
قم بتوصيل هاتف iPhone بجهاز الكمبيوتر الخاص بك باستخدام كابل USB.
افتح تطبيق الصور على جهاز Mac الخاص بك. يمكنك العثور عليه من خلال بحث Spotlight، في Dock، أو عن طريق فتح مجلد التطبيقات واختيار تطبيق الصور.
حدد ملف من القائمة العلوية، ثم حدد استيراد.
يمكنك تنزيل صور محددة عن طريق الضغط باستمرار على مفتاح الأوامر على لوحة المفاتيح أثناء النقر فوق جميع الصور التي تريد نقلها، ثم النقر فوق مراجعة للاستيراد.
إذا قمت بالفعل باستيراد بعض الصور المحددة أو جميعها، فسيخبرك جهاز Mac الخاص بك، ثم يمنحك خيار استيراد الصورة (الصور) المتبقية عن طريق النقر فوق استيراد صورة جديدة.
إذا كنت تفضل استيراد جميع الصور الموجودة على جهاز iPhone الخاص بك والتي لم تقم بنسخها احتياطيًا من قبل، فانقر فوق استيراد جميع العناصر الجديدة.
لعرض الصور التي تم استيرادها مؤخرًا، حدد Last Import على الشريط الجانبي. وها قد انتهيت.
يمكنك الاطلاع أيضًا على: أفضل المواقع المتخصصة في tradurre le foto اونلاين بدون تحميل برامج.
نقل الصور من iPhone إلى جهاز الكمبيوتر (ويندوز 8)
إذا كان لديك جهاز كمبيوتر يعمل بإصدار قديم من ويندوز، فستظهر خاصية التشغيل التلقائي عندما يكون جهاز iPhone متصلاً بالكمبيوتر باستخدام كبل USB.
بالنسبة للأجهزة التي تعمل بنظام Windows 8، سيكتشف جهاز الكمبيوتر الخاص بك الهاتف وستظهر نافذة منبثقة تقول: “انقر لاختيار ما يحدث لهذا الجهاز”.
عند النقر فوق هذه النافذة المنبثقة، سترى خيار استيراد الصور ومقاطع الفيديو. يجب أن تكون بقية العملية مشابهة تمامًا لما هو مذكور أدناه لنظام التشغيل Windows 10.
عندما تشعر بأي تعثر أثناء القيام بالخطوات، ابحث عن الزر “استيراد”.
نقل الصور من الكمبيوتر للايفون والعكس لأنظمة (ويندوز 10)
قم بتوصيل جهاز iPhone بجهاز الكمبيوتر باستخدام كابل USB.
على جهاز iPhone الخاص بك، سوف تسألك النافذة المنبثقة عما إذا كنت ترغب في السماح للكمبيوتر بالوصول إلى جهاز iPhone. اضغط على السماح.
على جهاز الكمبيوتر الذي يعمل بنظام Windows، قد يتم تشغيل تطبيق الصور تلقائيًا. إذا لم يحدث ذلك، فقم بتشغيل برنامج الصور باستخدام قائمة “ابدأ” في Windows أو شريط البحث.
انقر فوق الزر “استيراد” في الزاوية اليمنى العليا من تطبيق الصور.
- في القائمة المنسدلة، اختر: حدد من جهاز USB.
- إذا كان لديك العديد من أجهزة USB موصولة بجهاز الكمبيوتر الخاص بك، مثل فلاشه مثلًا، فسيُطلب منك تحديد الجهاز الذي تريد الاستيراد منه. حدد iPhone الخاص بك.
- سيبحث الكمبيوتر عن الصور المراد استيرادها، ثم سينبثق مربع به الصور الجديدة لنقلها. إذا تعطل تطبيق الصور هنا، فقد يكون لديك خطأ شائع. جرب الطريقة البديلة المذكورة أدناه.
- حدد الصور التي تريد استيرادها.
- لمعرفة مكان حفظ الصور ولتغيير موقع الحفظ هذا، انقر فوق إعدادات الاستيراد.
- في قائمة إعدادات الاستيراد، سترى الموقع الذي سيتم حفظ الصور فيه ورابط ملون إذا كنت تريد تغيير وجهة الاستيراد.
- انقر فوق تم للرجوع إلى شاشة تحديد الصورة.
- بمجرد تحديد الصور التي تريدها، انقر فوق الزر استيراد.
بمجرد استيرادها، يمكنك عرض الصور في قائمة المجموعات في تطبيق الصور أو تحديد أيقونة الألبوم على الشريط الجانبي الأيسر لعرض ألبومات معينة.
نسخ الصور من الايفون للكمبيوتر باستخدام كابل (طريقة بديلة):
يواجه بعض المستخدمين أخطاء في تطبيق صور ويندوز المدمج. إذا لم تتمكن من تشغيله وتحتاج إلى حل آخر، فجرّب هذا.
قم بتوصيل جهاز iPhone بجهاز الكمبيوتر الذي يعمل بنظام ويندوز باستخدام الكابل، وافتح قفل جهاز iPhone، ثم انقر فوق السماح، على النحو الوارد أعلاه.
على جهاز الكمبيوتر الذي يعمل بنظام Windows، انتقل إلى هذا الكمبيوتر الشخصي. يجب أن ترى iPhone الخاص بك مدرجًا ضمن الأجهزة.
انقر بزر الماوس الأيمن على جهاز iPhone الخاص بك ومن القائمة، حدد استيراد الصور ومقاطع الفيديو.
يمكنك تحديد إما استيراد كافة العناصر الجديدة، أو مراجعة العناصر وتنظيمها وتجميعها لاستيرادها. أوصي بتحديد “مراجعة” لأن التنظيم التلقائي قد لا يكون مثاليًا.
يوفر رابط المزيد من الخيارات في الجزء السفلي خيارات لتغيير مكان حفظ الملفات، ولكن بالنسبة لمعظم المستخدمين، يكون مجلد الصور الافتراضي جيدًا.
انقر فوق التالي وسيقوم الكمبيوتر بفحص جهاز iPhone الخاص بك بحثًا عن الصور ومقاطع الفيديو.
في النافذة التالية، حدد العناصر التي ترغب في استيرادها.
يغير شريط التمرير الموجود أسفل القائمة كيفية تجميع الصور في مجلدات، على سبيل المثال بالساعة، بالساعات، باليوم، بالشهر، أو بالسنة. يمكنك تحريكها بالكامل إلى اليمين لتجميعها جميعًا في مجلد واحد.
انقر فوق استيراد عندما تكون جاهزًا لنقل الصور.
بعد ذلك، سوف نتحدث عن طريقتين مختلفتين لنقل الصور باستخدام iCloud: Photo Stream وiCloud Photo Library.
هناك بعض الفروق المهمة بين الاثنين التي سنستعرضها في السطور القادمة:
كيفية استيراد الصور من iPhone إلى Mac باستخدام iCloud Photo Stream
لا يشغل Photo Stream أيًا من سعة تخزين آي كلاود المجانية الخاصة بك. ومع ذلك، ستظهر الصور في Photo Stream لمدة 30 يومًا فقط (لدينا حل لذلك أدناه).
لا يقوم Photo Stream أيضًا بتحميل مقاطع الفيديو الخاصة بك، ولكن يمكنك عرض صورك عبر أجهزتك المختلفة بسهولة. لكلتا الطريقتين، سيتم نقل الصور تلقائيًا عندما يكون جهازك متصل بشبكة واي فاي إلا إذا قمت بتمكين خيار النقل عبر بيانات الهاتف.
لإعداد Photo Stream، ستحتاج إلى تمكينه على كل من iPhone (أو iPad) والكمبيوتر.
على جهاز iPhone الخاص بك، افتح تطبيق “الإعدادات”.
- اضغط على الشعار الذي يحمل اسمك أعلى صفحة الإعدادات.
- اضغط على iCloud.
- اختر الصور.
- على جهاز Mac الخاص بك، افتح تطبيق الصور. إذا كنت تستخدم جهاز كمبيوتر شخصي، فانقر qui لتنزيل iCloud لـ Windows.
- من قائمة الصور، اختر التفضيلات.
- اختر علامة التبويب iCloud.
- حدد المربع بجوار My Photo Stream. انقر فوق تم.
الآن ستتم إضافة الصور تلقائيًا إلى Photo Stream عندما تكون متصل بشبكة واي فاي. لكن تذكر أن الصور تظل في Photo Stream لمدة 30 يومًا وبحد أقصى 1000 صورة.
نقل الملفات والبيانات من الهاتف للكمبيوتر عن طريق iCloud
تشبه عملية إعداد iCloud Photos عملية Photo Stream. سيؤدي تمكين iCloud Photos إلى تخزين جميع صورك في حساب iCloud الخاص بك، وليس الأحدث فقط.
يمكن أن يستهلك هذا مساحة تخزين iCloud بسرعة ما لم تقوم بترقية حسابك مقابل المزيد من السعة الداخلية. من ناحية أخرى، سيتم الاحتفاظ بنسخة احتياطية من صورك من جهاز الكمبيوتر الخاص بك وجهاز iPhone الخاص بك بأمان في السحابة، وستكون عملية نقل الصور من iPhone إلى الكمبيوتر سهلة عمليًا، لأن iCloud سيبقي المكتبتين في حالة تزامن مثالي.
- على جهاز iPhone الخاص بك، افتح تطبيق “الإعدادات”.
- أضغط على اسمك الموجود بأعلى صفحة الإعدادات.
- اضغط على iCloud.
- اختر الصور.
على جهاز Mac الخاص بك، افتح تفضيلات النظام من قائمة Apple في الأعلى.
اختر معرف Apple وقم بتسجيل الدخول.
في القائمة الموجودة على اليسار، يجب تحديد iCloud بالفعل. إذا لم يكن كذلك، فانقر فوقه.
حدد (صح) من خلال الضغط على المربع بجوار الصور وأدخل الرقم السري للكمبيوتر إذا طُلب منك ذلك.
ستظهر الآن جميع الصور الموجودة على جهاز iPhone الخاص بك، وجميع الصور التي تضيفها على جهاز الكمبيوتر، في كلا الموقعين. راقب مساحة تخزين iCloud الخاصة بك!
اذا كان لديك مشاكل مع معرف ابل فيمكنك الاطلاع على مقالتنا السابقة التي تشرح حل مشكلة الايفون Apple id والتي تتضمن بعض الحلول لتخطي المشاكل المتعلقة بـ Apple id.
كيفية تنزيل الصور من iPhone باستخدام AirDrop على Mac:
يستخدم AirDrop شبكة واي فاي لنقل الملفات من جهاز iPhone إلى جهاز Mac والعكس، مما يعني أنك تحتاج أولاً إلى التأكد من اتصال كل من جهاز iPhone أو iPad والكمبيوتر بشبكة بالإنترنت.
تذكر أن AirDrop يتطلب أيضًا طراز Mac من عام 2012 أو أحدث يعمل بنظام تشغيل OS X Yosemite أو أحدث لنقل الملفات بين Mac وiPhone أو iPad.
إليكم طريقة إرسال الملفات من جهاز iPhone الخاص بك إلى جهاز Mac الخاص بك باستخدام AirDrop:
- افتح تطبيق الصور على جهاز iPhone الخاص بك.
- حدد الصور التي تريد نقلها إلى الكمبيوتر. اضغط على أيقونة المشاركة.
- سترى AirDrop أعلى قائمة المشاركة.
- اختر اسم جهاز الكمبيوتر الخاص بك.
إذا نجحت العملية، فستظهر رسالة “تم الإرسال” أسفل اسم جهاز الكمبيوتر الخاص بك.
إذا كان جهاز الكمبيوتر الخاص بك لا يستخدم نفس حساب iCloud مثل iPhone الذي ترسل الملفات منه، فستحتاج إلى النقر فوق حفظ عند وصول الملف إلى جهاز الكمبيوتر الخاص بك. إذا كنت تستخدم نفس حساب iCloud، فسيتم حفظ الصور تلقائيًا.