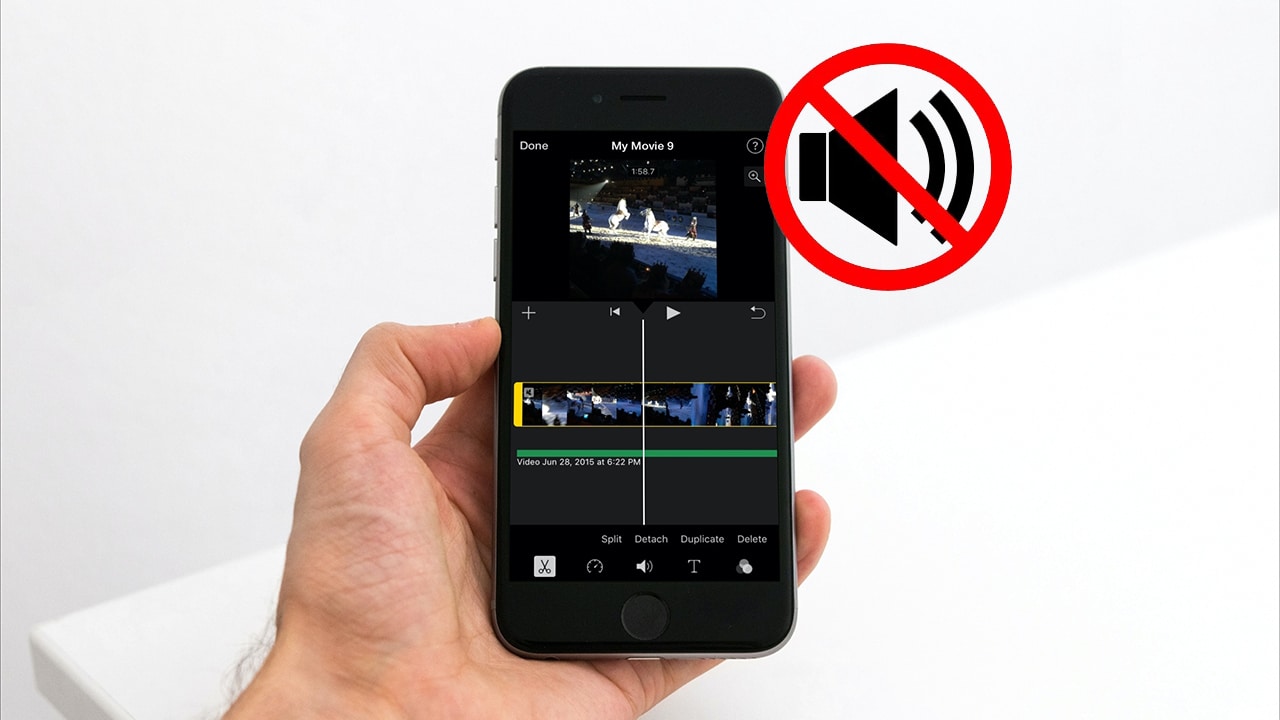Einige mögen denken, dass das Entfernen von Audio aus einem Video ein schwieriger und komplexer Prozess ist, der einige Erfahrung in der Arbeit mit Montageprogrammen erfordert, aber in Wirklichkeit ist das überhaupt nicht der Fall. Tatsächlich können Sie Audio von jedem Video auf Ihrem Android-Telefon entfernen, ohne Software von Drittanbietern herunterzuladen oder zusätzliche Einkäufe zu tätigen. Mit der Google Fotos-App oder über den Browser können Sie Audio aus jedem Video entfernen.
Audio aus Video auf Android entfernen
Eine der besten Methoden, an die ich mich persönlich gehalten habe, ist mit einem Tool oder Programm DIE GEWÄSSER. Dieses Programm ist ein webbasierter Online-Editor, mit dem Sie mit nur wenigen Klicks kostenlos Audio aus jedem Videoclip entfernen können.
Sie können sogar den Ton bestimmter Passagen im Video stummschalten oder den Ton aus dem gesamten Video entfernen. Diese Methode ist einfach und unkompliziert und erfordert keine Installation von Drittanbietersoftware auf Ihrem Gerät, da Sie die gesamte Aufgabe über Ihren Browser erledigen können.
Weitere wichtige Artikel finden Sie im Artikel Bedienung und Verwendung der Anwendung Facetime auf Android oder Windows.
VEED ist eine völlig kostenlose Software, bei der Sie teure Bearbeitungssoftware wie Adobe Premier Pro und andere kostspielige Montagesoftware kaufen müssen. Am wichtigsten ist, dass die Software einfach zu bedienen ist und keine Vorkenntnisse mit Videobearbeitungssoftware erfordert.
Darüber hinaus gibt Ihnen diese Software die Möglichkeit, andere Audiospuren hinzuzufügen, indem Sie einfach das Originalaudio aus dem Video entfernen.
Sie können Hintergrundmusik, Soundeffekte oder zusätzliche Sounds hinzufügen, die Sie benötigen. Laden Sie einfach das Video auf die Website hoch, klicken Sie auf die Stummschalttaste, fügen Sie bei Bedarf einen neuen Audioclip Ihrer Wahl hinzu, exportieren Sie das Video, speichern Sie es als MP4, und fertig.
Jetzt können Sie Ihr Video in sozialen Medien teilen oder es in Ihrer persönlichen Videobibliothek aufbewahren.
Entfernen Sie Audio aus einem Video mit der Google Fotos App
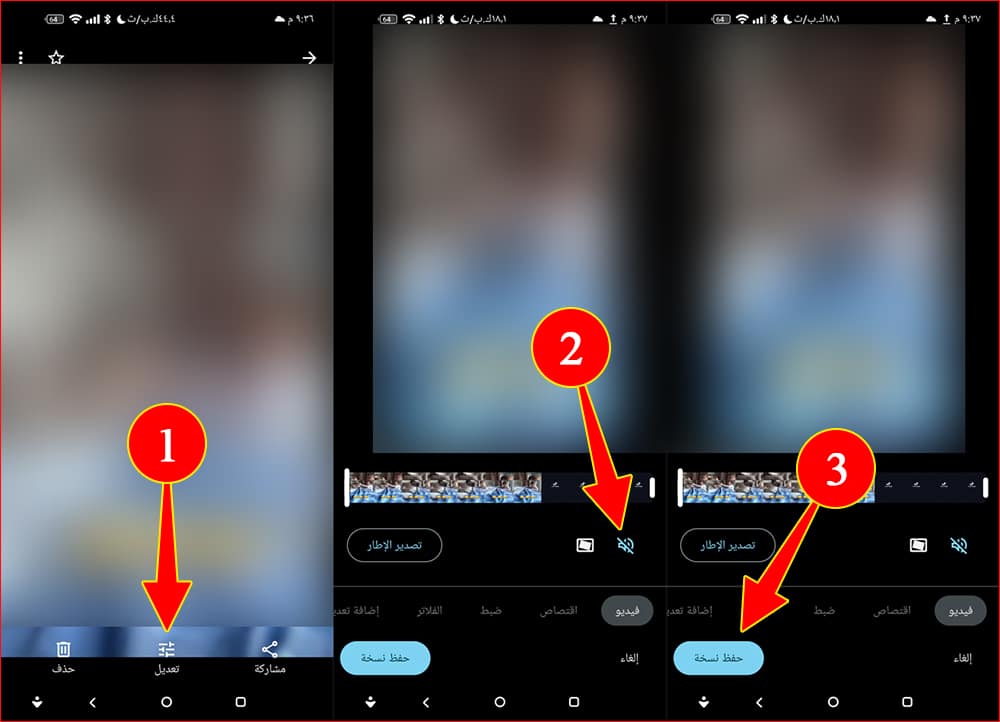
Aber was ist, wenn Sie Audio aus einem Video ohne Internetverbindung in Ihrem Telefon entfernen möchten? Stellen Sie dann sicher, dass Ihnen nichts im Wege steht, denn die bereits auf Ihrem Android-Telefon vorhandene Google Fotos-App gibt Ihnen die Möglichkeit, in wenigen Sekunden und mit minimalem Aufwand Audio aus jedem Videoclip zu entfernen.
Tatsächlich bietet Google Fotos so viele Bearbeitungsoptionen, dass Sie keine Bearbeitungssoftware von Drittanbietern herunterladen oder verwenden müssen. Sie können unerwünschte Teile zuschneiden, Helligkeit, Kontrastschärfe und Schatten anpassen oder sogar einige Filter hinzufügen.
Zu diesen Optionen gehört die Option, den Ton aus dem Video zu entfernen, also lassen Sie uns Ihnen anhand der unten gezeigten Schritte zeigen, wie das geht:
- Öffnen Sie die Google Fotos-App auf Ihrem Android-Telefon.
- Suchen Sie das Video, aus dem Sie den Ton entfernen möchten.
- Klicken Sie auf die Schaltfläche Ändern.Bearbeitenwas unten ist.
- Das Video wird in der in die Google Fotos-App integrierten Video-Editor-Oberfläche geöffnet.
- im Augenblick Klicken Sie auf das Lautsprecher-/Mikrofonsymbol befindet sich in der unteren rechten Ecke, um das Video stumm zu schalten.
- Klicken Sie abschließend auf die Registerkarte.Speichere eine Kopie" oder "Kopie speichern" Vom Boden.
- Auf diese Weise sind Sie fertig. Google Fotos speichert eine zusätzliche Kopie ohne Ton in der App.
Sie können sich auch die besten Apps ansehen Videobearbeitung für Android- und iPhone-Telefone.
Entfernen Sie Audio aus einem Video mit der Samsung Gallery-App
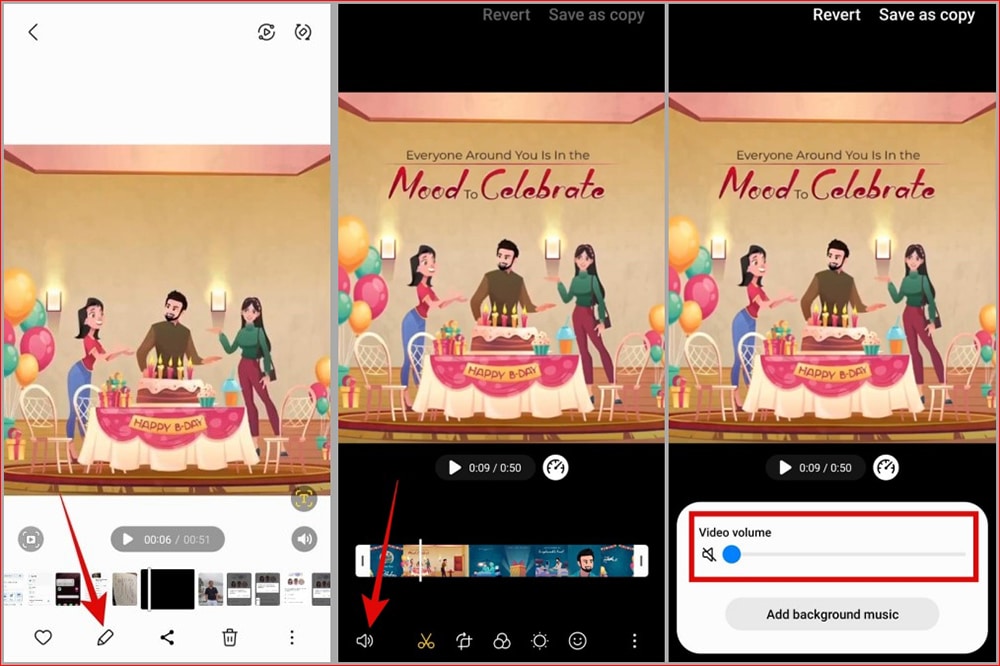
Wussten Sie, dass es auf Samsung-Telefonen eine Anwendung gibt, mit der Sie den Ton aus dem Video entfernen, das Video bearbeiten und schneiden, Filter hinzufügen und vieles mehr können.
Die meisten Samsung Galaxy-Besitzer verwenden lieber die Standard-Galerie-App von Samsung als Google Fotos, und damit gibt es kein Problem.
Wenn Sie es vorziehen, dass die Samsung Gallery-App Audio aus Videos auf Samsung-Handys entfernt, können Sie mit ihr trotzdem problemlos Audio aus jedem Video entfernen.
Tatsächlich verfügt die Samsung Gallery-App über mehrere Funktionen für Videobearbeitungsoptionen, die Ihnen helfen können, Ihre Videos auf ein fortgeschrittenes Niveau zu bringen, ohne Apps von Drittanbietern verwenden zu müssen.
Eine der wichtigsten Funktionen der Anwendung ist die Funktion zum Entfernen des Tons aus dem Video, und so wird es gemacht:
- Öffnen Sie die Samsung Gallery-App auf Ihrem Galaxy-Telefon.
- Suchen Sie das Video, aus dem Sie den Ton entfernen möchten.
- Klicken Sie in der unteren Symbolleiste auf „Bleistiftum den Videoclip in der integrierten Editor-Oberfläche der App zu öffnen.
- im Augenblick Klicken Sie auf das Lautsprecher-/Mikrofonsymbol befindet sich in der unteren rechten Ecke, und bewegen Sie dann die Lautstärkeanzeige ganz nach rechts oder links - je nach Sprache des Telefons -, um die Lautstärke vollständig zu verringern.
- Eine der besten Zusatzfunktionen in der Samsung Gallery-App, die Google Fotos fehlt, ist die Möglichkeit, alternative Audioclips in Videos einzufügen.
- Klicken Sie nun auf eine Option Fügen Sie Hintergrundmusik hinzu So fügen Sie dem Video Hintergrundmusik hinzu (optional).
- Suchen Sie einen beliebigen Audioclip, den Sie dem Video auf dem Telefon hinzufügen möchten, und fügen Sie ihn in das Video ein.
- Klicken Sie danach in der oberen rechten oder linken Ecke auf die Registerkarte.Speichere eine Kopie" oder "Als Kopie speichern“.
Wichtiger Hinweis: Die Samsung Gallery-App bietet Ihnen viele zusätzliche Videobearbeitungsoptionen, z. B. das Zuschneiden unerwünschter Teile, das Drehen des Videos und einige andere Bearbeitungsoptionen. Sie können es also für die meisten Ihrer Bearbeitungsarbeiten verwenden.
Entfernen Sie Audio aus einem Video mit der Canva-App
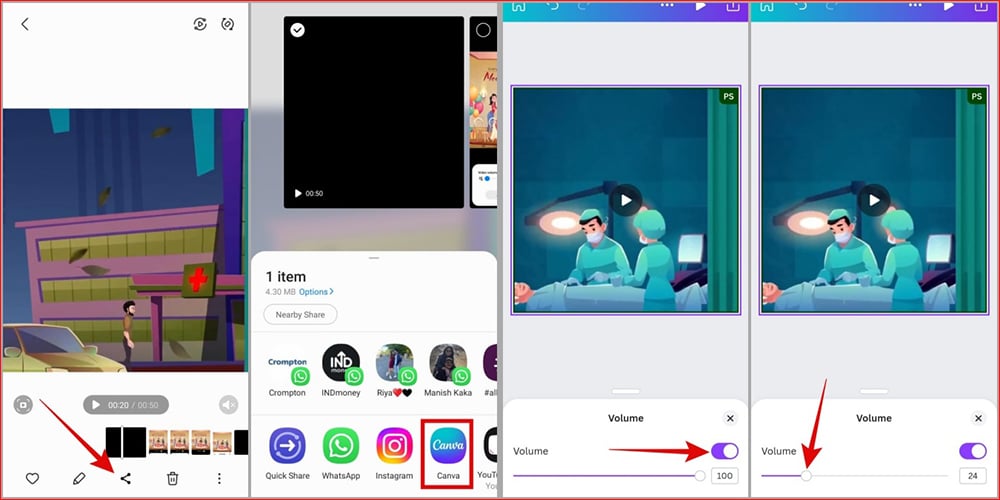
Canva hat in den letzten Jahren als großartiges Tool für die kostenlose Foto- und Videobearbeitung an Popularität gewonnen. Canva wird häufig zum Bearbeiten von Videos verwendet, die wir häufig auf Social-Media-Websites und Plattformen wie Instagram, TikTok, Snapchat und anderen Plattformen sehen.
Die App bietet Ihnen alle Videobearbeitungsoptionen, die Sie verwenden möchten, und sie ist größer und besser als die Google Fotos-App und die Samsung Gallery-App. Wenn Sie also mehr Videobearbeitungsoptionen wünschen, ist es besser, die Canva-Anwendung zu verwenden, aber es ist erwähnenswert, dass die Anwendung nicht völlig kostenlos ist, aber es einige Einschränkungen gibt, auf die Sie vorbereitet sein sollten.
Beispielsweise gibt es eine begrenzte Anzahl von Projekten, an denen Sie pro Tag arbeiten können, und es gibt einige erweiterte Funktionen, die Sie nur nutzen können, wenn Sie sich mit einem Premium-Konto registrieren. Aber alles in allem ist es eine ausgezeichnete, erschwingliche App, die es wert ist, sowohl für private als auch für kommerzielle Videobearbeitungsarbeiten verwendet zu werden. So verwenden Sie es einfach:
- Laden Sie eine App herunter Leinwand Auf Ihrem Android-Telefon über den Google Play Store oder die offizielle Website der Anwendung.
- Registrieren Sie sich in der Anwendung mit Ihrem persönlichen Konto bei Google oder Facebook.
- Stellen Sie sicher, dass Sie der App alle Berechtigungen erteilen, die sie benötigt, um sicherzustellen, dass sie ordnungsgemäß funktioniert.
- Suchen Sie nun in der Galerie-App auf Ihrem Telefon nach dem Video, aus dem Sie das Video entfernen möchten.
- Klicken Sie in der unteren Symbolleiste auf das Teilen-Symbol.TeilenWählen Sie dann die Canva-App aus der Liste der Freigabeoptionen aus.
- Wählen Sie die gewünschte Videogröße und klicken Sie auf das Häkchen-Symbol (Rechts) von der oberen rechten oder linken Ecke.
- Das Video wird in der Hauptoberfläche des Canva-Videoeditors geöffnet.
- Klicken Sie einmal auf das Video, um eine Liste mit Werkzeugen in der unteren Leiste anzuzeigen.
- Scrollen Sie in der unteren Optionsleiste, bis Sie erreichen Symbol für Lautsprecher/Mikrofon und klicken Sie darauf.
- stattdessen Sie können den Lautstärke-Cursor nach oben oder unten bewegen, um die Tonhöhe zu erhöhen oder zu verringern (Optional).
- wird führen Klicken Sie auf das Lautsprechersymbol um das Video stumm zu schalten.
- Alles, was Sie tun müssen, ist auf das Symbol zu klicken Export Von der oberen rechten Ecke, um das Video zu speichern.
- Klicken Sie danach auf die Download-Option.DownloadWählen Sie das gewünschte Format und klicken Sie auf die Schaltfläche Herunterladen.
- Warte einen Moment, bis Canva die Speicherung deines neuen Videos abgeschlossen hat.
Fazit
Dies war der einfachste Weg, um Audio von jedem Video auf Android stummzuschalten oder zu entfernen. Dies ist eine großartige Möglichkeit, alle Ihre Videos zu bearbeiten, bevor Sie sie für Ihren persönlichen oder geschäftlichen Gebrauch auf Social-Media-Websites und -Apps teilen.
Meiner persönlichen Meinung nach ist der beste Ort, um Audio aus einem Video zu entfernen, die Methode, auf die wir in der Einführung mit dem VEED-Tool verwiesen haben, aber das Problem ist, dass diese Methode das Hochladen Ihres Videos auf den Server des Unternehmens erfordert. Wenn Ihnen der Schutz Ihrer Daten sehr am Herzen liegt, ist dies möglicherweise nicht die beste Methode für Sie.