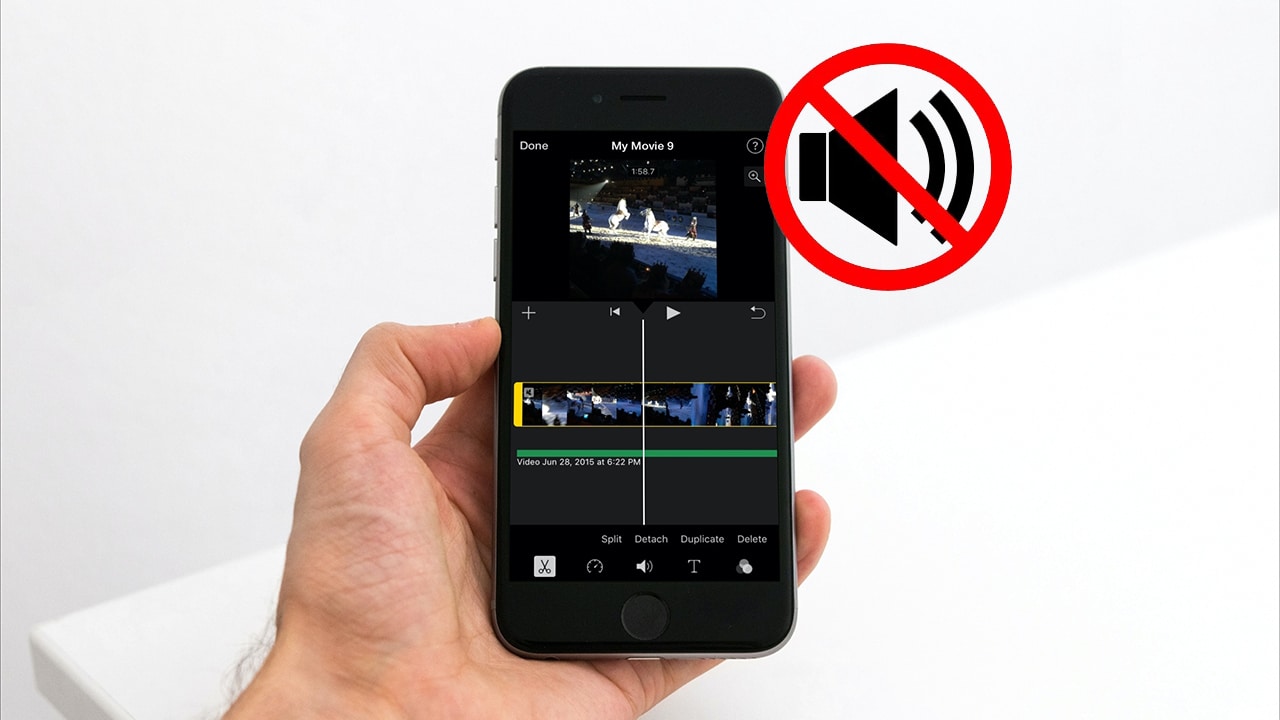قد يعتقد البعض أن إزالة الصوت من الفيديو بمثابة عملية صعبة ومعقدة وتتطلب بعض الخبرة في العمل على برامج المونتاج، ولكنها في الواقع ليست كذلك على الإطلاق. في الحقيقة، يمكنك إزالة الصوت من أي مقطع فيديو على هاتفك الأندرويد بدون تنزيل أي برامج خارجية أو عمليات شراء إضافية. فقط باستخدام تطبيق صور جوجل أو عن طريق المتصفح يمكنك إزالة الصوت من أي فيديو.
إزالة الصوت من الفيديو على الاندرويد
إحدى أفضل الطرق التي اعتدت شخصياً على الالتزام بها هي أداة أو برنامج VEED. هذا البرنامج هو عبارة عن محرر أونلاين قائم على الويب يتيح لك القدرة على إزالة الصوت من أي مقطع فيديو وبشكل مجاني في نقرات معدودة.
يمكنك حتى كتم الصوت من فقرات معينة بداخل الفيديو أو إزالة الصوت من مقطع الفيديو بالكامل. هذه الطريقة سهلة ومباشرة ولا تتطلب تحميل أي برامج على خارجية على جهازك نظراً لأنك قادر على إكمال المهمة بأكملها عبر المتصفح الخاص بك.
للمزيد من المقالات الهامة يمكنك زيارة مقال كيف تشغيل واستخدم تطبيق فيس تايم على الاندرويد أو ويندوز.
برنامج VEED هو برنامج مجاني تماماً يجعلك في غنى عن شراء برامج التحرير باهظة الثمن مثل Adobe Premier Pro وغيرها من برامج المونتاج المُكلفة. الأهم من ذلك أن البرنامج سهل الاستخدام ولا يتطلب أي خبرة مُسبقة في برامج تحرير الفيديو.
علاوة على ذلك، يتيح لك هذا البرنامج القدرة على إضافة مسارات صوتية أخرى بمجرد إزالة الصوت الأصلي من الفيديو.
يمكنك إضافة خلفية موسيقية أو تأثيرات صوتية أو أي أصوات إضافية تحتاج إليها. فقط قم برفع الفيديو على موقع الويب ثم انقر فوق زر كتم الصوت ثم قم بإضافة مقطع صوتي جديد من اختيارك إذا كنت ترغب ثم قم بتصدر الفيديو وحفظه بتنسيق MP4 وهكذا قد انتهيت.
الآن يمكنك مشاركة الفيديو الخاص بك على مواقع التواصل الاجتماعي أو الاحتفاظ به في مكتبة الفيديوهات الشخصية.
إزالة الصوت من الفيديو باستخدام تطبيق صور جوجل
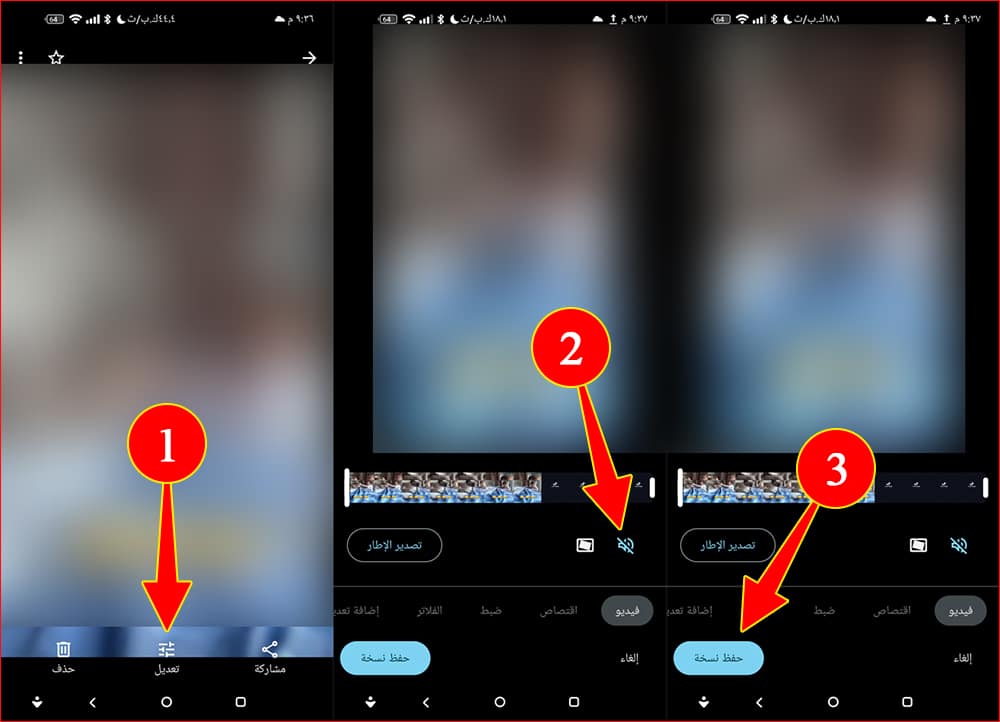
ولكن ماذا لو كنت تريد إزالة الصوت من الفيديو دون توافر اتصال إنترنت في هاتفك؟ حينها تأكد أنه لا يوجد شيء يقف في طريقك نظراً لأن تطبيق صور جوجل Google Photos المتواجد بالفعل على هاتفك الأندرويد يتيح لك القدرة على إزالة الصوت من أي مقطع فيديو في ثوانِ معدودة وباقل جهد ممكن.
في الواقع، تطبيق صور جوجل يحتوي على مجموعة لا بأس بها من خيارات التحرير التي تجعلك في غنى عن تنزيل أو استخدام أي برامج مونتاج خارجية. يمكنك اقتصاص الأجزاء الغير مرغوب فيها أو ضبط مستوى السطوع أو حدة التباين أو الظلال أو حتى إضافة بعض الفلاتر.
ومن بين هذه الخيارات خيار إزالة الصوت من الفيديو، فدعونا نوضح لكم كيف من خلال الخطوات الموضحة أدناه:
- قم بفتح تطبيق صور جوجل على هاتفك الأندرويد.
- قم بالبحث عن مقطع الفيديو الذي ترغب في إزالة الصوت منه.
- قم بالنقر فوق زر تعديل “Edit” المتواجد بالأسفل.
- سيتم فتح الفيديو بداخل واجهة محرر الفيديو المدمج في تطبيق صور جوجل.
- الآن قم بالنقر فوق أيقونة المكبر الصوتي / الميكروفون المتواجدة في الركن السفلي الأيمن لكي يتم كتم صوت الفيديو.
- في النهاية قم بالنقر فوق تبويب “حفظ نسخة” أو “Save Copy” من الأسفل.
- بهذا الشكل أنت قد انتهيت. سيقوم تطبيق صور جوجل بحفظ نسخة إضافية خالية من الصوت بداخل التطبيق.
يمكنك أيضًا الاطلاع على أفضل تطبيقات تحرير الفيديو لهواتف الأندرويد والايفون.
إزالة الصوت من الفيديو باستخدام تطبيق Samsung Gallery
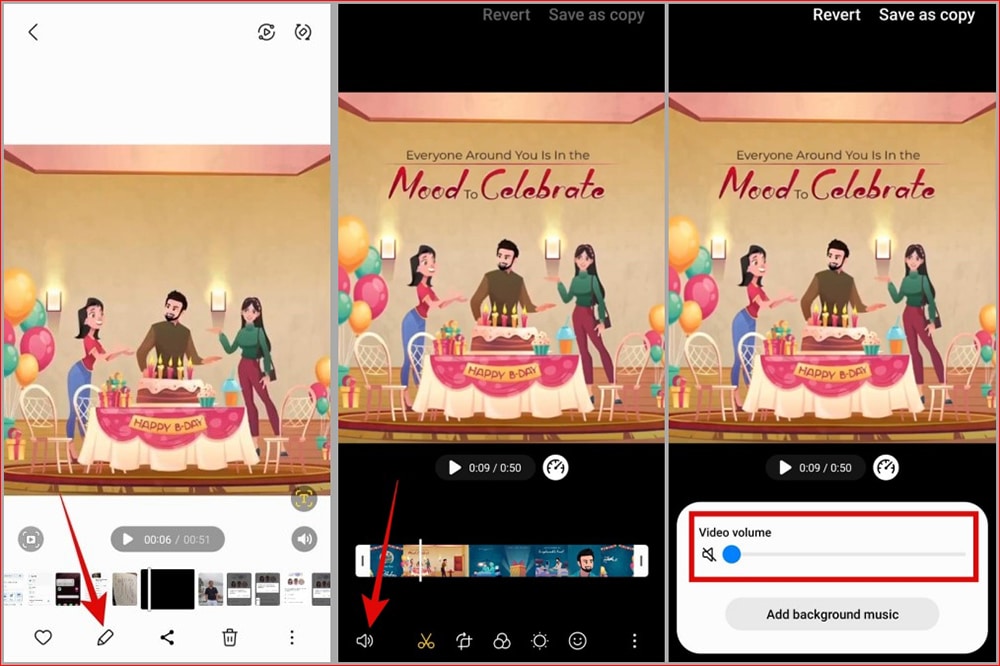
هل تعلم ان هناك تطبيق على موبايلات سامسونج لإزالة الصوت من الفيديو وأيضًا تحرير وقص الفيديو وإضافة الفلاتر والمزيد.
أغلب مالكي هواتف سامسونج جالكسي يفضلون استخدام تطبيق المعرض الافتراضي من سامسونج عوضاً عن تطبيق صور جوجل، ولا توجد أدنى مشكلة في ذلك.
إذا كنت تفضل تطبيق Samsung Gallery لإزالة الصوت من الفيديو على موبايلات سامسونج فلا يزال بإمكانك إزالة الصوت من أي فيديو باستخدامه وبكل سهولة.
في الواقع، تطبيق معرض سامسونج يحتوي على وظائف عديدة من خيارات تحرير الفيديو التي قد تساعدك على الوصول بمقاطع الفيديو الخاصة بك إلى مستويات متقدمة دون الحاجة لاستخدام تطبيقات طرف ثالث.
إحدى أهم ميزات التطبيق هي ميزة إزالة الصوت من الفيديو وإليكم كيف يتم ذلك:
- قم بفتح تطبيق المعرض Samsung Gallery على هاتف جالكسي الخاص بك.
- قم بالبحث عن مقطع الفيديو الذي ترغب بإزالة الصوت منه.
- من شريط الأدوات السفلي انقر فوق أيقونة “القلم الرصاص” لفتح مقطع الفيديو بداخل واجهة المُحرر المدمج بالتطبيق.
- الآن قم بالنقر فوق أيقونة المكبر الصوتي/الميكروفون المتواجدة في الركن السفلي الأيمن ثم قم بتحريك مؤشر الصوت إلى أقصى اليمين أو اليسار – حسب لغة الهاتف – من أجل خفض مستوى الصوت بالكامل.
- واحدة من أفضل الميزات الإضافية في تطبيق Samsung Gallery والتي يفتقدها تطبيق صور جوجل هي إمكانية إضافة مقاطع صوتية بديلة بداخل مقاطع الفيديو.
- الآن انقر فوق خيار Add Background Music لإضافة موسيقى خلفية لمقطع الفيديو (اختياري).
- ابحث عن أي مقطع صوتي تريد إضافته للفيديو على الهاتف وقم بإدراجه بداخل الفيديو.
- بعد ذلك من الركن العلوي الأيمن أو الأيسر انقر فوق تبويب “حفظ نسخة” أو “Save as copy“.
ملحوظة هامة: تطبيق Samsung Gallery يتيح لك العديد من خيارات تحرير الفيديو الإضافية مثل اقتصاص الأجزاء الغير مرغوب فيها أو تدوير الفيديو وبعض خيارات التعديل الأخرى. لذا، يمكنك استخدامه في أغلب أعمال التحرير الخاصة بك.
إزالة الصوت من الفيديو باستخدام تطبيق Canva
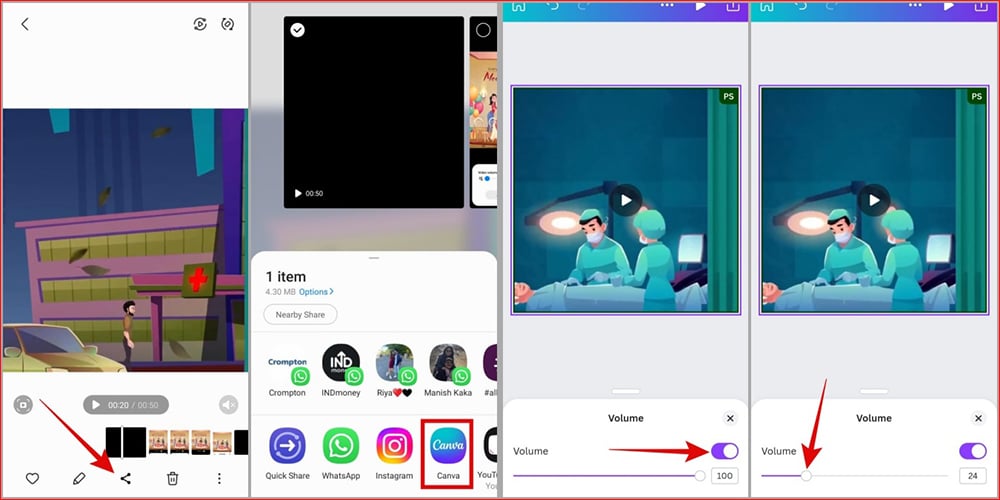
استطاع تطبيق Canva أن يكتسب شهرة واسعة خلال الآونة الماضية باعتباره أداة رائعة من أجل تحرير الصور والفيديو بشكل مجاني. يتم استخدام تطبيق Canva على نطاق واسع من أجل تحرير مقاطع الفيديو التي نراها غالباً على مواقع ومنصات التواصل الاجتماعي مثل انستغرام أو تيك توك أو سناب شات وغيرها من المنصات الأخرى.
التطبيق يوفر لك جميع خيارات تحرير الفيديو التي قد ترغب في استخدامها وبشكل أكبر وأفضل من تطبيق صور جوجل وتطبيق Samsung Gallery. وبالتالي إذا كنت تريد المزيد من خيارات تحرير الفيديو فمن الأفضل أن تستخدم تطبيق Canva ولكن الجدير بذكره أن التطبيق ليس مجانياً بالكامل وإنما هناك بعض القيود التي ينبغي أن تكون على استعداد لها.
فمثلاً هناك عدد محدود من المشاريع التي يمكنك العمل عليها في اليوم الواحد، كما أن هناك بعض الميزات المتقدمة التي لا يمكنك استخدامها إلا من خلال التسجيل بحساب مميز. ولكن في جميع الأحوال هو تطبيق ممتاز ورخيص السعر ويستحق الاستخدام لأعمال تحرير الفيديو الشخصية أو التجارية على حد سواء. وإليكم طريقة استخدامه بكل سهولة:
- قم بتنزيل تطبيق Canva على هاتفك الأندرويد عبر متجر جوجل بلاي أو الموقع الرسمي للتطبيق.
- قم بالتسجيل في التطبيق باستخدام حسابك الشخصي على جوجل أو الفيسبوك.
- تأكد من منح التطبيق جميع الأذونات التي يحتاج إليها للتأكد من عملية بشكل صحيح.
- الآن من داخل تطبيق المعرض على هاتفك، قم بالبحث عن مقطع الفيديو الذي ترغب بإزالة الفيديو منه.
- من شريط الأدوات السفلي انقر فوق أيقونة المشاركة “Share” ثم اختر تطبيق Canva من قائمة خيارات المشاركة.
- اختر حجم الفيديو الذي ترغب به وانقر فوق أيقونة علامة (الصح) من الركن العلوي الأيمن أو الأيسر.
- سيتم فتح الفيديو بداخل واجهة محرر فيديو Canva الرئيسي.
- انقر مرة واحدة فوق الفيديو لكي تظهر لك قائمة من الأدوات في الشريط السفلي.
- قم بالتمرير في شريط الخيارات السفلي حتى تصل إلى أيقونة المكبر الصوتي / الميكروفون وانقر فوقها.
- بدلاً من ذلك يمكنك تحريك مؤشر خفض أو رفع الصوت لزيادة أو تقليل حدة الصوت (اختياري).
- سيؤدي النقر فوق أيقونة المكبر الصوتي إلى كتم صوت الفيديو.
- لم يعد متبقي أمامك سوى النقر فوق أيقونة تصدير من الركن العلوي الأيمن لحفظ الفيديو.
- بعد ذلك انقر فوق خيار تنزيل “Download” واختر التنسيق الذي ترغب به وانقر فوق زر تنزيل.
- انتظر لحظات قليلة حتى ينتهي تطبيق Canva من الاحتفاظ بمقطع الفيديو الجديد.
الخاتمة
هذه كانت أسهل الطرق الممكنة من أجل كتم أو إزالة الصوت من أي فيديو على الأندرويد. هذه طريقة رائعة من أجل التعديل على جميع مقاطع الفيديو الخاصة بك قبل مشاركتها في استخدامات شخصية أو لأعمالك التجارية على مواقع وتطبيقات التواصل الاجتماعي.
في رأيي الشخصي إن أفضل مكان لإزالة الصوت من الفيديو هي تلك الطريقة التي أشرنا إليها في المقدمة باستخدام أداة VEED ولكن المشكلة أن هذه الطريقة تتطلب رفع مقطع الفيديو الخاص بك على خادم الشركة. فإذا كنت تهتم كثيراً بخصوصية بياناتك، فقد لا تكون هذه هي الطريقة الأمثل بالنسبة لك.