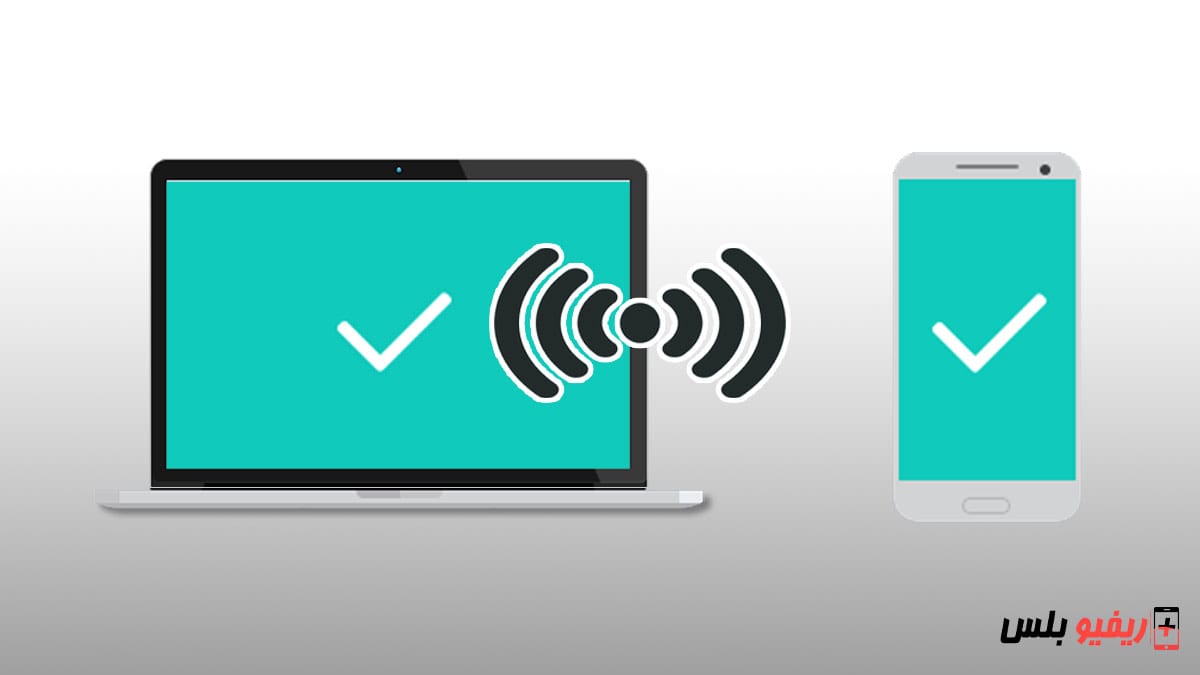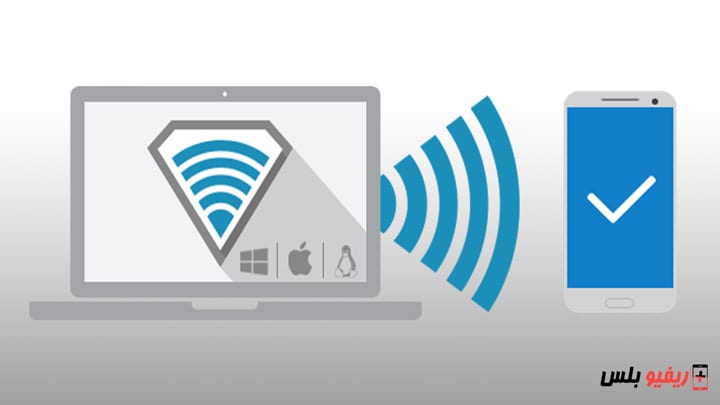Explicando cómo conectar el teléfono a la computadora sin cable. Puede conectar el teléfono a la computadora de forma inalámbrica sin cable y sin conexiones para transferir archivos, mostrar notificaciones y muchas otras funciones. ¿Por qué utilizar conexiones y comportamientos cuando no es necesario?
Es el año 2023. No hay ninguna razón por la que no podamos conectar el teléfono móvil a la computadora de forma inalámbrica con todos nuestros dispositivos sin utilizar conexiones externas, ya sea que esté buscando transferir archivos, mostrar fotos y videos desde su teléfono móvil en la computadora. , mostrar notificaciones y mostrar la pantalla del móvil en el ordenador, o incluso ajustar la configuración de un dispositivo usando... Otro dispositivo.
Por qué es difícil que los dispositivos Android y Windows se lleven bien?
En un mundo perfecto, habría una opción en su teléfono Android que le permitiría crear una conexión inalámbrica directa a una computadora portátil o de escritorio.
Lea también: Explica cómo Transferir contactos de iPhone a Android
Luego puede controlar su teléfono de forma remota, lo que puede brindar a todos la opción de usar una aplicación de escritorio, mover el mouse y escribir comandos en una computadora remota, y transferir archivos entre la computadora y el teléfono sin tener que usar ningún cable.
No tenemos esta función específica en este momento, pero podemos acceder a ella con un poco de ayuda.
Cómo conectar el teléfono a la computadora sin cable (inalámbrico) a través de Wi-Fi
Una opción para conectar su dispositivo Android a su PC es usar la configuración integrada de Windows para vincular uno con el otro.
En la última versión de Windows 11 o incluso Windows 10, simplemente abra la barra de búsqueda, escriba Su teléfono y haga clic en Agregar teléfono para comenzar.
Se le pedirá que instale una aplicación Su teléfono En su teléfono, instale la aplicación en su teléfono a través de Google Play Store.
Luego descargue y abra la aplicación, inicie sesión con su cuenta de Microsoft o use el código QR fácil de usar en su PC con Windows para vincular los dos dispositivos y aceptar todos los permisos.
Una vez que los dos dispositivos estén vinculados, podrá acceder a las notificaciones, mensajes y fotos de su teléfono directamente desde su PC. También podrá realizar y recibir llamadas a través de su teléfono en su PC.
También debería poder utilizar las funciones Near Share de su teléfono y computadora para intercambiar archivos entre los dos a través de Bluetooth. Configurarlo es tan fácil como abrir el menú Configuración en cada dispositivo, buscar Near Share y habilitarlo.
Luego podrá utilizar las funciones para compartir integradas en su teléfono o computadora abriendo Bluetooth y enviando y recibiendo datos normalmente.
Conectar móviles Samsung a PC de forma inalámbrica y sin conexiones
Si está usando un teléfono Samsung Recomendamos usar la aplicación Dex de la compañía para conectar su teléfono a su computadora sin un cable, lo que básicamente le brinda una ventana emergente de su teléfono directamente en el escritorio de su computadora.
Esto requiere conectar su teléfono a su computadora con un cable que no va con el título del artículo, pero en última instancia, es una excelente manera de desbloquear su teléfono Android en su computadora.
Preparar Conexión móvil de Dell Otra opción que vale la pena probar. Desafortunadamente, necesitará una computadora Dell para usar esta función.
Puede hacer esto copiando el enlace de la aplicación desde la tienda de Windows y descargándolo en su teléfono, luego iniciando sesión en su cuenta de Microsoft y eligiendo instalar la aplicación en su PC con Windows 10. Intentar hacer esto desde su PC con Windows 10 ganó no funciona si no tiene un dispositivo Dell.
Si tiene suerte y aplica estos pasos anteriores de la manera correcta, todo se conectará bien y podrá acceder a sus mensajes, aplicaciones de teléfono, archivos y compartir la pantalla del teléfono directamente en su PC con Windows 10/11. Sin embargo, si tienes algún problema, tienes otras alternativas para ver tu teléfono Android en la PC, como una aplicación espejo de aire clásico o listo.