Seguramente tienes muchos archivos sensibles en tu ordenador que no quieres que acaben cayendo en malas manos. Por eso, te mostramos una explicación de cómo proteger carpetas y archivos con contraseña o número secreto en computadoras (Windows/Mac) para protegerte contra piratas informáticos.
Proteger carpetas y archivos con contraseña
Ya sean archivos profesionales o vídeos familiares importantes que temes perder, es esencial que los protejas y los mantengas lo más secretos posible.
Si bien el proceso de cifrar y proteger carpetas con contraseña no es muy importante para algunos usuarios, si compartes tu computadora con un familiar o amigo, lo mejor es considerar proteger tus archivos privados para que no se eliminen accidentalmente.
En ocasiones, guardamos un sinfín de contraseñas de nuestras cuentas online dentro de un documento o archivo de texto para poder recuperarlas si las olvidamos.
Estos archivos son muy necesarios porque sin ellos perderás todas tus cuentas y tendrás extrema dificultad para recordarlas todas, especialmente si no utilizas un administrador de contraseñas o no guardas una copia de seguridad de este archivo en la nube. Por eso, permítenos explicarte brevemente cuál es la forma ideal de proteger carpetas y archivos y cifrarlos con contraseña en computadoras con Windows o Mac.
Lea también el artículo de Review Plus Cómo bloquear aplicaciones con contraseña Una explicación favorita de cómo bloquear aplicaciones y notificaciones con contraseña o huella digital en teléfonos inteligentes.
█ Cómo proteger y cifrar archivos con contraseña en Windows
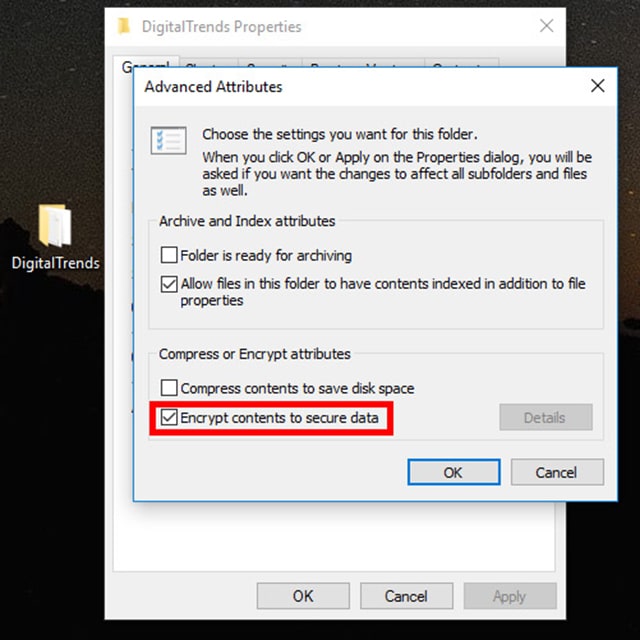
De hecho, Microsoft ofrece más de un método para ocultar archivos en Windows y seguramente ya conoces estos métodos.
Pero ¿qué pasa si tienes miedo de que alguien pueda acceder a estos archivos? Por supuesto, ocultar archivos no es la mejor manera de protegerlos del acceso no autorizado.
Por lo tanto, debe confiar en las herramientas de cifrado proporcionadas por Microsoft para cifrar y proteger con contraseña archivos y documentos. O, por supuesto, puedes confiar en un software externo.
Sin embargo, recomendamos utilizar las herramientas predeterminadas de Windows para no tener que pagar dinero por software externo.
A través de la función de cifrado estándar en Windows 10 o Windows 11, Microsoft intenta brindarle la posibilidad de cifrar archivos con una contraseña y bloquearlos permanentemente.
Esto significa que si alguien logra copiar estos archivos y transferirlos a otra computadora o cualquier otro dispositivo (teléfono, tableta) no podrá abrir los archivos a menos que conozca su contraseña.
Sin embargo, intente utilizar una contraseña segura y única para cifrar sus archivos para que nadie más que usted pueda adivinarlos o adivinarlos.
Al mismo tiempo, siempre debes recordar esta contraseña porque sin ella no volverás a tener acceso a estos archivos. Ahora para proteger los archivos con contraseña, sigue estos pasos:
- Clic derecho (clic derecho) Haga clic en la carpeta o archivo que desea cifrar Ingrese su contraseña y elija de la lista desplegable Propiedades.
- Desde la ventana Propiedades, haga clic en una opción Avanzado Desde el fondo.
- desde una ventana Atributos avanzados Activa la casilla junto a Cifrar contenido para proteger los datos.
- Finalmente haga clic en el botón De acuerdo después Aplicar.
- Verá un mensaje emergente opcional para seleccionar si desea cifrar todos los archivos internos o simplemente cifrar la carpeta desde el exterior.
- Elige lo que más te convenga y haz clic De acuerdo.
Dependiendo del tamaño de la carpeta y del tamaño de los archivos que contiene, el proceso de cifrado puede tardar un poco. Pero ten por seguro que toda la espera valdrá la pena porque de esta manera te aseguras que nadie podrá acceder a estos archivos por ningún medio, por muy hábil que sea esa persona para trabajar en el sistema Windows.
Lo más importante es que el cifrado de archivos significa que estarán completamente protegidos contra ataques de virus y malware y no podrán ser pirateados por ninguna herramienta o software malicioso. Si intenta mirar los archivos dentro de este archivo, notará que aparece un símbolo de candado en la parte superior de cada archivo dentro.
De esta forma, todos tus datos están completamente a salvo, ya sea de manipulaciones ajenas, de personas curiosas e intrusas en tu hogar, o incluso de amenazas externas.
█ Protege archivos y carpetas con 7-ZIP
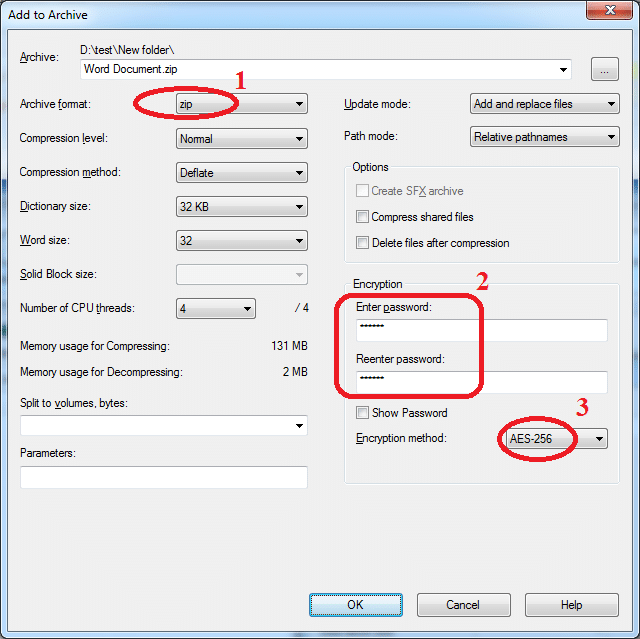
Para versiones anteriores de Windows, como Windows 8.1/8/7, no tienen tanta protección. Por lo tanto, deberá utilizar herramientas de terceros.
Desafortunadamente, la mayoría de las soluciones de terceros son software pagos y contienen muchas herramientas que pueden resultar redundantes para sus necesidades. Entonces, el mejor software que puedes usar y que no te costará nada es 7-ZIP.
Creemos que está lo suficientemente familiarizado con 7-ZIP y existe una alta probabilidad de que ya esté instalado en su computadora. Es un gran programa para comprimir y descomprimir archivos. Pero ofrece muchas herramientas adicionales integradas que la mayoría de la gente no aprovecha.
Es un programa maravilloso que protege archivos y los comprime de manera brillante para que no queden expuestos a amenazas externas. Pero el único inconveniente de la herramienta es que tendrás que descomprimir los archivos para poder cifrarlos con una contraseña. Esto es lo que debe hacer:
» Primero: En el primer paso descarga un programa. 7-ZIP En tu dispositivo si aún no lo tienes. Recuerda descargar el
» En segundo lugar: Desde 7-ZIP, busque la carpeta que contiene los archivos importantes que desea cifrar. Después de seleccionar la carpeta, haga clic en la marca verde en la esquina superior izquierda del programa. Otra forma, por supuesto, es arrastrar y soltar la carpeta en la propia interfaz del programa.
» Tercera: Puede omitir la mayoría de las configuraciones de las carpetas ya que no desea comprimirlas ni nada por el estilo. Sin embargo, debe seleccionar el formato ZIP de la lista desplegable para asegurarse de que la carpeta y los archivos sean compatibles con cualquier otra computadora, incluso si no tiene 7-ZIP instalado.
» Por cuartos: En el lado derecho de la ventana, puede establecer una nueva contraseña de su elección. Una vez terminado, haga clic en Aceptar para permitir que el programa cree una copia adicional de las carpetas, las comprima y luego las cifre con su contraseña.
» Quinto: Todo lo que tienes que hacer es probar este nuevo archivo e intentar acceder a cualquier contenido que contenga. Si nota que no puede acceder hasta que ingrese la contraseña, entonces todo está funcionando exactamente como se esperaba. Ahora, elimine la carpeta original porque ya no la necesita y guarde la nueva carpeta (protegida con contraseña) en un lugar seguro.
Lea también: Cómo cerrar el navegador con contraseña ¿Para proteger su privacidad?
█ Proteja las particiones de almacenamiento con Windows BitLocker

¿Qué sucede si desea algo más que protección de archivos o carpetas? ¿Qué sucede si desea proteger una partición completa? En este caso, puede utilizar la función BitLocker predeterminada en Windows. Con esta función, puede cifrar un disco de almacenamiento completo, una partición específica, una partición de almacenamiento de soluciones de almacenamiento externas o incluso una computadora completa.
De esta manera, sus particiones o discos de almacenamiento cifrados permanecerán permanentemente protegidos y nadie excepto usted (excepto aquellos con acceso y contraseña) podrá ver la información y los datos que contienen.
Solo tenga en cuenta que BitLocker se basa en la principal herramienta de seguridad, el Módulo de plataforma confiable, que técnicamente se conoce como módulo de sistema confiable. Una vez que BitLocker esté configurado para bloquear una partición de almacenamiento en su dispositivo, no podrá acceder a ella después de ingresar su contraseña cada vez que intente desbloquear su computadora nuevamente.
Mejor aún, también recibirá una clave de emergencia de respaldo, por lo que si olvida su contraseña original, podrá recuperar la partición de almacenamiento cifrada usando la clave de cifrado de respaldo. Lo importante para usted es que esta función está disponible en todos los sistemas Windows a partir de Windows 7. Sin embargo, no está disponible en todas las versiones, especialmente en Home. Entonces, primero tendrás que verificar si está disponible siguiendo estos pasos:
» Primero: En el menú Inicio, busque Administrar BitLocker y ábralo desde el primer resultado. Espera un poco hasta que aparezca la herramienta. Si no ve la herramienta en el menú Inicio, esto significa que su versión de Windows no es compatible con BitLocker.
» En segundo lugar: Windows comenzará a verificar la configuración de su sistema antes de usar BitLocker. Si Windows descubre que TPM está deshabilitado, lo habilitará por usted. Es posible que deba reiniciar su computadora más de una vez para activar el TPM.
» Tercera: Antes de iniciar el proceso de cifrado, se le pedirá que ingrese una contraseña para el cifrado estándar y una contraseña adicional para la recuperación de emergencia. Tendrá que hacer esto cada vez que intente reiniciar su computadora y acceder a la partición de almacenamiento que desea cifrar.
» Por cuartos: Puede optar por guardar la clave de recuperación en un archivo en la nube, en un almacenamiento externo o en su cuenta de Microsoft.
» Quinto: Después de ingresar la contraseña y la contraseña de respaldo, la herramienta le preguntará cuántos o cuántos datos desea cifrar en este disco de almacenamiento.
» Sexto: Tendrá dos opciones diferentes: cifrar el espacio de almacenamiento utilizado en esta unidad o cifrar toda la unidad. Tenga en cuenta que por "disco de almacenamiento" nos referimos a cualquier partición o sector. El proceso de cifrado puede tardar mucho tiempo dependiendo del tamaño de los datos y del tamaño de la partición de almacenamiento en sí, especialmente si elige el cifrado completo.
» Séptimo: En el siguiente paso se le pedirá que elija un modo de cifrado específico entre Nuevo o Compatible. Puede elegir el segundo modo con unidades de almacenamiento externas. En cuanto a sus discos y particiones de almacenamiento, puede elegir el modo Nuevo. Pero no olvide activar la casilla frente a Ejecutar verificación del sistema BitLocker para que Windows pueda escanear archivos antes del cifrado.
» Octavo: En el último paso, deberá reiniciar manualmente su computadora. Luego ingrese la contraseña cuando intente acceder a la partición de almacenamiento protegida con contraseña. Después de eso, Windows le preguntará si está listo para iniciar el proceso de cifrado. Acepta y espera hasta el final.
» Noveno: El proceso de cifrado puede tardar entre 20 y 30 minutos. Pero si la partición de almacenamiento es muy grande o contiene muchos archivos y contenido diferente de videos y películas de alta calidad junto con muchos documentos, archivos y juegos, puede llevar más de 3 horas cifrarlos.
█ Proteger archivos y carpetas en Mac
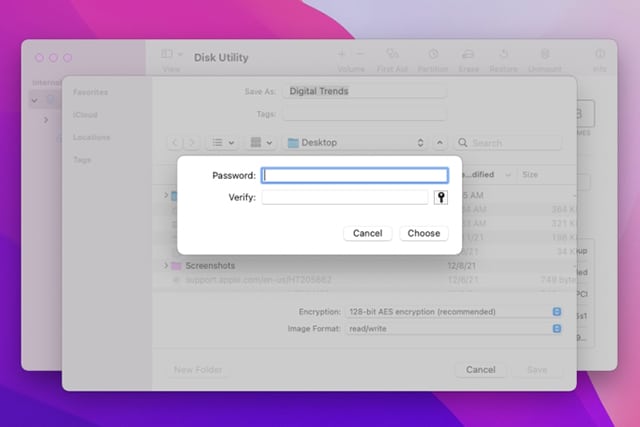
Desafortunadamente, proteger y cifrar carpetas con una contraseña en macOS es una experiencia un poco complicada porque el sistema en sí carece de métodos de cifrado predeterminados.
Sin embargo, tenga en cuenta que estos pasos adicionales, que pueden costarle un poco de tiempo, le aportarán mucha seguridad.
Es decir, primero deberá crear una imagen cifrada del disco de almacenamiento utilizando la utilidad de disco nativa del sistema operativo para poder cifrar las carpetas que contiene.
Afortunadamente, esta aplicación que utilizaremos está disponible en todos los dispositivos Mac sin excepción. Una vez creado este disco, podrá acceder a él como si estuviera intentando acceder a una partición separada. Esto significa que podrá editar el disco, modificarlo o incluso eliminarlo si es necesario.
Todas las operaciones y acciones que se realizarán durante la creación del disco estarán completamente protegidas y cifradas con una contraseña, incluso si intenta moverlo a la Papelera de reciclaje. Simplemente sigue estos pasos:
» Primero: De la lista de aplicaciones, elija Utilidad de Discos y ábrala.
» En segundo lugar: Después de abrir la aplicación, elija Archivo y luego, en el menú desplegable, elija Imagen del archivo. Ahora comience a buscar el archivo que desea cifrar y una vez que lo encuentre, ábralo haciendo clic en Abrir.
» Tercera: Una vez que haya establecido un nuevo nombre para la carpeta o archivo que necesita cifrarse, haga clic en la opción Leer/Escribir en el menú desplegable en la sección Formato de imagen. Luego encontrará otro menú en la sección Cifrado, elija cifrado AES de 128 bits.
» Por cuartos: En el campo Contraseña, establezca su propia contraseña, luego haga clic en Elegir y luego en Guardar. Espere unos momentos hasta que reciba un mensaje de la aplicación indicando que ha terminado de cifrar este archivo.
» Quinto: Ahora todo lo que tienes que hacer es probar la cantidad de protección y cifrado que has aplicado a este archivo. Intente abrir la imagen de disco que acaba de crear y debería ver un mensaje de ayuda pidiéndole que ingrese una contraseña. Ingrese la contraseña si desea acceder a archivos cifrados.
» Sexto: Elimina permanentemente los archivos originales (también de la Papelera de reciclaje) para no olvidarlos y que cualquier otra persona pueda acceder a ellos.
Lea también: ¿Qué es el control inteligente de aplicaciones en Windows 11? ¿Por qué debería activarse?
Conclusión
Esperamos que el conjunto de métodos que le hemos presentado en este artículo sea suficiente para proteger y cifrar sus archivos en Windows y protegerlos del acceso no autorizado.
Si comparte su dispositivo con un grupo de otros usuarios, ya sean familiares o amigos, cuando está en el campus o en un cibercafé, es seguro confiar en cualquiera de las potentes herramientas de cifrado para garantizar que su Los datos siempre están protegidos.
De esta manera, no sólo lo proteges del acceso no autorizado y de miradas indiscretas, sino que también lo proteges de amenazas externas y ataques de virus peligrosos que pueden destruir tus archivos importantes o cifrarlos y privarte de acceso a ellos.
Solo recuerda al final recordar bien la contraseña que utilizarás en tus operaciones de cifrado. Si utiliza BitLocker, es mejor guardar su clave de cifrado de respaldo en un lugar seguro lejos de la computadora.






