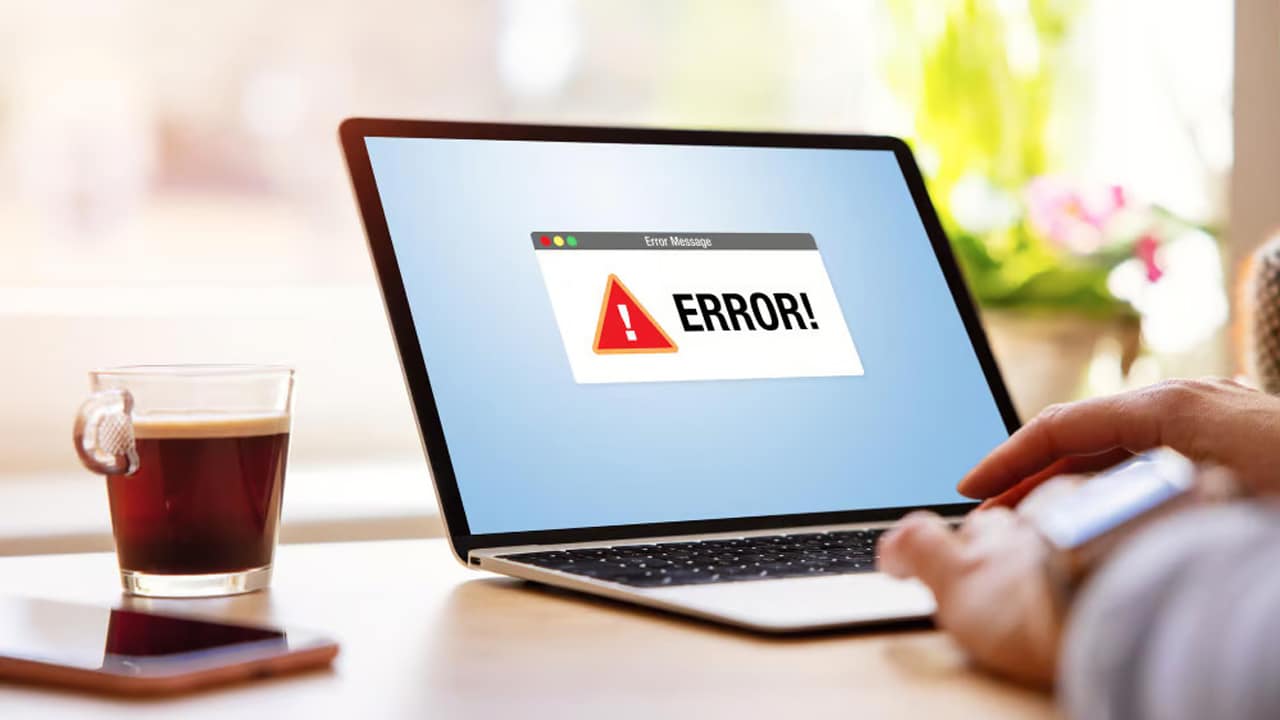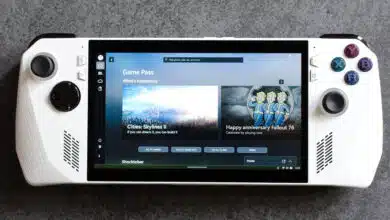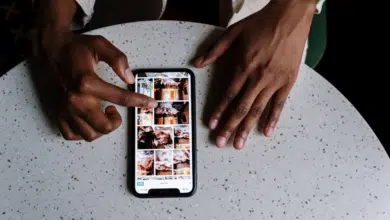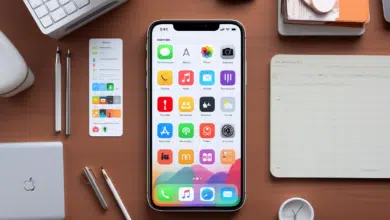Windows n'est pas un système parfait, et on s'attend à ce que vous rencontriez de nombreux problèmes avec lui, en particulier lors de la phase d'installation des mises à jour de Windows Update. Il existe un problème commun à de nombreux utilisateurs, à savoir un message d'erreur 0x800B0109 qui apparaît pour certains utilisateurs sous Windows 10/11.
Nous vous montrons les raisons de l'apparition de ce problème, les moyens de le résoudre et de s'en débarrasser définitivement sur les systèmes d'exploitation Windows 10 / Windows 11.
Résoudre le problème 0x800B0109 sur Windows 10
Code 0x800B0109 avec message d'erreur Certains fichiers de mise à jour ne sont pas signés correctement est un problème courant auquel la plupart des utilisateurs de Windows sont confrontés, ce qui signifie qu'il manque du code ou des fichiers de la nouvelle mise à jour.
Suivi sur Review Plus: Si vous êtes confronté à un message d'erreur d'écran bleu de mort, le voici Problème d'écran bleu BSOD résolu Windows 11 ou Windows 10 en détail.
Ce problème se produit pour de nombreuses raisons, notamment une coupure de courant pendant la phase de mise à jour, une interruption de la connexion Internet, ou toute autre raison pouvant endommager les fichiers chargés de recevoir la nouvelle mise à jour sous Windows.
Si ce problème se produit, vous ne pourrez pas mettre à jour correctement Windows. Bien sûr, comme vous le savez, les mises à jour de Windows sont l'une des choses les plus importantes pour obtenir de nouvelles fonctionnalités, des améliorations du système, des correctifs de sécurité pour corriger les failles de sécurité, etc.
Lorsque ce problème se produit, le système d'exploitation arrête de terminer le processus de mise à jour. En fait, il est possible que Windows cesse de recevoir de nouvelles mises à jour après cela si ce problème n'est pas résolu. Nous allons donc essayer de vous donner quelques solutions utiles pour résoudre ce problème.
Quelle est la cause du problème 0x800B0109 sous Windows ?
Nous ne pouvons pas déterminer la cause explicite de ce problème. Mais bien sûr, ce problème signifie plusieurs choses différentes que nous pouvons résumer comme suit :
- Expiration de sécurité utilisée pour valider les nouvelles mises à jour Windows. Lorsque ces fichiers deviennent invalides, Windows cesse de recevoir de nouvelles mises à jour car Windows ne leur fait pas confiance, ce qui entraîne normalement une interruption du processus de mise à jour.
- Il est également possible que les mauvais composants dans les fichiers et les instructions de mise à jour provoquent ce problème, qui peut résulter de tentatives de modification et de manipulation du système de travail Windows Update par l'utilisateur.
- Une raison courante pour laquelle ce problème se produit est également les pare-feu qui empêchent Windows de se mettre à jour régulièrement, en particulier lorsqu'il s'appuie sur un logiciel antivirus tiers.
- Comme nous l'avons mentionné dans l'introduction, un défaut de la connexion Internet pendant le processus de mise à jour peut entraîner le blocage du processus de mise à jour et cesser de répondre en raison d'une connectivité intermittente et d'un Internet instable.
Première solution : Vérifier les paramètres d'heure et de date

Si votre système n'est pas défini sur les paramètres de date ou d'heure par défaut corrects, vous pouvez rencontrer de nombreux problèmes sous Windows, notamment le problème des mises à jour irrégulières. Par conséquent, vous devrez vous assurer que l'heure et la date sont correctement réglées en fonction de votre fuseau horaire. Pour ce faire, suivez ces étapes :
- Cliquez avec le bouton droit sur l'heure et la date dans la barre des tâches dans le coin inférieur droit et choisissez Ajuster la date et l'heure.
- Après avoir ouvert les paramètres de date et d'heure, assurez-vous que l'option Régler l'heure automatiquement est activée.
- Après cela, à partir de l'option Fuseau horaire, assurez-vous de choisir le bon fuseau horaire.
- Après avoir ajusté ces propriétés, vous pouvez redémarrer votre ordinateur et réessayer de mettre à jour Windows, en espérant que le problème sera résolu.
Deuxième solution : Installer les certificats d'authenticité manquants
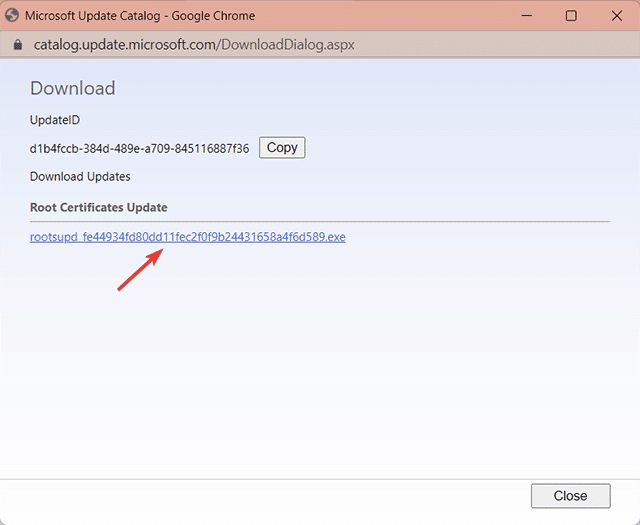
Si le système d'exploitation perd l'un des certificats racine requis pour vérifier la validité et l'intégrité des mises à jour, Windows cessera normalement de recevoir la nouvelle mise à jour. Pour résoudre ce problème, suivez ces étapes :
- Visitez le site suivant https://www.catalog.update.microsoft.com/Home.aspx
- Dans la zone de recherche, commencez à rechercher la mise à jour du certificat racine et appuyez sur la touche Entrée pour lancer la recherche.
- Dans les résultats de la recherche, assurez-vous de choisir la mise à jour de la certification racine et de la télécharger.
- Cliquez sur le lien de mise à jour et téléchargez-le.
- Rendez-vous dans la section Téléchargements et cliquez sur le programme au format .exe pour installer le package.
- Suivez les instructions à l'écran pour terminer le processus d'installation avec succès.
- Après avoir terminé le processus d'installation, il est recommandé de redémarrer l'ordinateur.
- Maintenant, vous pouvez essayer de réinstaller la nouvelle mise à jour Windows.
Troisième solution : Désactiver le logiciel antivirus tiers
Il est très probable qu'un logiciel antivirus tiers interfère avec les mises à jour de Windows. Il ne faudra pas longtemps pour le désactiver temporairement pour essayer de résoudre le problème.
- Cliquez maintenant sur l'icône du programme antivirus dans la barre des tâches dans le coin inférieur droit.
- Recherchez l'option Désactiver l'antivirus.
- Les étapes peuvent différer légèrement d'un programme à l'autre, mais tout ce dont vous avez besoin est de désactiver temporairement le programme.
- Une fois que vous avez désactivé votre antivirus tiers, vous pouvez maintenant essayer Windows Update. Après avoir terminé la mise à jour de Windows, vous pouvez réactiver le programme antivirus ou essayer un autre antivirus qui n'entre pas en conflit avec votre système.
Quatrième solution : Réinitialiser les composants de Windows Update
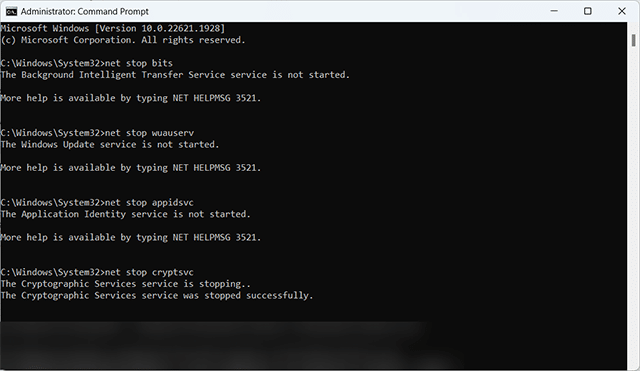
Une étape très importante que la plupart des utilisateurs peuvent ignorer, malgré son importance, est la nécessité de réinitialiser les composants de Windows Update. Il s'agit d'une étape légèrement compliquée mais utile pour vérifier si la raison du plantage de la mise à jour et du message d'erreur est un problème dans les composants Windows Update du système d'exploitation.
A lire aussi: Qu'est-ce que le contrôle intelligent des applications ? Dans Windows 11 et pourquoi il devrait être activé
- Cliquez sur le raccourci Win + R pour ouvrir le menu Exécuter.
- Dans le menu Exécuter, saisissez le rectangle vide CMD et ouvrez-le avec Exécuter en tant qu'administrateur.
- Une fois la fenêtre d'invite de commande ouverte, tapez les quatre commandes suivantes une par une, et après avoir écrit chaque commande, vous devez cliquer sur la touche Entrée :
- arrêt net wuauserv
- arrêt net cryptsvc
- bits d'arrêt net
- net stop msiserver
- Après avoir terminé et exécuté complètement la ligne de commande, vous aurez également besoin de la ligne de commande suivante :
ren C:\Windows\SoftwareDistribution SoftwareDistribution.old
- Ensuite, exécutez également la commande suivante :
ren C:\Windows\System32\catroot2 Catroot2.old
- Après avoir terminé la dernière commande, revenez une par une aux quatre lignes de commande précédentes et n'oubliez pas de cliquer sur Entrée après chaque commande.
- Vous pouvez maintenant fermer l'invite de commande, redémarrer l'ordinateur, puis réessayer de mettre à jour Windows.
Cinquième solution : Exécutez l'outil de dépannage
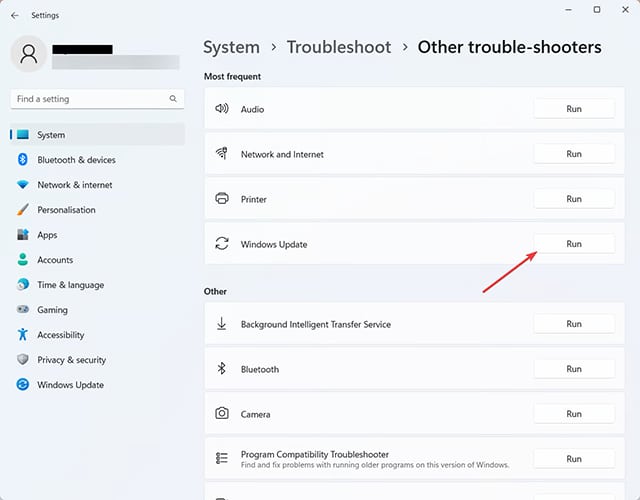
Le système d'exploitation dispose d'un outil de dépannage automatique par défaut intégré aux paramètres Windows. Pour exécuter cet outil, procédez comme suit :
- Cliquez sur le raccourci Win + I pour ouvrir la fenêtre Paramètres.
- Cliquez sur l'option système, puis sur le côté droit de la fenêtre, cliquez sur l'option Dépannage.
- Dans la nouvelle fenêtre, recherchez l'option Autres dépanneurs.
- Dans la nouvelle fenêtre, cliquez sur le bouton Exécuter devant Windows Update.
- Attendez que le système termine le processus de réparation, puis une fois terminé, vous pouvez réessayer de mettre à jour Windows.
Sixième solution : Désactiver les paramètres proxy
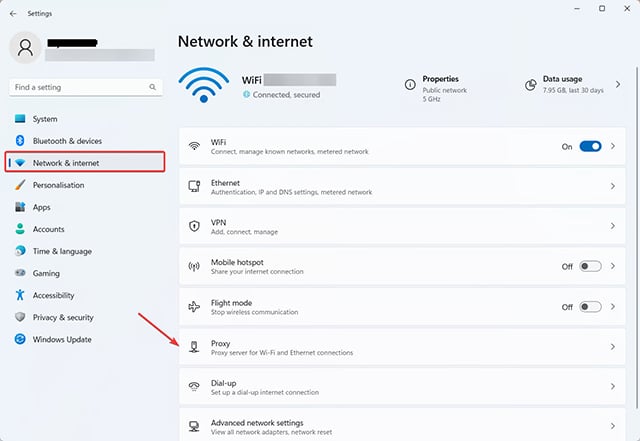
Si vous avez activé l'option proxy/proxy sous Windows, cela peut entrer en conflit avec le processus de mise à jour de Windows. La désactivation temporaire du proxy est importante et nécessaire en cas de conflit avec la mise à jour de Windows ou de tout problème lié aux mises à jour du système d'exploitation.
- Ouvrez la fenêtre Paramètres en cliquant sur le raccourci Win + I, puis choisissez Réseau et Internet dans la liste des options à gauche de la fenêtre.
- Sur le côté droit de la fenêtre, cliquez sur l'option Proxy.
- Dans la nouvelle fenêtre, cliquez sur l'option Modifier devant utiliser Proxy Server.
- Désactivez temporairement la fonction proxy.
- Cliquez sur le bouton Enregistrer et essayez à nouveau Windows Update.
Septième solution : Effectuer un démarrage propre
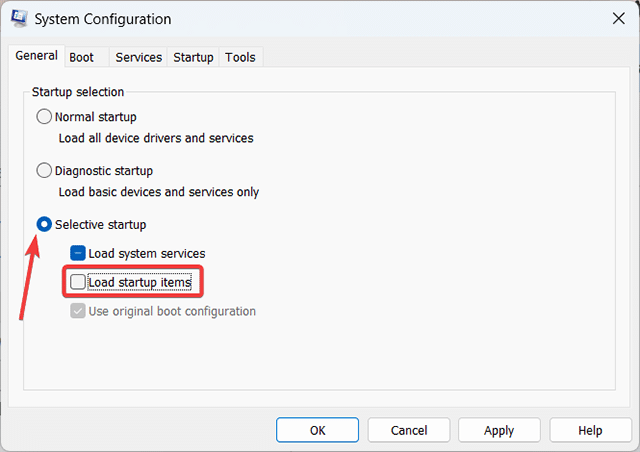
Vous avez peut-être entendu parler du processus de démarrage en mode minimal, également connu sous le nom de démarrage en mode minimal, qui est un processus très important lorsque vous rencontrez des problèmes injustifiés sur le système Windows. Ce processus permet un environnement de démarrage en mode minimal exempt de programmes pouvant entrer en conflit avec Windows pendant le processus de mise à jour normal.
- Ouvrez le menu Exécuter en appuyant sur le raccourci Win + R.
- Dans le menu Exécuter, tapez la commande suivante : msconfig, puis cliquez sur le bouton Ok.
- Dans la fenêtre Configurations système, cliquez sur l'option de démarrage sélectif.
- Décochez la case à côté de Charger les éléments de démarrage.
- Maintenant, dirigez-vous vers l'onglet Services en haut et cochez la case en bas à côté de Masquer tous les services Microsoft.
- Cliquez maintenant sur le bouton Désactiver tout.
- Ensuite, dirigez-vous vers l'onglet Démarrage et cliquez sur le lien Ouvrir le gestionnaire de tâches.
- Dans le gestionnaire de tâches, désactivez tous les programmes qui s'ouvrent lors de la phase de démarrage initiale de l'ordinateur en faisant Désactiver tous les programmes.
- Fermez toutes les fenêtres ouvertes devant vous en cliquant sur OK si nécessaire pour enregistrer les modifications.
- Redémarrez votre ordinateur, puis recommencez à essayer Windows Update.
Huitième solution : Supprimer les fichiers temporaires pour les mises à jour Windows
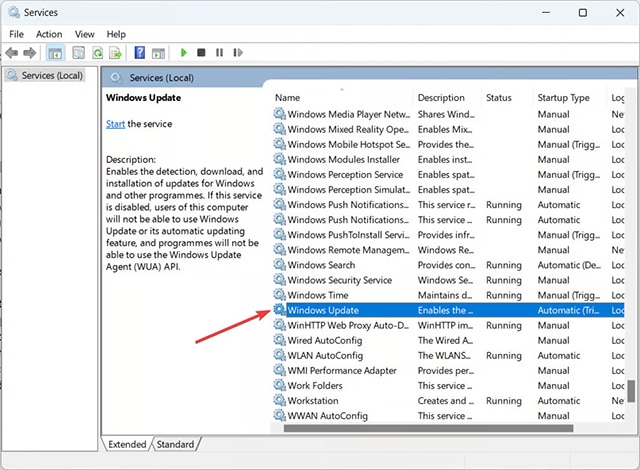
La suppression des fichiers de cache de mise à jour Windows peut aider à résoudre le problème car il est possible que des fichiers corrompus dans les mises à jour récentes bloquent le prochain processus de mise à jour.
- Ouvrez le menu Exécuter en appuyant sur Win + R, puis tapez Services.msc dans la zone vide.
- Après avoir ouvert la fenêtre Services, recherchez le service Windows Update.
- Faites un clic droit sur ce service et sélectionnez Arrêter pour l'arrêter temporairement.
- Fermez maintenant cette fenêtre et accédez au chemin suivant : C:\Windows\SoftwareDistribution.
- Sélectionnez tous les fichiers et dossiers dans SoftwareDistribution et supprimez-les complètement.
- Vous devrez peut-être obtenir des privilèges d'administrateur pour supprimer ces fichiers.
- Maintenant, ouvrez à nouveau la fenêtre Services.msc et recherchez le service de mise à jour Windows.
- Activez à nouveau le service et redémarrez-le.
Comment éviter que ce problème ne se reproduise à l'avenir
Si vous craignez de rencontrer à nouveau ce problème à l'avenir, vous devez respecter certaines procédures ou précautions pour éviter ce problème.
» d'abord Mettez régulièrement à jour Windows et ne désactivez en aucun cas les mises à jour Windows. Des mises à jour régulières sont essentielles pour garantir que votre système est protégé contre les menaces graves et apportent des correctifs pour les vulnérabilités et les attaques de sécurité ainsi que des fonctionnalités et des améliorations pour améliorer les performances du système d'exploitation.
» deuxièmement La nécessité d'utiliser des programmes antivirus fiables et internationaux avec une bonne réputation, car les programmes de protection non mensuels et les pare-feu peuvent entrer en conflit avec les composants du système d'exploitation et entraver le processus de mise à jour.
» Troisième Assurez-vous que le système de synchronisation de la date et de l'heure est activé pour votre fuseau horaire en activant le réglage automatique de la date et de l'heure comme indiqué au premier paragraphe de ce guide de réparation.
» Quatrièmement Assurez-vous qu'une connexion Internet stable est fournie pendant le processus de mise à jour de Windows pour éviter tout problème susceptible d'endommager les fichiers Windows ou les instructions responsables du processus de mise à jour et de ses composants dans le système d'exploitation.
» Cinquième Assurez-vous de sauvegarder régulièrement votre système afin que si vous rencontrez des problèmes insolubles avec le système d'exploitation, vous pourrez revenir à un point précédent lorsque le système d'exploitation était stable.
» Sixièmement N'essayez jamais de télécharger les mises à jour Windows à partir de sources externes et ne vous fiez qu'à la mise à jour Windows par défaut, car les sites externes peuvent apporter de nombreux virus et logiciels malveillants à votre système qui peuvent non seulement détruire votre système, mais également emporter vos précieuses données et comptes personnels.
» Septième N'oubliez pas de redémarrer régulièrement le système afin de nettoyer la RAM et de vider le cache du système d'exploitation, ce qui peut entraîner des conflits ou des problèmes lors du processus de mise à jour de Windows.
A lire aussi sur Review Plus Résoudre le problème d'écran noir sur les appareils macbook.
Conclusion
De cette façon, très chers, nous sommes arrivés à la conclusion de cet article, dans lequel nous vous avons traité à travers toutes les méthodes possibles afin de corriger le fameux code d'erreur 0x800B0109 et le message qui l'accompagne à la suite de l'échec temporaire lors de la Processus de mise à jour de Windows.
Si vous n'arrivez pas à résoudre le problème, essayez à nouveau toutes les solutions car vous avez peut-être oublié d'essayer certaines d'entre elles. Mais si toutes vos tentatives échouent, vous n'avez d'autre choix que de réinitialiser à nouveau Windows.