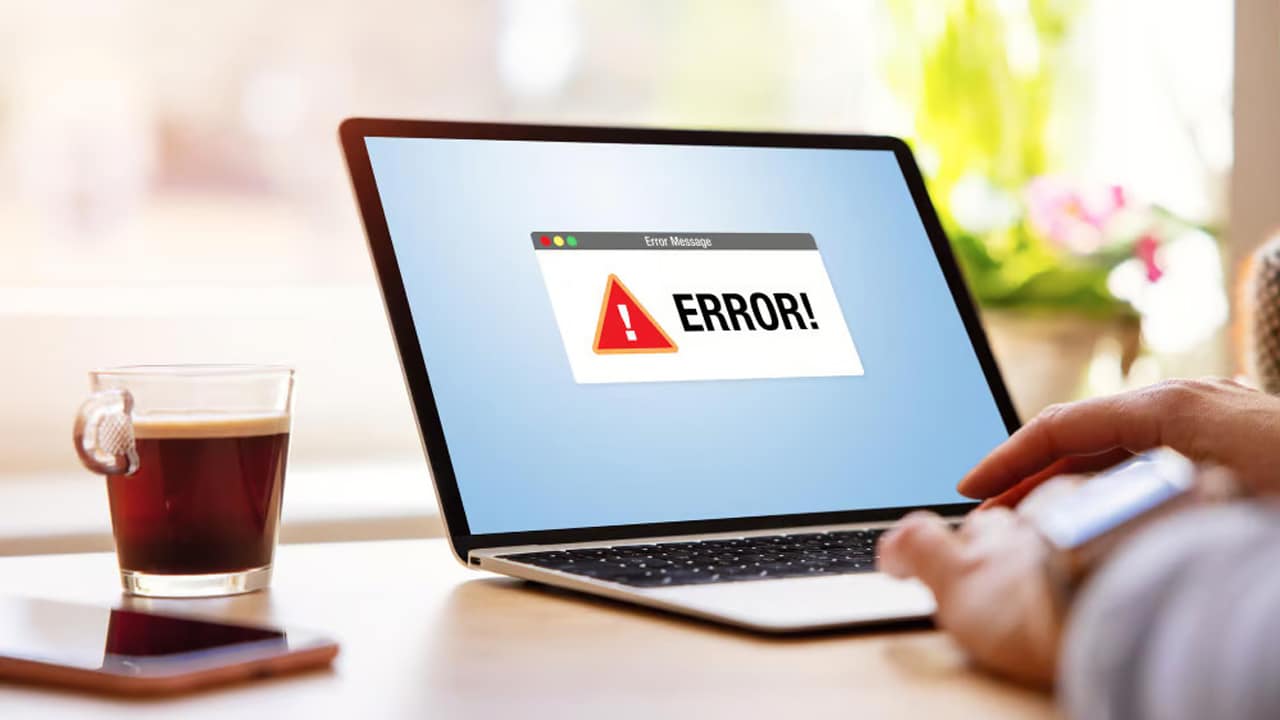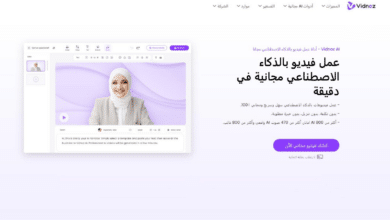Avvertimento: Array to string conversion in /home/review-plus.com/public_html/wp-content/plugins/luckywp-table-of-contents/plugin/Shortcode.php in linea 287
Windows non è un sistema perfetto e si prevede che incontrerai molti problemi, specialmente durante la fase di installazione degli aggiornamenti di Windows Update. C'è un problema comune con molti utenti, che è un messaggio di errore 0x800B0109 che appare per alcuni utenti su Windows 10/11.
Ti mostriamo i motivi della comparsa di questo problema, i modi per risolverlo e sbarazzartene definitivamente sui sistemi operativi Windows 10 / Windows 11.
Risolve il problema 0x800B0109 su Windows 10
Codice 0x800B0109 con messaggio di errore Alcuni file di aggiornamento non sono firmati correttamente è un problema comune riscontrato dalla maggior parte degli utenti Windows, il che significa che mancano codice o file dal nuovo aggiornamento.
Follow-up su Review Plus: se ti trovi di fronte a un messaggio di errore con schermata blu della morte, eccolo qui Risolto il problema della schermata blu BSOD Windows 11 o Windows 10 in dettaglio.
Questo problema si verifica per molte ragioni, tra cui un'interruzione dell'alimentazione durante la fase di aggiornamento, un'interruzione della connessione Internet o qualsiasi altro motivo che potrebbe causare danni ai file responsabili della ricezione del nuovo aggiornamento su Windows.
Se si verifica questo problema, non sarai in grado di aggiornare correttamente Windows. Ovviamente, come sai, gli aggiornamenti di Windows sono una delle cose più importanti per ottenere nuove funzionalità, miglioramenti del sistema, patch di sicurezza per correggere falle di sicurezza e così via.
Quando si verifica questo problema, il sistema operativo interromperà il completamento del processo di aggiornamento. In effetti, è possibile che Windows smetta di ricevere nuovi aggiornamenti successivamente se questo problema non viene risolto. Quindi, proveremo a darti alcune soluzioni preziose per risolvere questo problema.
Qual è la causa del problema 0x800B0109 su Windows?
Non possiamo accertare una causa esplicita per questo problema. Ma ovviamente, questo problema significa diverse cose che possiamo riassumere come segue:
- Scadenza della sicurezza utilizzata per convalidare i nuovi aggiornamenti di Windows. Quando questi file diventano non validi, Windows smette di ricevere nuovi aggiornamenti perché Windows non si fida di loro, il che porta normalmente all'interruzione del processo di aggiornamento.
- È anche possibile che i componenti errati nei file e nelle istruzioni di aggiornamento causino questo problema, che può derivare dai tentativi di modificare e manipolare il sistema di lavoro di Windows Update da parte dell'utente.
- Un motivo comune per il verificarsi di questo problema sono anche i firewall che impediscono a Windows di aggiornarsi regolarmente, soprattutto quando si fa affidamento su software antivirus di terze parti.
- Come accennato nell'introduzione, un difetto nella connessione Internet durante il processo di aggiornamento potrebbe causare l'arresto anomalo del processo di aggiornamento e il blocco della risposta a causa della connettività intermittente e dell'instabilità di Internet.
Prima soluzione: Controllare le impostazioni di data e ora

Se il tuo sistema non è impostato sulle impostazioni di data o ora predefinite corrette, puoi riscontrare molti problemi su Windows, incluso il problema degli aggiornamenti irregolari. Pertanto, dovrai assicurarti che l'ora e la data siano impostate correttamente in base al tuo fuso orario. Per fare ciò, segui questi passaggi:
- Fai clic con il pulsante destro del mouse su data e ora sulla barra delle applicazioni nell'angolo in basso a destra e scegli Regola data e ora.
- Dopo aver aperto le impostazioni di data e ora, assicurarsi che Imposta l'ora automaticamente sia abilitato.
- Successivamente, dall'opzione Fuso orario, assicurati di scegliere il fuso orario corretto.
- Dopo aver regolato queste proprietà, puoi riavviare il computer e provare ad aggiornare nuovamente Windows, sperando che il problema venga risolto.
Seconda soluzione: Installa i certificati di autenticità mancanti
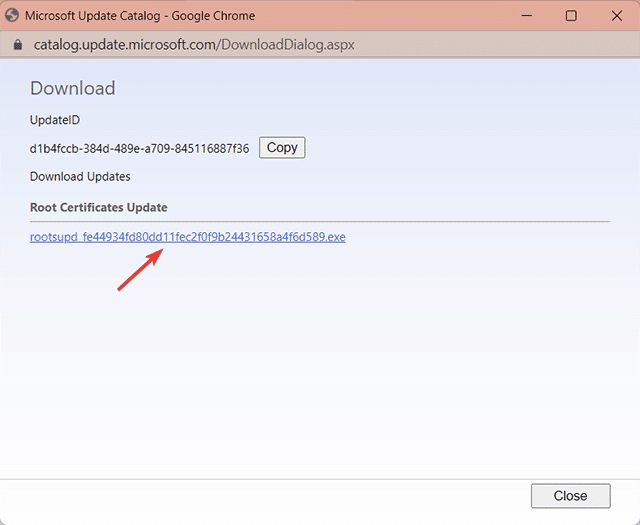
Se il sistema operativo perde uno dei certificati radice richiesti per verificare la validità e l'integrità degli aggiornamenti, Windows smetterà di ricevere normalmente il nuovo aggiornamento. Per risolvere questo problema, attenersi alla seguente procedura:
- Visita il seguente sito https://www.catalog.update.microsoft.com/Home.aspx
- Nella casella di ricerca inizia a cercare l'aggiornamento del certificato radice e premi il tasto Invio per avviare la ricerca.
- Dai risultati della ricerca, assicurati di scegliere Root Certification Update e scaricalo.
- Fare clic sul collegamento di aggiornamento e scaricarlo.
- Vai alla sezione Download e fai clic sul programma in formato .exe per installare il pacchetto.
- Seguire le istruzioni sullo schermo per completare correttamente il processo di installazione.
- Dopo aver completato il processo di installazione, si consiglia di riavviare il computer.
- Ora puoi provare a reinstallare il nuovo Windows Update.
Terza soluzione: Disabilita il software antivirus di terze parti
È molto probabile che il software antivirus di terze parti possa interferire con gli aggiornamenti di Windows. Non ci vorrà molto per disabilitarlo temporaneamente per provare a risolvere il problema.
- Ora fai clic sull'icona del programma antivirus nella barra delle applicazioni nell'angolo in basso a destra.
- Cerca l'opzione Disattiva antivirus.
- I passaggi possono differire leggermente da un programma all'altro, ma tutto ciò di cui hai bisogno è disabilitare temporaneamente il programma.
- Dopo aver disabilitato l'antivirus di terze parti, ora puoi provare Windows Update. Dopo aver completato l'aggiornamento di Windows, puoi riattivare nuovamente il programma antivirus o provare un altro antivirus che non sia in conflitto con il tuo sistema.
Quarta soluzione: Ripristina i componenti di Windows Update
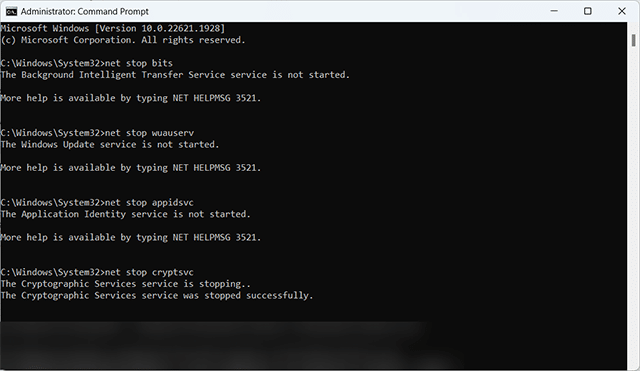
Un passaggio molto importante che la maggior parte degli utenti potrebbe trascurare, nonostante la sua importanza, è la necessità di reimpostare i componenti di Windows Update. È un passaggio leggermente complicato ma utile per verificare se il motivo dell'arresto anomalo dell'aggiornamento e del messaggio di errore è un problema tecnico nei componenti di Windows Update del sistema operativo.
Leggi anche: Che cos'è il controllo delle app intelligenti? In Windows 11 e perché dovrebbe essere attivato
- Fai clic sul collegamento Win + R per aprire il menu Esegui.
- Nel menu Esegui, digita il rettangolo vuoto CMD e aprilo con Esegui come amministratore.
- Una volta aperta la finestra del prompt dei comandi, digitare i seguenti quattro comandi uno per uno e, dopo aver scritto ciascun comando, è necessario fare clic sul tasto Invio:
- net stop wuauserv
- netstop cryptsvc
- bit di arresto netti
- net stop msserver
- Dopo aver completato ed eseguito completamente la riga di comando, avrai bisogno anche della seguente riga di comando:
ren C:\Windows\SoftwareDistribution SoftwareDistribution.old
- Quindi esegui anche il seguente comando:
ren C:\Windows\System32\catroot2 Catroot2.old
- Dopo aver completato l'ultimo comando, torna alle precedenti quattro righe di comando una per una e ricorda di fare clic su Invio dopo ogni comando.
- Ora puoi chiudere il prompt dei comandi, riavviare il computer e quindi provare ad aggiornare nuovamente Windows.
Quinta soluzione: Esegui lo strumento di risoluzione dei problemi
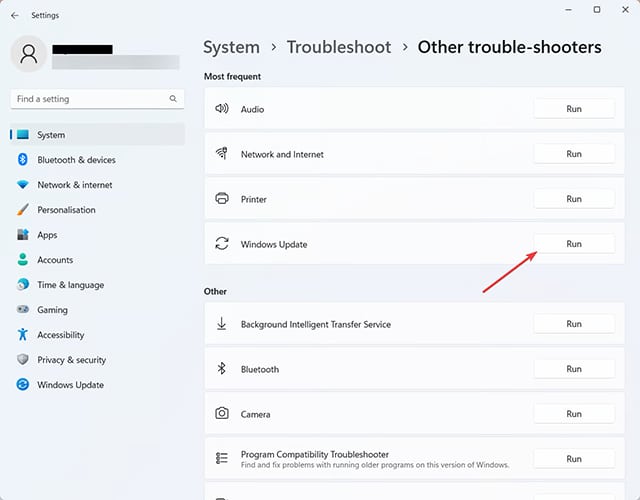
Il sistema operativo dispone di uno strumento di risoluzione dei problemi automatico predefinito integrato nelle impostazioni di Windows. Per eseguire questo strumento, attenersi alla seguente procedura:
- Fare clic sul collegamento Win + I per aprire la finestra Impostazioni.
- Fare clic sull'opzione di sistema, quindi sul lato destro della finestra, fare clic sull'opzione Risoluzione dei problemi.
- Dall'interno della nuova finestra, cerca l'opzione Altri strumenti per la risoluzione dei problemi.
- Nella nuova finestra, fai clic sul pulsante Esegui davanti a Windows Update.
- Attendi che il sistema completi il processo di riparazione, quindi, dopo il completamento, puoi provare ad aggiornare nuovamente Windows.
Sesta soluzione: Disabilita le impostazioni del proxy
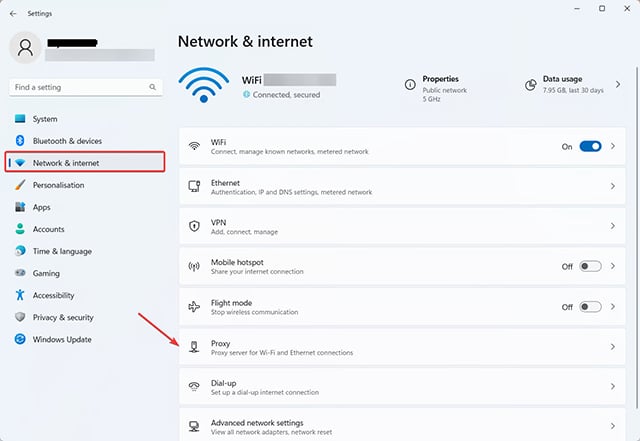
Se hai abilitato l'opzione proxy/proxy su Windows, potrebbe entrare in conflitto con il processo di aggiornamento di Windows. La disabilitazione temporanea del proxy è importante e necessaria in caso di conflitto con l'aggiornamento di Windows o eventuali problemi associati agli aggiornamenti del sistema operativo.
- Apri la finestra Impostazioni facendo clic sul collegamento Win + I, quindi scegli Rete e Internet dall'elenco di opzioni a sinistra della finestra.
- Sul lato destro della finestra, fai clic sull'opzione Proxy.
- Nella nuova finestra, fai clic sull'opzione Modifica davanti a Usa server proxy.
- Disabilita temporaneamente la funzione proxy.
- Fare clic sul pulsante Salva e riprovare a Windows Update.
Settima soluzione: Eseguire un avvio pulito
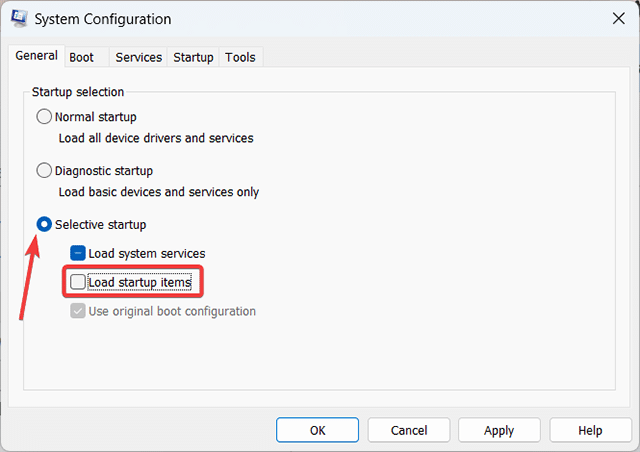
Potresti aver sentito parlare del processo di avvio parziale, o altrimenti noto come avvio pulito, che è un processo molto importante quando si verificano problemi ingiustificati sul sistema Windows. Questo processo consente un ambiente di avvio pulito privo di programmi che potrebbero entrare in conflitto con Windows durante il normale processo di aggiornamento.
- Apri il menu Esegui premendo la scorciatoia Win + R.
- Nel menu Esegui, digitare il seguente comando: msconfig, quindi fare clic sul pulsante Ok.
- Nella finestra Configurazioni di sistema, fare clic sull'opzione Avvio selettivo.
- Deseleziona la casella accanto a Carica elementi di avvio.
- Ora vai alla scheda Servizi dall'alto e seleziona la casella in basso accanto a Nascondi tutti i servizi Microsoft.
- Ora fai clic sul pulsante Disabilita tutto.
- Successivamente, vai alla scheda Avvio e fai clic sul collegamento Apri Task Manager.
- Nel task manager, disabilita tutti i programmi che si aprono durante la fase di avvio iniziale del computer rendendo Disabilita tutti i programmi.
- Chiudi tutte le finestre aperte davanti a te facendo clic su OK se necessario per salvare le modifiche.
- Riavvia il computer, quindi prova nuovamente Windows Update.
Ottava soluzione: Elimina i file temporanei per gli aggiornamenti di Windows
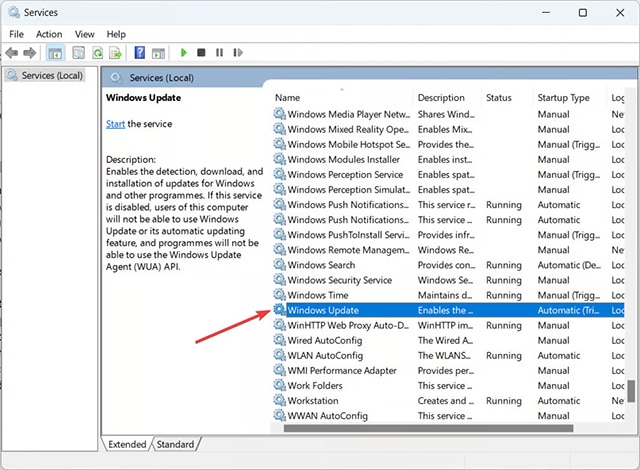
L'eliminazione dei file della cache degli aggiornamenti di Windows può aiutare a risolvere il problema perché esiste la possibilità che i file danneggiati negli aggiornamenti recenti stiano bloccando il successivo processo di aggiornamento.
- Apri il menu Esegui premendo Win + R, quindi digita Services.msc nella casella vuota.
- Dopo aver aperto la finestra Servizi, cercare il servizio Windows Update.
- Fare clic con il tasto destro su questo servizio e selezionare Interrompi per interromperlo temporaneamente.
- Ora chiudi questa finestra e vai al seguente percorso: C:\Windows\SoftwareDistribution.
- Seleziona tutti i file e le cartelle da SoftwareDistribution ed eliminali completamente.
- Potrebbe essere necessario ottenere i privilegi di amministratore per eliminare questi file.
- Ora apri di nuovo la finestra Services.msc e trova il servizio Windows Update.
- Attiva nuovamente il servizio e riavvialo.
Come evitare che questo problema si verifichi in futuro
Se hai paura di affrontare nuovamente questo problema in futuro, ci sono alcune procedure o precauzioni che devi rispettare per evitare questo problema.
» In primo luogo Aggiorna Windows regolarmente e non disabilitare in alcun modo gli aggiornamenti di Windows. Gli aggiornamenti regolari sono essenziali per garantire che il tuo sistema sia protetto da minacce gravi e portino patch per vulnerabilità e attacchi di sicurezza, nonché funzionalità e miglioramenti per migliorare le prestazioni del sistema operativo.
» in secondo luogo La necessità di utilizzare programmi antivirus affidabili e internazionali con una buona reputazione, poiché i programmi di protezione e i firewall non mensili possono entrare in conflitto con i componenti del sistema operativo e ostacolare il processo di aggiornamento.
» Terzo Assicurati che il sistema di data e ora sincronizzati sia abilitato per il tuo fuso orario attivando la regolazione automatica di data e ora come indicato nel primo paragrafo di questa guida alla riparazione.
» Quarto Assicurarsi che durante il processo di aggiornamento di Windows sia fornita una connessione Internet stabile per evitare problemi che potrebbero causare danni ai file o alle istruzioni di Windows responsabili del processo di aggiornamento e dei suoi componenti nel sistema operativo.
» Quinto Assicurati di eseguire regolarmente il backup del tuo sistema in modo che se incontri problemi intrattabili con il sistema operativo, sarai in grado di tornare a un punto precedente in cui il sistema operativo era stabile.
» Sesto Non provare mai a scaricare gli aggiornamenti di Windows da fonti esterne e fare affidamento solo sull'aggiornamento di Windows predefinito perché i siti esterni possono portare molti virus e malware nel tuo sistema che potrebbero non solo distruggere il tuo sistema ma anche portare via i tuoi preziosi dati e account personali.
» Settimo Ricorda di eseguire un normale riavvio del sistema per pulire la RAM e svuotare la cache del sistema operativo che potrebbe causare conflitti o problemi durante il processo di aggiornamento di Windows.
Leggi anche su Review Plus Risolto il problema dello schermo nero sui dispositivi macbook.
Conclusione
In questo modo, carissimi, siamo giunti alla conclusione di questo articolo, in cui vi abbiamo affrontato attraverso tutti i metodi possibili per correggere il famoso codice di errore 0x800B0109 e il messaggio di accompagnamento a seguito del temporaneo errore durante il Processo di aggiornamento di Windows.
Se non riesci a risolvere il problema, prova di nuovo tutte le soluzioni perché potresti aver dimenticato di provarne alcune. Ma se tutti i tuoi tentativi falliscono, non hai altra scelta che ripristinare nuovamente Windows.