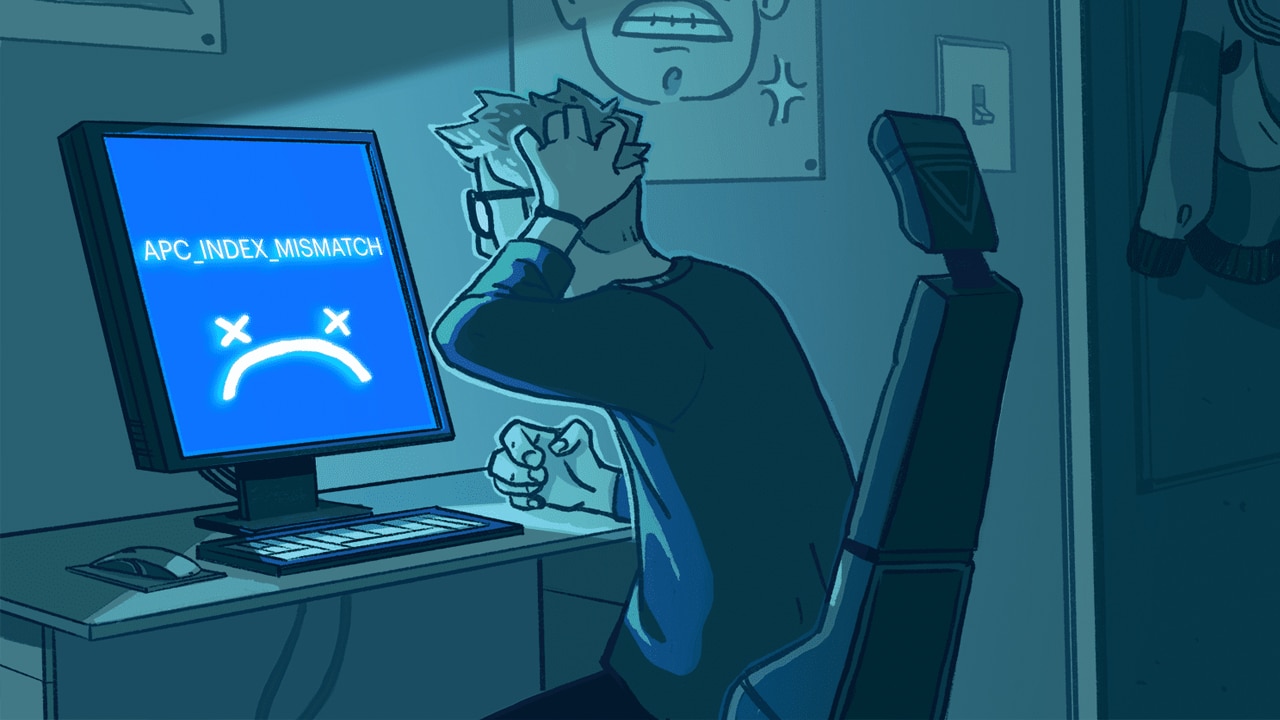Si vous avez récemment rencontré l'écran bleu sur votre ordinateur, nous vous montrerons quelques mesures simples que vous pouvez prendre pour résoudre le problème. Écran bleu de la mort ou BSOD Ou, comme nous l'appelons habituellement, l'écran bleu de la mort, il s'agit d'un message d'erreur affiché par les systèmes d'exploitation Windows lorsque le système rencontre un défaut logiciel susceptible de provoquer une condition connue sous le nom de plantage du système ou plantage du système, et souvent vous ne pouvez pas le contourner car cela provoque automatiquement un redémarrage de l'ordinateur.
Résoudre le problème d'écran bleu
Heureusement, l'écran bleu de la mort est devenu très rare de nos jours, mais ce n'est pas impossible, car il y a encore des erreurs qui peuvent le faire se produire de temps en temps. De nombreux utilisateurs ont signalé avoir rencontré le problème de l'écran bleu de la mort juste après la mise à niveau vers Windows 11.
A lire aussi : Pour plus d'articles, vous pouvez voir comment Installer Windows 11 en tant que système virtuel sur Virtual Box.
Windows 11 existe depuis plus d'un an maintenant, et il fonctionne dans un état stable et complètement stable sans aucun problème, ce qui signifie que le problème de l'écran bleu de la mort est un problème individuel limité à certains utilisateurs.
La plupart du temps, ce problème peut être définitivement éliminé en respectant quelques procédures simples, que nous apprendrons ensemble sous peu.
Mais s'il persiste et que vous ne parvenez pas à vous en débarrasser, vous devrez peut-être réinitialiser Windows 11 à partir de zéro, car cela peut être causé par des dommages au code ou aux fichiers responsables du fonctionnement normal du système.
Nous espérons que la situation ne vous conduira pas à réinstaller Windows à partir de zéro, et nous vous recommandons donc de suivre les procédures que nous vous montrerons à travers les lignes de l'article suivant afin de le surmonter le plus rapidement possible.
1- Redémarrer le PC
Oui, ce n'est qu'une solution très simple, mais comme on dit parfois : « le plus simple est souvent le meilleur ». Certes, rencontrer l'écran bleu de la mort provoque automatiquement le redémarrage de l'ordinateur, mais si l'écran bleu continue avec un message d'erreur tel que : CRITICAL_PROCESS_DIED Et l'ordinateur a cessé de répondre complètement pendant un certain temps, puis vous pouvez redémarrer l'ordinateur en cliquant longuement sur le bouton d'alimentation du boîtier de l'ordinateur ou de l'ordinateur portable.
Si le problème disparaît de lui-même plus tard, c'est une très bonne nouvelle, et il peut avoir été causé par un problème dans certains fichiers de programme ou le système d'exploitation n'a pas été en mesure de comprendre correctement les applications que vous avez installées récemment et a nécessité un redémarrage pour commencer à utiliser externe applications normalement.
Si le problème persiste après cela, je vous recommande de passer aux procédures suivantes.
2- Réparer le système et résoudre le problème de l'écran bleu
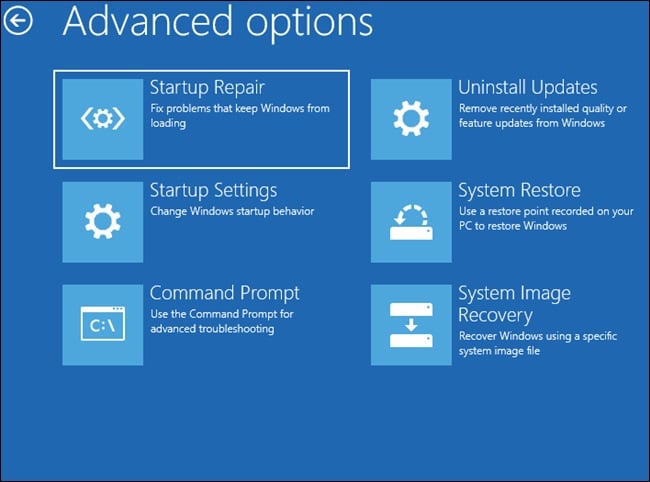
Tout comme Windows 10, Windows 11 possède des paramètres de maintenance intégrés qui vous permettent d'accéder manuellement à certains outils de dépannage.
Ces paramètres peuvent être tout ce dont vous avez besoin pour résoudre le problème d'écran bleu sur le système d'exploitation. Pour accéder au menu de réparation du système, allumez l'ordinateur normalement, mais tout en rechargeant l'écran de démarrage lorsque le logo Windows apparaît, cliquez longuement sur le bouton d'alimentation du boîtier de l'ordinateur ou de l'ordinateur portable pour éteindre l'ordinateur.
Maintenant, réexécutez la même étape précédente plus d'une fois jusqu'à ce que le système d'exploitation détecte qu'il y a un dysfonctionnement qui nécessite d'entrer dans le menu de réparation du système par défaut.
Lorsque vous essayez d'allumer l'ordinateur pour la deuxième ou la troisième fois, le système d'exploitation essaiera automatiquement de charger automatiquement l'outil de réparation du système Windows, et un écran "Veuillez patienter" apparaîtra vous demandant d'attendre un peu.
Une fois que vous entrez dans l'écran de réparation automatique, cliquez sur l'onglet "Options avancées" en bas, puis choisissez dans l'écran suivant l'option Dépannage, et enfin cliquez sur l'option de réparation au démarrage, puis le système d'exploitation redémarrera tout seul et commencer à essayer de résoudre les problèmes qui ont été trouvés.
Cet outil devrait pouvoir résoudre automatiquement les problèmes.
Si le problème continue d'apparaître chez vous de temps en temps, cela signifie qu'il existe toujours et je vous conseille de suivre les étapes suivantes pour vous en débarrasser.
3- Exécutez SFC Scan pour analyser les fichiers système

Le vérificateur de fichiers système donne aux utilisateurs de Windows la possibilité de dépanner et de réparer automatiquement les fichiers corrompus.
Cette étape est idéale dans de nombreux cas, y compris la résolution d'un problème d'écran bleu de décès. Vous pouvez exécuter cet outil via l'invite de commande à partir de l'interface graphique principale du système d'exploitation.
Mais si vous ne parvenez pas à accéder à l'interface graphique de Windows, vous pouvez toujours l'exécuter via l'outil de dépannage par défaut dans la fenêtre de réparation - comme nous l'avons expliqué dans le paragraphe précédent.
Une fois que vous entrez dans le menu Réparation automatique, cliquez en bas sur l'option Options avancées, puis choisissez l'option Dépannage, puis choisissez l'option Invite de commandes, et après l'ouverture de la fenêtre d'invite de commande, tapez la commande SFC /scannow, puis cliquez sur Entrée clé et attendez un moment, puis le système d'exploitation essaiera de résoudre tous les problèmes d'interception, parmi lesquels figure le problème de l'écran bleu de la mort.
Une fois le processus d'analyse et de réparation terminé, Windows 11 redémarrera automatiquement et tentera d'accéder normalement à l'interface principale de Windows.
4- Supprimer les mises à jour récentes que vous avez installées récemment
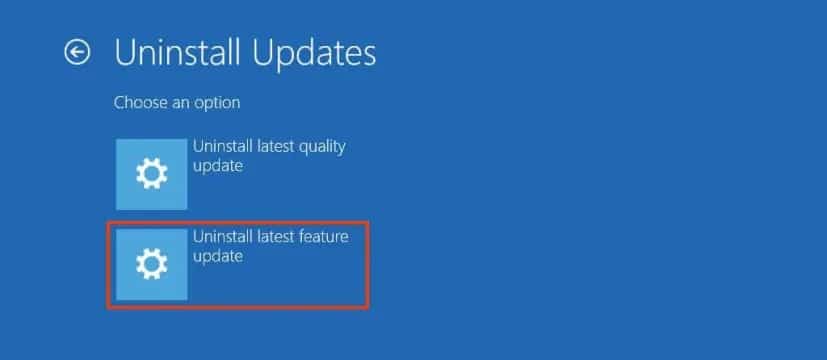
Un groupe d'ingénieurs humains est responsable de l'introduction de nouvelles mises à jour du système Windows, et par conséquent, ils sont parfois exposés à faire des erreurs en raison de ne pas assurer la compatibilité et la stabilité des mises à jour avec tous les appareils et leurs différents composants.
Si vous remarquez que le problème de l'écran bleu de la mort a commencé à apparaître après l'installation récente de nouvelles mises à jour, il est préférable de supprimer ces mises à jour et d'attendre les mises à jour que la société introduira plus tard.
Pour vous débarrasser des dernières mises à jour, accédez à nouveau à l'écran de réparation automatique, puis cliquez sur l'onglet "Options avancées" en bas, puis choisissez dans l'écran suivant Désinstaller les mises à jour.
Choisissez ensuite l'option "Désinstaller les dernières mises à jour de qualité". Ce type de mises à jour est des mises à jour périodiques pour fournir de nouvelles fonctionnalités, améliorations ou correctifs de sécurité pour faire face aux nouvelles vulnérabilités et menaces. Cependant, ces mises à jour peuvent entraîner des problèmes d'interception. Par conséquent, supprimez-le.
Si vous êtes sûr que les mises à jour précédentes étaient des fonctionnalités importantes, vous feriez mieux de cliquer sur l'option "Désinstaller les dernières mises à jour des fonctionnalités".
Une fois que vous aurez fait votre choix, Windows 11 redémarrera automatiquement et commencera à supprimer les nouvelles mises à jour récemment installées sur votre ordinateur.
Si le problème d'écran bleu est causé par une erreur technique dans les mises à jour récentes, le problème doit être résolu après la suppression des mises à jour. Mais si le problème d'écran bleu apparaît toujours, cela signifie qu'il n'a rien à voir avec les mises à jour.
5- Entrer en mode de démarrage sans échec
Le mode de démarrage sans échec est une méthodologie de démarrage par défaut dans les systèmes d'exploitation Windows qui nécessite un minimum de ressources en utilisant un nombre très limité de fichiers et de code essentiels au flux de travail du système.
Dans ce mode, vous ne pouvez pas exécuter de nombreux logiciels et applications tiers pour vous aider à mieux résoudre les problèmes.
S'il s'avère que l'ordinateur fonctionne correctement en mode de démarrage sans échec, cela signifie que tous les pilotes, instructions et fichiers d'exploitation de Windows 11 sont complètement intacts et n'ont rien à voir avec le problème auquel vous êtes confronté.
Pour entrer en mode de démarrage sans échec, entrez dans le menu Réparation automatique, puis cliquez sur l'option Options avancées, puis choisissez l'option Dépannage, puis choisissez l'option Paramètres de démarrage, et à partir du bas, cliquez sur l'onglet "Redémarrer", et dès que l'ordinateur commence à redémarrer, continuez à cliquer Appuyez sur la touche F4 pour entrer en mode de démarrage sécurisé.
Maintenant, l'ordinateur va redémarrer en mode de démarrage sans échec. Ouvrez ensuite le menu Exécuter en cliquant sur le raccourci Win + R et dans la barre de recherche du menu tapez le mot appwiz.cpl puis appuyez sur la touche Entrée. Ensuite, la fenêtre ProGrammes et applications s'ouvrira dans la fenêtre traditionnelle du Panneau de configuration.
Sur la gauche de la fenêtre, cliquez sur l'option Afficher les mises à jour installées et supprimez toutes les mises à jour qui, selon vous, pourraient être le principal responsable du problème d'écran bleu.
En même temps, si vous pensez qu'il y a des proGrammes ou des applications suspects que vous avez récemment installés sur votre ordinateur, vous pouvez revenir à la liste des applications installées et choisir n'importe quelle application et la supprimer en sélectionnant Désinstaller.
Il s'agit d'un moyen simple et direct de dépanner et de dépanner correctement.
Une fois que vous avez terminé de supprimer les mises à jour et de désinstaller les logiciels suspects, redémarrez votre ordinateur et Windows 11 essaiera immédiatement d'entrer en mode de démarrage pour accéder à l'interface graphique normale et quitter le mode de démarrage sécurisé.
6- Revenir à la version précédente des pilotes
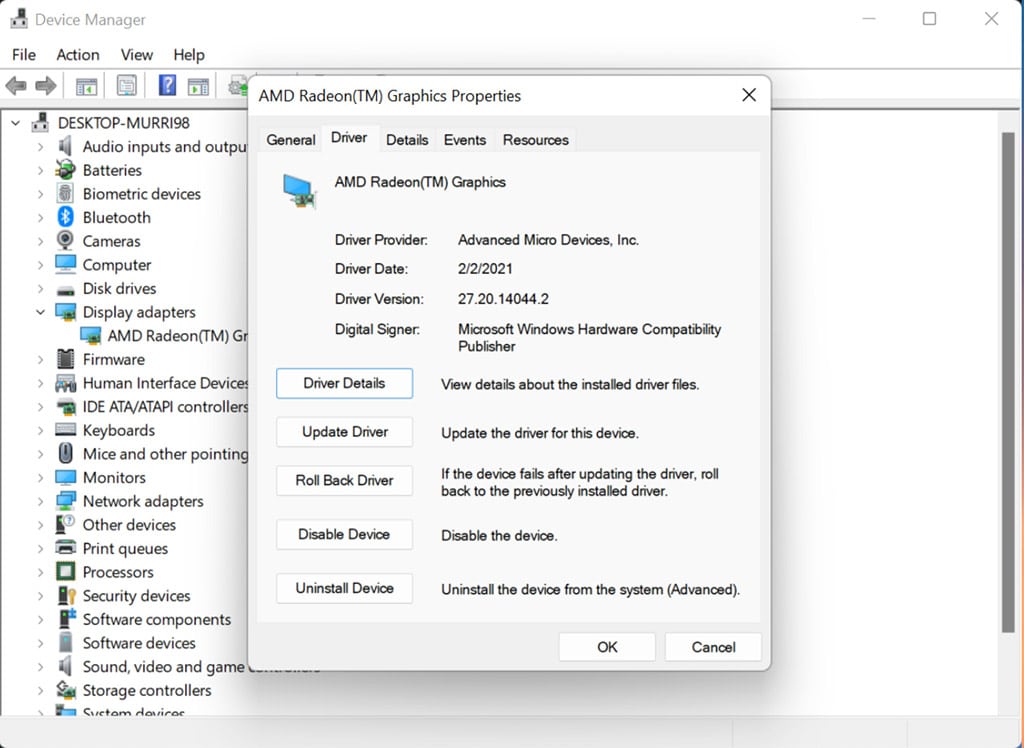
Si vous avez récemment installé un nouveau pilote pour du matériel et des composants informatiques, tels qu'une carte graphique, une puce de carte mère ou des périphériques et des périphériques tels que des clés USB, des claviers, des caméras Web, etc., cela peut être la cause de le problème et l'écran bleu de la mort est rencontré en permanence. .
La bonne nouvelle est que Windows vous donne la possibilité de revenir à une version précédente des pilotes lorsque Windows était complètement stable et fonctionnait correctement.
Pour revenir à la version précédente des pilotes logiciels pour les composants de l'ordinateur, cliquez sur le raccourci Win + X et choisissez dans le menu déroulant l'option Gestionnaire de périphériques, puis vous devriez deviner quels pilotes sont à l'origine du problème.
Par exemple, si vous pensez que le problème est causé par la définition de la carte d'écran, alors cliquez sur Display Adapter pour développer la liste, cliquez sur le nom de la carte d'écran avec le bouton droit de la souris, et choisissez dans le menu déroulant répertoriez l'option Propriétés, puis à partir du haut, cliquez sur le deuxième onglet, Pilote.
Dans cette fenêtre, cliquez sur Roll Back Driver, puis l'ordinateur peut redémarrer, supprimer la dernière définition et revenir à la définition précédente. Vous devez effectuer les mêmes étapes pour tous les autres pilotes sur lesquels vous avez des doutes.
7- Débranchez tous les accessoires pouvant être à l'origine du problème
Windows 11 est un excellent système d'exploitation polyvalent capable de prendre en charge de nombreux périphériques et appareils.
Mais au final, rien dans cette vie n'est parfait. Gardant à l'esprit qu'il s'agit encore d'un système relativement nouveau, il peut ne pas être entièrement compatible avec certains périphériques tels que les claviers, les pièces Bluetooth, les consoles de jeux, les solutions de stockage externes, les écouteurs, les cartes réseau sans fil et de nombreux autres appareils.
Si Windows 11 est incapable de reconnaître les périphériques que vous avez récemment connectés à l'ordinateur, cela signifie qu'il est incapable de trouver les fichiers et pilotes de base pour ces composants, ce qui entraîne un défaut ou une erreur qui provoque le plantage du système et le visage l'écran bleu du problème de la mort.
Dans ce cas, vous êtes obligé de séparer temporairement ces pièces pour vérifier leur ordre. Si le problème disparaît, vous devez rechercher une définition stable et stable compatible avec la version de Windows 11 que vous utilisez. Mais si vous découvrez qu'il n'existe pas encore de pilote compatible avec cette pièce, vous n'avez d'autre choix que de la remplacer par une autre pièce.
8- S'appuyer sur un point de restauration système
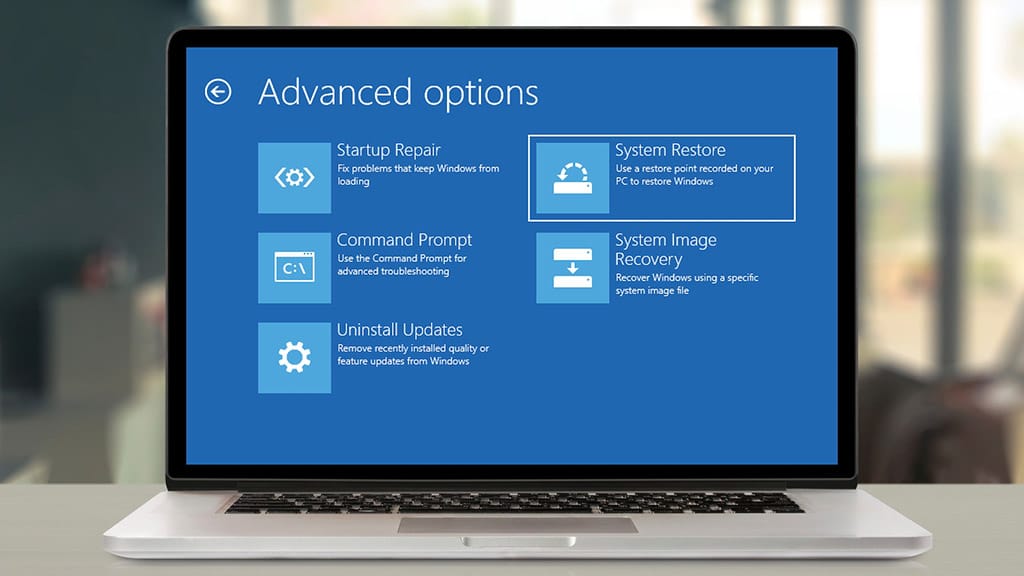
Windows 11 est capable de créer lui-même des points de restauration système, mais il est toujours préférable de les créer manuellement.
Mais de toute façon, il est préférable d'essayer vous-même. Grâce à un point de restauration système, vous pouvez revenir à un ancien état du système d'exploitation lorsqu'il fonctionnait correctement sans aucune erreur.
Attention : Vous devez effectuer cette étape dès que vous rencontrez le problème car Windows crée des points de restauration automatiques tous les quelques jours.
Pour revenir à un ancien état à partir d'un point de restauration du système, accédez à nouveau à l'écran de réparation automatique, choisissez l'option Dépannage, puis cliquez sur l'option Restauration du système, et à partir de l'écran suivant, cliquez sur Choisir le dernier point de restauration et cliquez sur l'onglet "Suivant" , puis Windows 11 commencera à restaurer son état Ils sont basés sur la date à laquelle le point de restauration a été créé.
Une fois terminé, le système d'exploitation redémarrera automatiquement et le problème de l'écran bleu de la mort pourra être définitivement résolu.
Réinitialisez à nouveau l'appareil
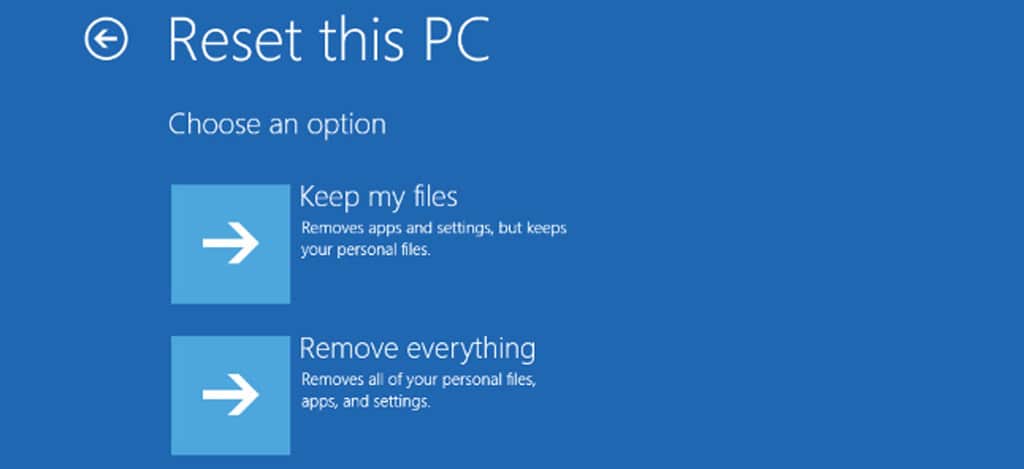
Windows 11 contient un paramètre étonnant appelé Reset ou Reset PC, une fonctionnalité présente depuis Windows 10, qui est considérée comme le retour de l'appareil à son état par défaut - tout comme le réglage d'usine sur les smartphones - à travers lequel tous les fichiers et instructions situés dans la partition C sont supprimés Et tous les fichiers associés à Windows, mais cela ne supprime aucune donnée personnelle des autres partitions de stockage.
N'oubliez pas que le processus de réinitialisation du PC supprimera tous les fichiers sur votre bureau ou dans le dossier Téléchargements, vous devez donc sauvegarder ces données avant de commencer le processus.
Maintenant, allez à l'écran de réparation automatique et choisissez Dépannages, puis cliquez sur l'option Réinitialiser le PC et dans la fenêtre suivante, choisissez Conserver mes fichiers et attendez quelques instants.
Ensuite, Windows 11 commencera à se reformater en supprimant tous les fichiers Windows précédents pouvant être à l'origine du problème et en se réinstallant à nouveau.
Vous pouvez également voir comment Réinitialisation d'usine Android Et restaurez les paramètres par défaut du téléphone pour résoudre la plupart des problèmes de l'appareil.
Installer Windows 11 à partir de zéro
Nous espérons que vous avez réussi à vous débarrasser de l'écran bleu du problème de la mort avec les procédures précédentes. Mais si toutes vos tentatives échouent, malheureusement, il ne vous reste que la "solution nucléaire" et la réinstallation de Windows 11 à partir de zéro.
Mais malgré cela, après avoir installé Windows, vous devez vous assurer d'installer tous les pilotes compatibles avec les composants exacts de votre appareil et avec la version exacte de Windows que vous utilisez. De plus, il est impératif de ne pas installer d'applications ou de proGrammes tiers suspects.
Conclusion
Ce sont toutes les solutions possibles que nous pouvons partager avec vous afin de surmonter le problème BSOD dans Windows 11.
Nous espérons que vous pourrez vous débarrasser de ce problème séculaire et nous vous garantissons que toutes les solutions proposées précédemment sont réellement capables de résoudre ce problème puisqu'il s'agit de correctifs par défaut intégrés recommandés par Microsoft.
Mais si le problème persiste même si je suis sûr que votre appareil dispose des meilleures et correctes mises à jour même après avoir réinitialisé Windows 11 à partir de zéro, le problème peut être causé par une défaillance technique des composants matériels tels que la RAM ou les disques de stockage, ou peut-être à la suite d'une élévation excessive de la température de la carte mère, de la carte graphique ou du processeur central. Par conséquent, tenez compte de toutes les possibilités afin de parvenir éventuellement à une solution positive.