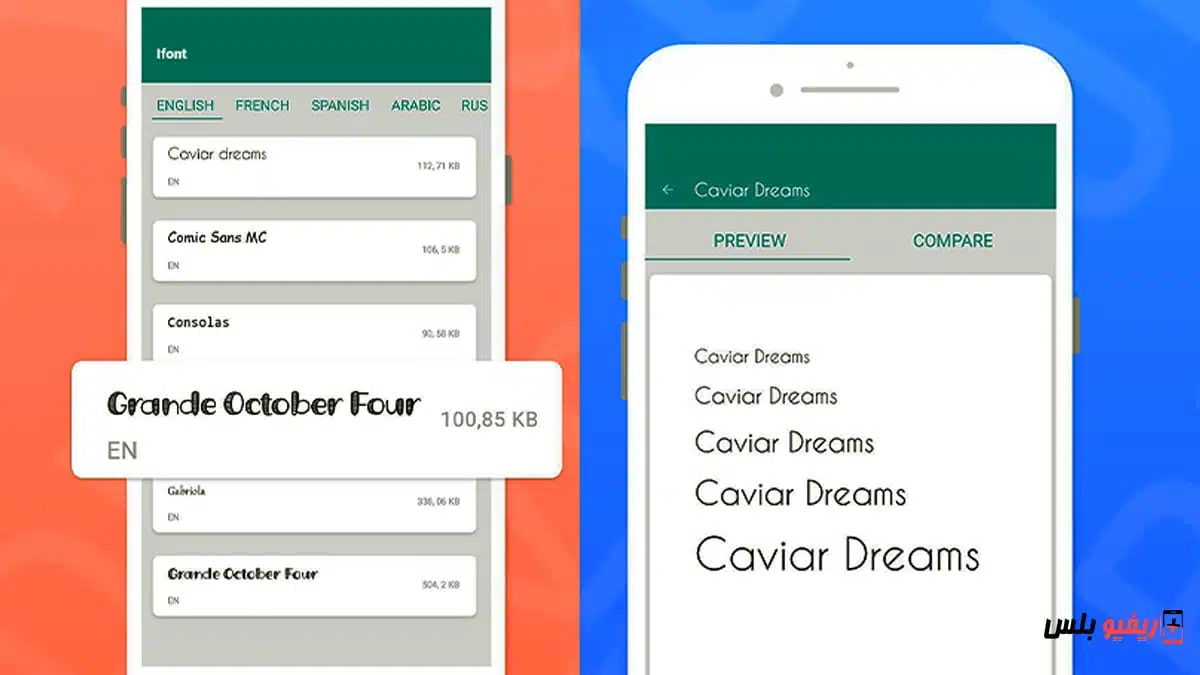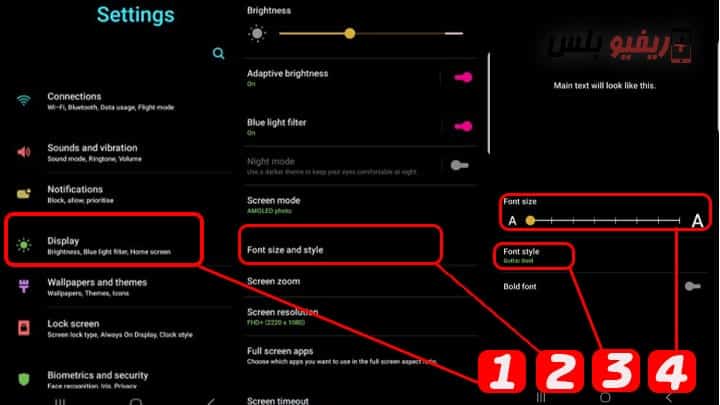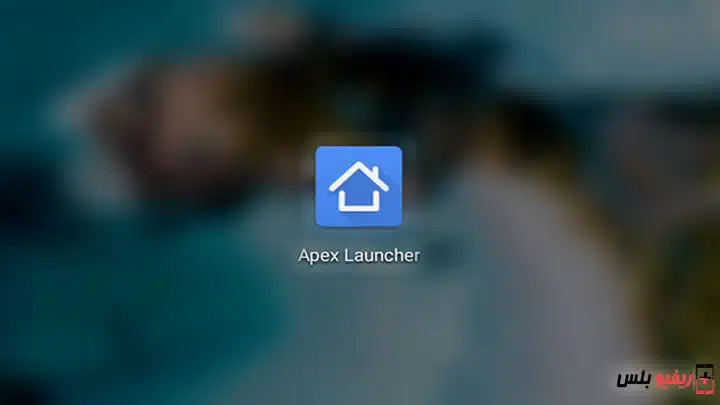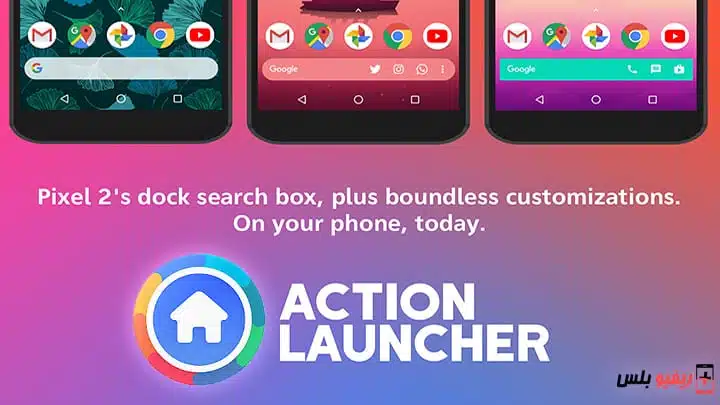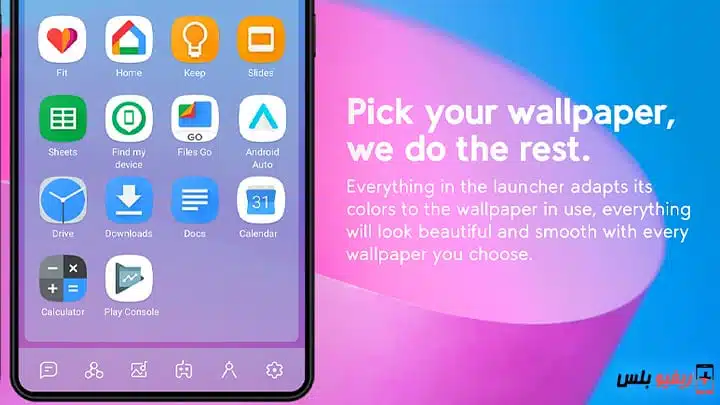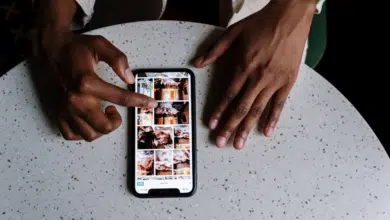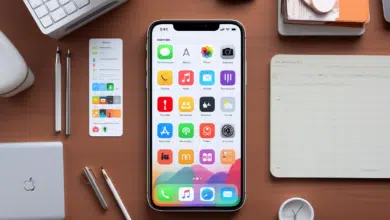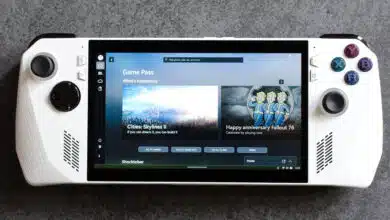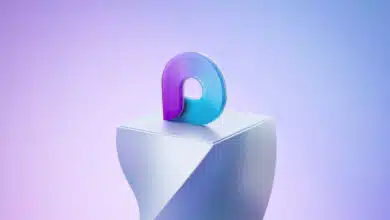Comment changer de ligne mobile ? C'est une question courante pour les utilisateurs de smartphones. L'une des meilleures choses à propos d'Android est sa personnalisation. Les téléphones Android vous permettent de les personnaliser à votre guise afin d'améliorer l'expérience et de vous exprimer correctement.
Changer les polices pour Android semble être une extension logique de cette philosophie, même si ce n'est pas toujours aussi évident qu'on pourrait s'y attendre, mais la bonne nouvelle est que là où il y a une volonté, il y a un moyen !
Lisez la suite pour savoir comment changer la police d'écriture sur votre smartphone, qu'il s'agisse d'un Samsung, Xiaomi ou de tout autre téléphone Android.
Changer la police sans programmec
Bien que certains smartphones ne prennent pas en charge la fonctionnalité de changement de police sans logiciel, certaines entreprises ont adapté leurs systèmes pour prendre en charge cette fonctionnalité indispensable. Des entreprises comme Samsung, Xiaomi, Oppo ainsi que Realme et d'autres ont facilité le changement de polices pour Android.
Le processus peut changer en fonction de votre téléphone, mais vous pouvez généralement trouver cette option dans les paramètres, généralement dans la section Affichage. À partir de là, vous pouvez modifier la police réelle, ainsi que la taille de la police.
Par exemple, presque tous les appareils Samsung vous permettent de modifier le style de police. Samsung a préinstallé quelques polices supplémentaires en plus des polices par défaut, mais vous pouvez en obtenir plus en ligne via le Galaxy Store (gratuit et payant).
Lire aussi : Mise à jour du téléphone Samsung Une explication détaillée de la mise à jour du système d'exploitation sur les téléphones Samsung Galaxy.
Modification de la police sur le téléphone et réglage de la taille (téléphones Samsung)
Vous pouvez modifier la police d'écriture de votre smartphone (Samsung) en allant dans Paramètres > Affichage > Taille et style de police.
Cliquez simplement sur le nom de la police souhaitée et confirmez que vous souhaitez la définir comme police système. Le remplacement des polices est généralement un processus rapide ; Pas besoin de redémarrer le téléphone par la suite. La police sélectionnée sera affichée sur l'interface de votre appareil, comme l'heure dans la barre d'état, les menus système et même dans les messages texte.
Applications pour changer la police et la forme d'écriture sur le téléphone (Lanceurs)
Si vous ne pouvez pas modifier votre police à l'échelle du système, une astuce utile pour modifier les polices pour Android consiste à installer un lanceur personnalisé.
Cela remplacera votre écran d'accueil et pourra souvent affecter également d'autres éléments de l'interface utilisateur du système.
En personnalisant vos polices de cette manière, vous modifierez l'apparence de votre appareil la plupart du temps.
À défaut, certaines applications vous permettent de modifier manuellement les polices pour Android. Nous découvrirons ci-dessous les meilleures options pour le faire.
1- Application Apex Launcher
L'un des lanceurs les plus populaires est Apex Launcher. Voici comment modifier les polices sur l'écran d'accueil de votre téléphone après avoir téléchargé et installé l'application. Gardez à l'esprit que cela ne changera que les polices dans le lanceur lui-même et que l'application est plutôt chère.
- Accédez aux paramètres du lanceur Apex.
- Cliquez sur "Écran d'accueil".
- Cliquez sur l'option "Mise en page et style".
- Enfin, cliquez sur Sélectionner la police de l'étiquette et choisissez la police que vous souhaitez utiliser pour votre écran d'accueil.
Enfin, vous pouvez changer la police de votre téléphone de cette façon en utilisant Apex Launcher :
- Accédez à nouveau aux paramètres via l'application.
- Cliquez sur sélectionner "Dossier".
- Enfin, faites défiler vers le bas et appuyez sur la sélection de police d'étiquette et choisissez la police que vous souhaitez utiliser pour votre dossier.
Vous pouvez le télécharger depuis ici
2- Application GO Launcher
GO Launcher est un lanceur destiné spécifiquement aux utilisateurs qui souhaitent personnaliser leurs téléphones. Cela inclut le changement de polices. Pour modifier les styles de police dans GO Launcher, procédez comme suit :
- Copiez les fichiers de polices TTF ou OTF sur votre téléphone.
- Appuyez longuement n'importe où sur l'écran d'accueil et sélectionnez Paramètres GO.
- Choisissez Police > Sélectionner la police.
- Choisissez votre police ou cliquez sur Analyser pour ajouter les fichiers stockés sur votre appareil.
Cela ne changera pas les polices à l'échelle du système, mais cela les changera dans l'application, qui inclura la plupart des menus et des applications avec lesquels vous interagirez régulièrement.
Vous pouvez télécharger Go Launcher à partir d'ici ici
3- Lanceur d'actions
Un autre lanceur puissant en matière de personnalisation Android est Action Launcher : Pixel Edition. Pour changer la police avec Action Launcher, dirigez-vous vers Paramètres, puis choisissez Apparence> Police. Choisissez maintenant la police que vous voulez. Vous n'aurez pas beaucoup d'options ici, juste des polices système et quelques variantes, mais c'est toujours mieux que rien !
- Accédez aux paramètres du lanceur d'action.
- Dirigez-vous vers Apparence> Police.
- Choisissez une police que vous souhaitez utiliser et vous avez terminé.
Vous pouvez télécharger Action Launcher à partir d'ici ici
4- Lanceur intelligent Pour changer la ligne d'écriture et modifier les thèmes mobiles
Smart Launcher 5 est un autre lanceur qui vous permet de définir de nouvelles polices pour Android. Cette fois, vous vous dirigerez vers Paramètres, puis sélectionnez Apparence> Police.
Il existe une assez bonne sélection de polices disponibles dans Smart Launcher, ce qui est idéal pour les polices qui veulent vraiment s'exprimer. Il n'est pas bon que le retour en arrière n'affecte que les polices de l'application.
- Accédez aux paramètres de Smart Launcher 5.
- Dirigez-vous vers Apparence> Police.
- Choisissez une police que vous souhaitez utiliser et vous avez terminé.
Vous pouvez télécharger Smart Launcher 5 à partir d'ici ici
5- Changer le style de police sur le téléphone via iFont
iFont n'est pas un lanceur, mais une application spécifiquement utilisée pour changer les polices du système d'exploitation (Android).
Le programme iFont pour changer la police sur le téléphone est entièrement gratuit et prend en charge de nombreux téléphones mobiles tels que Samsung, Xiaomi, Oppo, Huawei, HTC, Sony, Motorola et autres.
Sur les appareils non rootés, utilisez l'onglet iFont en ligne pour parcourir les polices disponibles. Pour utiliser une police de la liste, procédez comme suit :
Étapes pour modifier la taille et le type de police pour les téléphones Android à l'aide de l'application iFont
Activer l'installation d'applications à partir de "sources inconnues". Cette option se trouve généralement dans Paramètres > Sécurité.
Lancez iFont et allez dans les onglets "RECOM" ou "TROUVER" pour trouver les polices.
Cliquez sur le nom de la police que vous souhaitez installer.
Cliquez sur le bouton "Télécharger".
Cliquez sur le bouton "Définir" pour installer la police.
Accédez à Paramètres > Affichage > Taille et style de police. La police nouvellement installée devrait apparaître dans la liste.
Cliquez sur la nouvelle police pour l'utiliser comme police système.
Cliquez sur la nouvelle police pour l'utiliser comme police système.
La ligne est appliquée instantanément. Pas besoin de redémarrer.
Vous pouvez également copier les polices TrueType (TTF) de votre ordinateur vers le répertoire /sdcard/ifont/custom ; Les polices apparaîtront alors dans un onglet personnalisé. Mais pour pouvoir installer et utiliser les polices, vous aurez besoin d'un appareil rooté.
Malheureusement, le compromis est que Samsung One UI ne semble plus prendre en charge iFont. Par conséquent, vous constaterez peut-être que les nouveaux appareils Samsung ne fonctionnent pas. Mais il existe une alternative, et elle s'appelle Wings Samsung Fonts.
Télécharger iFont à partir de ici
Bien que beaucoup de gens seraient heureux de s'en tenir aux polices Android par défaut, la possibilité de les personnaliser est une excellente option pour ceux qui aiment personnaliser leurs gadgets.
Cette flexibilité fait partie de l'attrait d'Android. La bonne nouvelle est que, quel que soit le type d'appareil que vous possédez, il devrait y avoir un moyen de définir votre police. Et maintenant vous savez par où commencer !
Ceux qui sont plus férus de technologie peuvent modifier les polices manuellement sur les appareils modifiés à l'aide du pont de débogage Android (ADB), entre autres options, mais nous n'entrerons pas dans les détails sur la façon de le faire dans cet article.
Alors, avez-vous changé vos polices Android pour autre chose ? Faites-le nous savoir dans les commentaires ci-dessous !