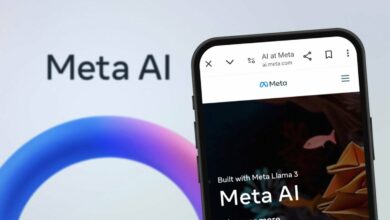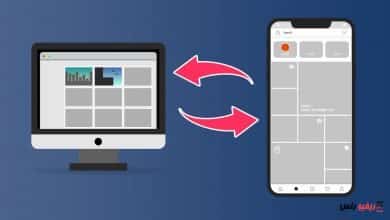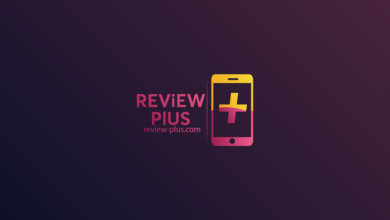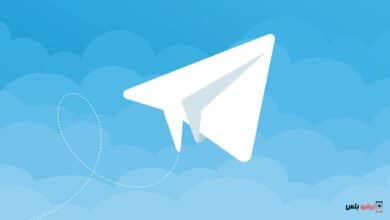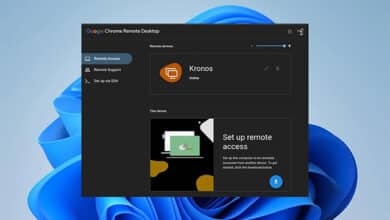5 طرق لإزالة العلامة المائية من ملفات PDF مجانًا

هي بالطبع مشكلة سيئة، أن تحاول فتح ملف PDF لتكتشف أن جميع صفحاته ممتلئة بالعديد من العلامات المائية. هذه المشكلة لا تتسبب في تشويه مظهر صفحات ملف PDF فحسب، وإنما ستجعلك أيضًا غير قادر على قراءة محتوى الملف بالطريقة المناسبة.
إزالة العلامة المائية من ملفات PDF
هذه هي إحدى أهم الأسباب التي قد تدفعك للبحث عن أدوات ومواقع تحرير ملفات PDF عبر الإنترنت. هذه الأدوات تساعدك على تحرير ملفات PDF بعدة أشكال مختلفة – من مزج مجموعة ملفات PDF مع بعضهم البعض إلى تدوير الصفحات وتقسيمها إلى تحويلها إلى تنسيقات أخرى وحتى ضغطها وقفلها أو إلغاء قفلها وغير ذلك بكثير.
اقرأ أيضًا على ريفيو بلس كيفية التحويل من PDF إلى Excel: شرح كيفية تحويل ملفات PDF إلى XLS أو XLSX
المميز في أدوات تحرير ملفات PDF أنها مجانية، أو على الأقل معظمها كذلك. بعض الموقع والأدوات غير مجانية بالكامل، وتُخفي بعض المميزات خلف الاشتراكات المدفوعة وعمليات الشراء.
من الأدوات المفيدة التي تقدمها برامج تحرير ملفات PDF هي إمكانية إضافة علامة مائية على صفحات الملف. هذه الميزة تضمن حماية ملفاتك من السرقة أو الاستخدام في مكان آخر دون الحصول على تصريح الموافقة عنك.
ولكن ماذا لو قامت إحدى الشركات بتسليمك ملف PDF تمتلئ صفحاته بالعلامات المائية على الرغم من أنه مطلوب منك العمل على هذا الملف بأي شكل من الأشكال؟
ماذا لو عثرت على ملف PDF لكتاب على الإنترنت بشكل مجاني وتتمنى لو كنت قادر على قراءته بطريقة مريحة والتخلص من العلامات المائية التي تشوهه بالكامل؟
حسنًا، هذا هو بالضبط صميم المشكلة التي نتحدث عنها ونبحث عن تقديم الحلول المناسبة لها. لا داعِ للقلق، الأمر لا يحتاج إلى استخدام حيل معقدة أو برامج باهظة الثمن من أجل إزالة العلامة المائية من ملفات PDF. الأمر لا يحتاج إلا لاستخدام الأدوات المناسبة لإنجاز المهمة.
هذا الدليل الذي تقرأه الآن، يستوعب أفضل 5 أدوات متخصصة في إزالة العلامة المائية من ملفات PDF. فإذا اتضح لك أن هذه الميزة مختبئة خلف اشتراك مدفوع الثمن في إحدى البرامج، فيمكنك استخدام الخيارات الأخرى دون أن تدفع أي شيء في المقابل.
1- إزالة العلامة المائية عن طريق EasePDF
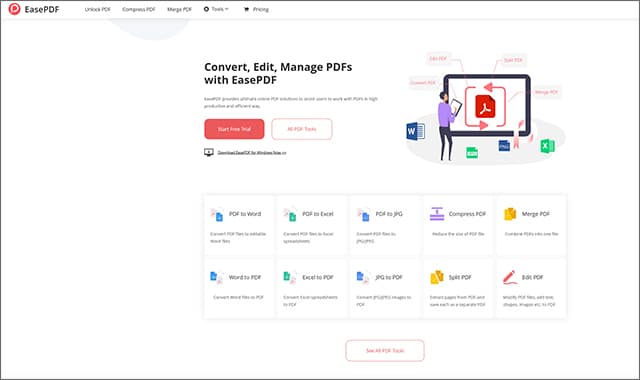
طالما كنت تتمتع بالوصول إلى الإنترنت، فإن عدد الأدوات التي يمكنك استخدامها لا حصر لها. تعد منصة EasePDF مكان مثالي للبدء من خلاله، يمكنك زيارة الموقع من هنا.
موقع EasePDF يتضمن العديد من الأدوات اللازمة لأي مستخدم يتعامل بشكل يومي مع ملفات PDF. سواء كنت تريد تحرير الملف أو ضغطه أو دمج مجموعة ملفات مع بعضها البعض أو حتى إضافة علامة مائية على ملفات PDF الخاصة بك.
يمتاز موقع EasePDF بتوافقه على جميع أنظمة التشغيل الأساسية بلا استثناء. من ويندوز إلى macOS إلى لينكس نهاية بأندرويد و iOS.
لكي تتمكن من إزالة العلامة المائية باستخدام EasePDF توجه إلى صفحة الموقع الرسمي. بعد ذلك اختر من الواجهة الرئيسية أداة “PDF to Word Converter”. ثم انقر فوق خيار “Add PDF” لاستيراد الملف الخاص بك من على جهازك.
برنامج EasePDF يدعم العديد من خيارات الاستيراد اللطيفة، سواء عن طريق النقر فوق زر “Add File” أو سحب الملف وإفلاته في واجهة الموقع، أو حتى الاستيراد من خدمات التخزين السحابية مثل جوجل درايف أو Dropbox أو OneDrive.
بعد رفع الملف، قم بتنزيل الملف الذي تم تحويله إلى Word على جهازك. لاحظ أنك لست مُضطر على تنفيذ أي مهام إضافية. فبمجرد اختيار أداة “PDF to Word Converter” ورفع ملفك الخاص، سيتم تحويل الملف إلى Word بشكل تلقائي.
بعد انتهاء عملية التحويل الآلية، يمكنك الآن تنزيل الملف على جهازك من خلال رابط التحميل والنقر فوق زر “Download” لتخزينه على جهازك.
الآن، أصبحت المهمة المتبقية بديهية وفي غاية السهولة. بعد تنزيل الملف، قم بفتحه باستخدام أي برنامج لمعالجة المكالمات – سواء كنت تستخدم مايكروسوفت أوفيس أو LibreOffice أو Google Docs أو أي برنامج آخر – يمكنك استخدامه بدون مشاكل.
بعد ذلك، انقر فوق العلامة المائية التي ترغب في التخلص منها، ثم انقر فوق زر “Delete” على لوحة المفاتيح أو خيار “Delete” من شريط أدوات معالج الكلمات.
بهذا الشكل، تمت إزالة العلامة المائية من ملف PDF الخاص بك. ولكن ماذا لو كنت تريد إزالة العلامة المائية من عدة صفحات متعددة داخل ملف PDF؟ حينها سيتعين عليك الانتقال إلى خيار “Design” ثم “Watermarks” ثم “Remove Watermarks” وهكذا تم الأمر.
في حال كنت ما زلت تستخدم برنامج Word 2007 أو Word 2010، فبدلاً من ذلك يمكنك الانتقال إلى “Page Layout” ثم “Watermark” ثم “Remove Watermark”.
2- Adobe Acrobat Pro
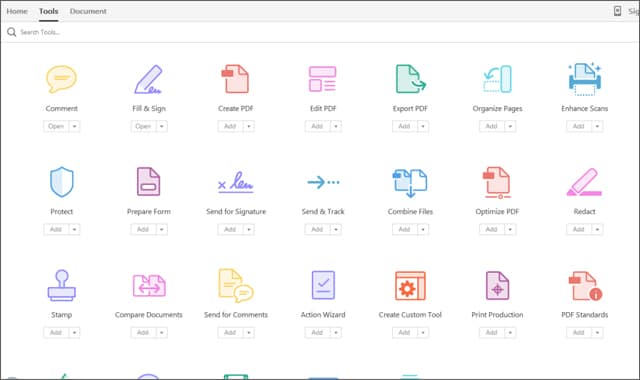
إذا كانت فكرة تحويل ملف PDF إلى Word غير ملائمة بالنسبة لك، فحينها قد تحتاج لاستخدام إحدى برامج تحرير ملفات PDF الاحترافية. وبشأن هذا الأمر، لا يمكنك بالتأكيد إيجاد برنامج يتفوق على Adobe Acrobat Pro. ومع ذلك، ميزة إزالة العلامة المائية من الميزات الحصرية مدفوعة الثمن.
كل ما عليك فعله هو فتح ملف PDF باستخدام برنامج Adobe Acrobat Pro بعد أن تقوم بتثبيت البرنامج على جهازك. انتقل إلى علامة تبويب “Tools” من شريط الخيارات العلوي، ثم اختر أداة “Edit PDF”.
سيظهر لك شريط أدوات التحرير الجديد، من داخل شريط الأدوات اختر أداة “Remove Watermark” ثم انقر فوق زر “Remove” من قائمة الخيارات المنسدلة.
قد تُطالب بالموافقة على رسالة التنبيه التي تريد التأكد منك والموافقة على حذف العلامة المائية من الملف. وافق بالنقر فوق “Ok” وعلى الفور سيتم حذف العلامة المائية من جميع صفحات ملف PDF بشكل تلقائي.
بالتأكيد لا يمكن إيجاد منافس قوي يتمتع بنفس الامتيازات التي يوفرها برنامج Adobe Acrobat Pro. فكما رأيتم بأنفسكم، إزالة العلامة المائية يتطلب 4 خطوات بسيطة وغاية في السهولة، وواضحة للغاية أيضًا.
اقرا أيضًا: طريقة تغيير صيغة الملف من PDF إلى PPT بضغطة واحدة من الكمبيوتر أو الهاتف
3- PDFelement
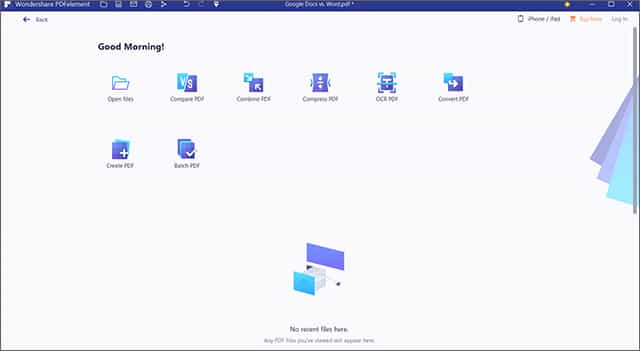
إذا حاولت البحث عن أفضل برامج تحرير ملفات PDF، فإن فرصة وجود PDFelement ضمن قائمة أفضل البرامج قوية للغاية، وهذا لما يتمتع به من مميزات وتجربة استخدام لائقة، يمكنك زيارة PDFelement من هنا.
يعد محرر PDF من أفضل البرامج التي يتم الاعتماد عليها سواء من أجل إضافة علامة مائية على الملفات أو إزالتها أيضًا، فضلاً عن إمكانية ضغط وتحويل الملفات إلى تنسيقات متعددة.
فقط قم بتحميل برنامج PDFelement وتثبيته على جهاز الكمبيوتر الخاص بك ثم قم بفتح ملف PDF باستخدام البرنامج وانقر فوق زر “open File” المتواجد في الواجهة الرئيسية للبرنامج. حينها يمكنك البحث عن مسار ملف PDF على جهازك واستيراده داخل البرنامج.
بمجرد العثور على الملف، انقر فوقه مرتين متتاليتين أو انقر فوقه مرة واحدة ثم اختر “Open”. الآن، في برنامج PDFelement، اختر خيار “Edit” من شريط الخيارات العلوي في الواجهة الرئيسية.
قم بتحديد أيقونة “العلامة المائية” ثم اختر “Remove Watermark”. على الفور، سيبدأ البرنامج في فحص الملف بالكامل بحثًا عن أي علامات مائية وإزالتها بشكل تلقائي.
لسوء الحظ، لا تزال ميزة “إزالة العلامة المائية” في برنامج PDFelement من المميزات الاستثنائية مدفوعة الثمن. لذلك، ستحتاج لإنشاء حساب وشراء البرنامج، ليس فقط لإزالة العلامة المائية المُخصصة في ملفات PDF الخاصة بك، ولكن أيضًا للتخلص من العلامة المائية الخاصة ببرنامج PDFelement.
4- Soda PDF
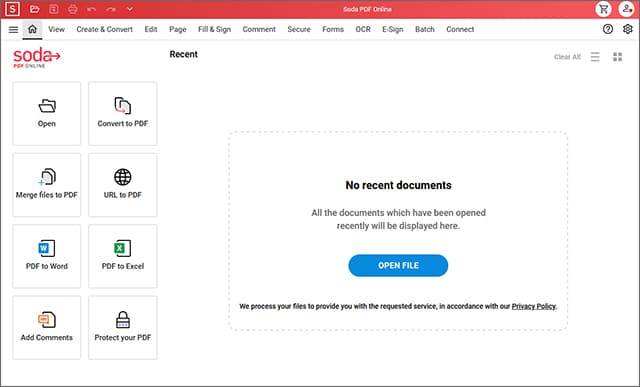
إذا كنت تتعامل مع ملف PDF من على هاتفك الذكي، ولا يمكنك استخدام أيًا من الحلول السابقة أو لا ترغب في تثبيت أي تطبيق متخصص على هاتفك لاي سببًا كان، يمكنك حينها التفكير في أدوات تحرير ملفات PDF القائمة على الويب.
هناك العديد من أدوات تحرير ملفات PDF عبر الإنترنت، منها المجاني ومنها المدفوع، منها الاقتصادي ومنها باهظة الثمن. لاختصار المسافة الطويلة، عليك تجربة موقع Soda PDF فهو من فئة برامج تحرير ملفات PDF الاحترافية عبر الإنترنت التي تستحق التجربة.
فقط قم بزيارة موقع Soda PDF Online ثم في الواجهة الرئيسية انقر فوق زر “Add File” الموجود في الشريط الأيسر ثم ابدا بالبحث عن مسار ملف PDF الذي ترغب في إزالة العلامة المائية منه على جهازك.
يمكنك أيضًا استيراد ملفات PDF من خدمات التخزين السحابية مثل OneDrive أو Google Drive أو Dropbox وما شابه. انتظر لحظات قليلة حتى يتمكن الموقع من معالجة ملف PDF الخاص بك، خاصة إذا كان حجم الملف كبير نسبيًا أو يحتوي على عدد كبير من الصفحات.
بعد الانتهاء من تحميل ملفك، انقر فوق زر “Edit” من مجموعة الأدوات التي تظهر أمامك في الشريط العلوي. بعد الانتقال إلى وضع تحرير الملف، قم بالنقر فوق أي علامة مائية ظاهرة أمامك في الملف بزر الفأرة الأيمن (كليك يمين) واختر “Remove” ثم من القائمة المنسدلة حدد خيار “Remove”.
إذا كانت هناك الكثير من العلامات المائية داخل نفس الملف، فستضطر على معاودة وتكرار نفس الخطوات حتى تتمكن من إزالتها جميًعا.
يؤسفني أن أخبركم أن هذه هي الطريقة الوحيدة لإزالة جميع العلامات المائية من صفحات ملف PDF باستخدام محرر Soda PDF Online، لذا سيستغرق الأمر منك بعض الوقت حتى تتخلص من جميع العلامات المائية. ولكنه لا يزال من المواقع الجيدة المدعومة بشكل جيد جدًا على أنظمة الهواتف الذكية.
5- Google Docs
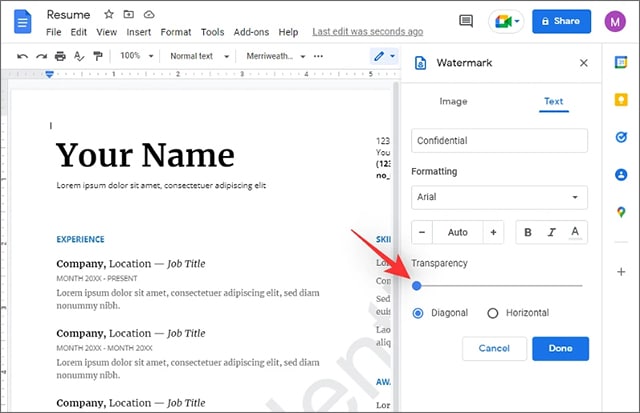
إن الاعتماد على محرر مستندات جوجل “Google Docs” لا يزال فكرة جيدة للغاية. يمكنك استخدامه لإنشاء أو تحرير المستندات بسهولة، جنبًا إلى جنب مع إمكانية إضافة العلامات المائية إلى ملفات PDF أو إزالتها.
توجه إلى صفحة تسجيل الدخول إلى Google Drive ثم انقر فوق زر +New ثم من عامود الخيارات المتواجد على اليسار، اختر “File Upload” وابدأ البحث عن مسار ملف PDF الذي ترغب في التعديل عليه.
بعد تحديد الملف ورفعة على محرر مستندات جوجل، سيظهر لك إشعار عائم في الركن السفلي الأيسر من الشاشة يفيد بالانتهاء من رفع الملف. انقر فوق اسم الملف وسيتم نقلك إلى وضع معاينة الملف.
من أسفل هذه الشاشة انقر فوق زر “Open With” ثم انقر فوق “Google Docs” فإذا لم يتم حذف العلامة المائية بشكل تلقائي، انقر فوق العلامة المائية نفسها ثم تحديدها ثم اختر “Delete” أو انقر فوق مفتاح “Del” على لوحة المفاتيح.
الآن، انقر فوق زر “File” ثم اختر “Download” ثم انقر فوق “PDF Document” وسيتم تنزيل نسخة جديدة من ملف PDF خالية من العلامة المائية.
اقرأ أيضًا: أفضل البدائل المجانية لبرنامج مايكروسوفت وورد
الخاتمة
بينما تتوافر العديد من برامج وأدوات تحرير ملفات PDF، ناهيك عن المواقع التي تتعامل بشكل جيد جدًا مع ملفات PDF عبر الإنترنت، إلا أننا قمنا باستعراض أفضل الخيارات التي يمكنك الاعتماد عليها من أجل إزالة العلامة المائية من ملفات PDF الخاصة بك.
يتطلب برنامج EasePDF تحويل ملف PDF إلى Word قبل أن يمنحك إمكانية إزالة العلامة المائية. إنه يقوم بنفص المهمة، ويترك نصفها الآخر على عاتق برنامج مايكروسوفت أوفيس.
يعد Adobe Acrobat Pro أحد أفضل الخيارات لتحرير ملفات PDF، ليس بسبب قدراته المميزة في التعامل باحترافية مع الملفات فحسب، ولكن بسبب أمان وموثوقية البرنامج ومنحه المستخدم القدر الكافِ من الطمأنينة في حالة التعامل مع بعض الملفات الحساسة.
إذا كنت تتمتع بالصول إلى الإنترنت ولا ترغب في تثبيت أي برامج إضافية على جهازك، فإن Soda PDF Online أحد الخيارات القيّمة، خاصة وأنه يعمل بكامل طاقته على جميع المنصات.