هذا دليل خطوة بخطوة حول كيفية استخدام برنامج EaseUS Data Recovery Wizard، بما في ذلك كيفية تنزيل البرنامج وتثبيته، وكيفية إكمال عملية استعادة البيانات دون أي عوائق. سنبدأ أولاً بعملية التحميل والتثبيت فتابع معنا.
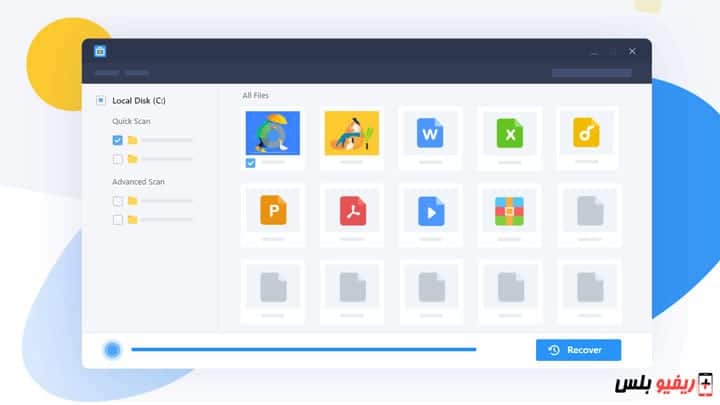
كيفية تنزيل وتثبيت برنامج EaseUS لاستعادة البيانات
انقر فوق زر التنزيل. تتوفر إصدارات Windows و Mac. الملف الذي تقوم بتنزيله يسمى “drw_trial.exe”.
Correlati: spiega come attivare App di backup واستعادته (أندرويد)
الآن انقر نقرًا مزدوجًا فوق الملف الذي تم تنزيله لبدء التثبيت. سترى نافذة منبثقة تبدأ بكلمة “ترحيب” وتسألك عما إذا كنت ترغب في المتابعة. انقر فوق “التالي”.
أسهل طريقة للقيام بالأوامر القليلة التالية هي استخدام إعدادات التثبيت الافتراضية. لذلك، اقبل اتفاقية الترخيص وانقر على “التالي” في جميع نوافذ المثبت.
عندما ترى لوحة تحديد مهام إضافية، حدد “إنشاء رمز سطح المكتب” وتابع لإنهاء التثبيت.
هذا كل شيء! البرنامج مثبت وجاهز للاستخدام. تتواجد أيقونته على سطح المكتب. إنه متاح للتعامل مع جميع حالات فقدان البيانات، لذا يمكنك تجربته لاستعادة الملفات المحذوفة أو استرداد البيانات التالفة أو التي يتعذر الوصول إليها أو المفقودة. الآن، دعنا نستعيد الملفات.
كيفية استعادة الملفات المحذوفة / المفقودة في ويندوز 10/8/7
إذا كنت ترغب في تجربة الإصدار المجاني، يمكنك اتباع الدليل الموضح في الفيديو لاستعادة ما يصل إلى 2 جيجابايت من البيانات.
كيفية استخدام برنامج EaseUS للأجهزة التي تعمل بنظام Mac
إذا كنت تستخدم جهاز Mac، فقم بتنزيل برنامج EaseUS لاستعادة بياناتك المفقودة. قد تحتاج إلى منح التطبيق إذنًا للوصول إلى محرك الأقراص الثابتة. ستكون بعد ذلك جاهزًا لبدء عملية استرداد القرص الصلب لنظام التشغيل Mac.
تابع أيضًا: كيفية توصيل الهاتف بالكمبيوتر لاسلكيًا لنقل الملفات وعرض الإشعارات والمزيد
- الخطوة الأولى. حدد موقع القرص (يمكن أن يكون محرك أقراص صلبة HDD / محرك أقراص صلبة داخلي SSD أو هارد خارجي قابل للإزالة) حيث فقدت البيانات والملفات. انقر فوق الزر “مسح”.
- الخطوة 2. سيقوم برنامج EaseUS لاستعادة البيانات لنظام التشغيل Mac بفحص حجم القرص المحدد على الفور وعرض نتائج المسح في الجزء الأيمن.
- الخطوة الثالثة. في نتائج الفحص، حدد الملفات وانقر فوق الزر “استرداد الآن” لاستعادتها.
finalmente
هذا كل شيء عن استخدام برنامج استعادة البيانات لاستعادة البيانات المفقودة لأنظمة تشغيل ويندوز 10/8/7 وMac. إذا كنت ترغب في استعادة البيانات من بطاقة SD.
يمكنك الذهاب إلى خيار استرداد بيانات بطاقة SD. إذا كنت تريد استرداد البيانات من فلاشة USB، فقم باختيار استرداد بيانات فلاشة USB. إذا كنت تريد استرداد البيانات من Mac Trash، فانتقل إلى Mac Trash Recovery.
الأسئلة المتداولة حول برنامج EaseUS لاستعادة الملفات المحذوفة او المفقودة
إذا كنت تريد معرفة المزيد عن برنامج EaseUS لاستعادة البيانات، فتابع القراءة. يمكنك الحصول على مساعدة إضافية هنا عبر الإجابة على بعض الأسئلة الشائعة.
كيف أستخدم EaseUS Data Recovery مجانًا؟
قم بتنزيل الإصدار المجاني من برنامج EaseUS لاستعادة البيانات:
• حدد جزءً من الهارد وانقر فوق Scan.
• افحص جهاز الكمبيوتر.
• قم بمعاينة واستعادة الملفات المفقودة.
هل برنامج EaseUS لاستعادة البيانات مجاني؟
هناك نسخة مجانية – EaseUS Data Recovery Wizard Free. وهي نسخة مفيدة بالتأكيد ولكن الجانب السلبي الوحيد هو أنه يمكنك استرداد ما يصل إلى 2 جيجابايت من البيانات مجانًا فقط.
كما أنه هناك نسخة مدفوعة من البرنامج بدون حد أدنى لاستعادة البيانات يبدأ سعره من 69.95 دولارًا شهريًا لكل مستخدم.
كم من الوقت يستغرق EaseUS لاستعادة البيانات؟
يعتمد ذلك على محرك الأقراص أو حجم القسم. عادة، يستغرق الأمر من 2 إلى 5 دقائق لفحص محرك الأقراص C واستعادة الملفات المحذوفة. من السهل جدًا استرداد أكثر من 250 نوعًا من الملفات بعد الحذف وتنسيق القرص والإصابة بالفيروسات.





