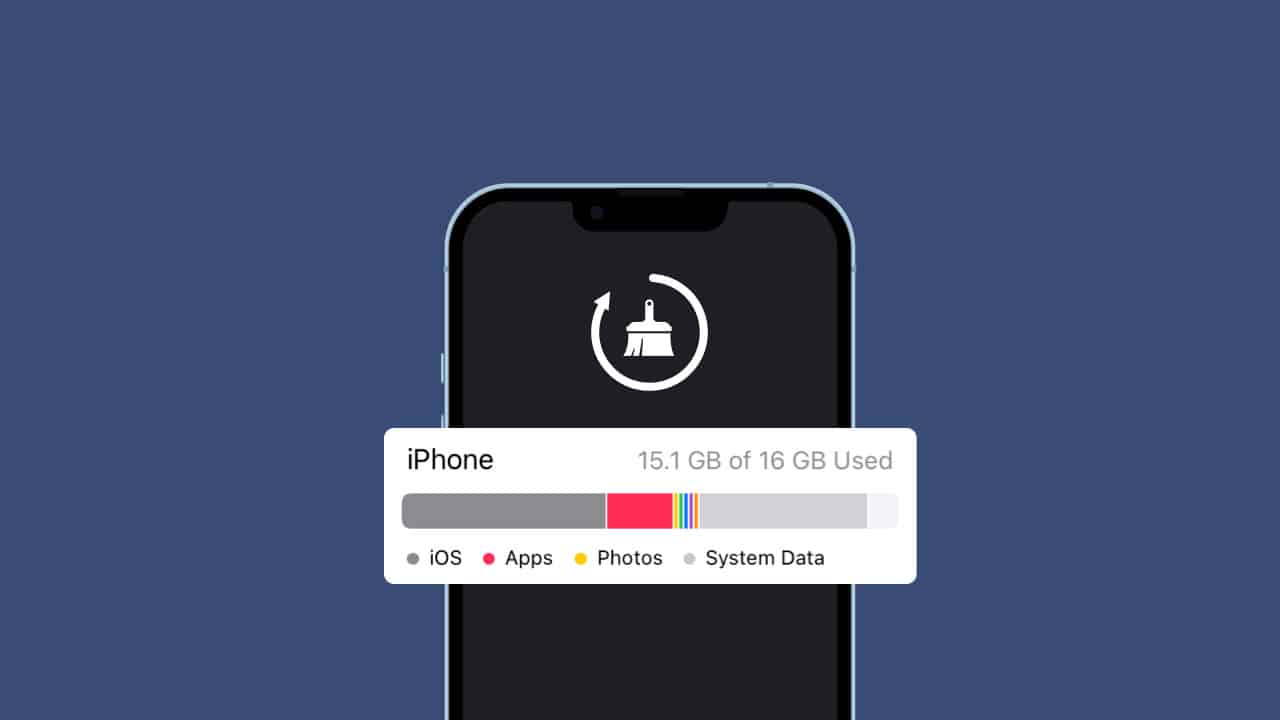Ist der Speicher Ihres iPhones voll geworden und Sie suchen nach Lösungen, die Ihnen helfen, etwas von diesem Speicherplatz freizugeben, um zusätzliche Inhalte im Speicher des Telefons zu speichern? Herzlichen Glückwunsch, Sie sind an der richtigen Stelle, wo wir uns entschieden haben, Ihnen durch diesen Artikel eine Reihe praktischer Verfahren und Lösungen zu zeigen, um das Problem des vollen Speicherplatzes auf dem iPhone zu lösen, ohne persönliche Daten oder wichtige Anwendungen zu löschen.
Sie können auch auschecken Die Ursache für die Überhitzung des Telefons Warum überhitzt es und wie kann dieses Problem gelöst werden?
Geben Sie Speicherplatz auf dem Speicher des iPhones frei
Dass der Speicherplatz auf dem iPhone voll ist, ist ein sehr ärgerliches Problem, aber es ist eigentlich ein sehr häufiges Problem, aber es ist zu erwarten, da Apple uns aufgrund des Fehlens eines microSD-Kartenlesers nicht erlaubt, den Speicherplatz zu vergrößern.
Aber keine Sorge. Sie können immer noch eine Menge Speicherplatz freigeben, indem Sie einen Teil der Systemdaten löschen, die als Systemdaten bekannt sind, die zuvor als Andere bekannt waren, ohne Ihre wertvollen Daten, die Sie behalten, in irgendeiner Weise zu beeinträchtigen.
Natürlich sind die partiellen Systemdaten oder Systemdaten eine Sammlung von Daten, die aus Cache-Daten, Datensätzen, Siri-Stimmen und vielen anderen Dateien bestehen, die der Benutzer möglicherweise nicht benötigt. Meistens nehmen diese Daten nicht viel Platz im Telefonspeicher ein, aber im Laufe der Zeit sammeln sich diese Daten an und beginnen, mehr Platz im internen Telefonspeicher zu beanspruchen.
Wenn dies bei Ihnen der Fall ist, ist dies möglicherweise ein guter Zeitpunkt, um einzugreifen und einige dieser Daten loszuwerden, solange Sie sie nicht mehr benötigen, und eine anständige Menge an Telefonspeicher freizugeben.
Sie können auch unseren vorherigen Artikel lesen, in dem wir über die meisten von ihnen gesprochen haben iPhone-Probleme üblich und wie man es löst.
Beginnen wir nun damit, wie Sie Systemdatendateien auf Ihrem iPhone anzeigen können.
So überprüfen Sie Systemdatendateien auf iPhone-Telefonen

Gehen Sie zuerst zu Einstellungen, dann zu Allgemein und dann zu iPhone-Speicher.
Zweitens werden Sie das Vorhandensein eines Balkens in Form eines Diagramms bemerken, das Ihnen den Speicherplatz zeigt, der von allen Telefondaten verbraucht wird. Der rot angezeigte Prozentsatz ist beispielsweise der Speicherplatz, der von Ihren Anwendungen verwendet wird.
Während die dunkelgraue Farbe den von iOS belegten Speicherplatz anzeigt. Während der Wiedergabe von Bildern und Medien wird dieser Leiste zusätzlicher Speicherplatz entnommen.
Wenn Sie sich danach den Systemdatenbereich oder die Systemdaten ansehen, die zuvor als „Andere“ bekannt waren, werden Sie feststellen, dass sie hellgrau erscheinen, und dies ist der Bereich, der von den Systemdaten belegt wird.
Wenn diese Daten viel Speicherplatz beanspruchen, können Sie damit beginnen, einige Daten daraus zu löschen, um Speicherplatz freizugeben.
Scrollen Sie nun nach unten, bis Sie den Abschnitt Apps überspringen und den Abschnitt Systemdaten unter dem Abschnitt iOS erreichen. Wenn Sie sich das vorherige Beispielbild ansehen, werden Sie feststellen, dass der von den Systemdaten belegte Speicherplatz 10,48 GB beträgt.
So bereinigen Sie Systemdaten auf dem iPhone
Leider bietet iOS keine direkte Möglichkeit, Systemdaten zu löschen, stattdessen müssen Sie einige Aktionen ausführen, die möglicherweise einige Zeit in Anspruch nehmen, um sie loszuwerden. Wenn der Systemdatenspeicher auf Ihrem Telefon jedoch 5 GB nicht überschreitet, müssen Sie nichts unternehmen.
Wenn der von diesen Daten belegte Speicherplatz jedoch sehr groß ist, dh mehr als 10 GB, können Sie in diesem Fall die folgenden Schritte ausführen, um ihn zu bereinigen.
Erste Methode: Löschen Sie den Browserverlauf und temporäre Cache-Daten
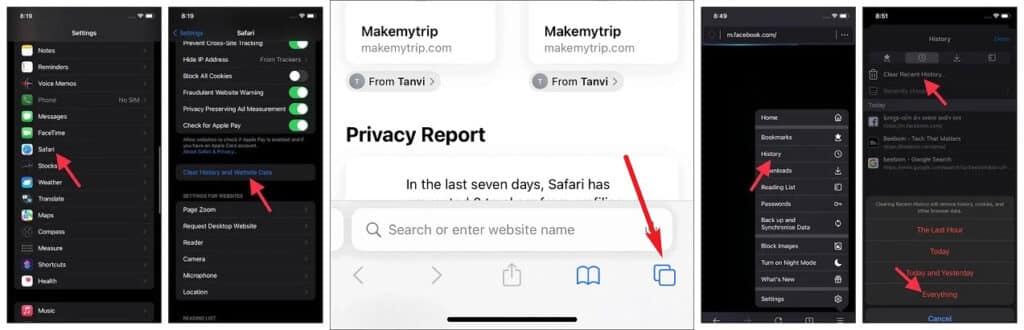
Da Sie sich weiterhin auf den Safari-Browser verlassen, um auf Websites zuzugreifen, beginnt der Browser, eine riesige Menge an Daten zu speichern, die Ihr Surferlebnis verbessern und es schneller und reibungsloser machen.
Aber mit der Zeit fangen Ihre Cache-Daten und Ihr Browserverlauf an, Ihren Speicherplatz zu erschöpfen. In diesem Fall können Sie diese Protokolle löschen, um Speicherplatz freizugeben und die Browserleistung zu beschleunigen.
- Gehen Sie zuerst zur Einstellungen-App.
- Klicken Sie dann auf die Registerkarte Safari.
- Danach klicken Sie auf Tab Verlauf und Website-Daten löschen.
- Sie werden ein Popup-Fenster sehen, in dem Sie aufgefordert werden, den Vorgang zu bestätigen. Klicken Sie darauf Verlauf und Daten löschen Zur Bestätigung.
Tatsächlich gibt es eine andere Möglichkeit, den Browserverlauf und Website-Daten aus dem Safari-Browser selbst zu löschen, ohne dass der Browser geschlossen wird. Wenn Sie diese Methode bevorzugen, gehen Sie folgendermaßen vor:
- Öffnen Sie den Safari-Browser.
- Klicken Sie in der Symbolleiste unten im Browser auf das Symbol Lesezeichen Lesezeichen.
- zu Aufzeichnungen gehen"GeschichteUnd klicken Sie auf die Option Reinigen.Klarbefindet sich in der unteren rechten Ecke.
- Dann ermöglicht Ihnen der Safari-Browser, die Protokolle basierend auf bestimmten Zeiten zu löschen, z. B. „Alle AufzeichnungenKlicken Sie auf „Heute und gestern“ oder „Heute“ oder „Letzte Stunde“.Alle Aufzeichnungen" oder "Alle Zeit“.
Auf diese Weise löscht der Safari-Browser alle Datensätze, ohne den Browser zu schließen.
Wenn Sie sich auf Google Chrome verlassen, können Sie auch den Browserverlauf und Cache-Daten löschen, genau wie wir es bei Safari getan haben.
- Öffnen Sie die Google Chrome-Anwendung.
- Klicken Drei-Punkte-Symbol Es befindet sich in der unteren rechten Ecke des Bildschirms.
- Datensätze auswählenGeschichteDann klick Browserdaten löschen „Browserdaten löschen“.
Wählen Sie den gewünschten Zeitraum und klicken Sie erneut auf Browserdaten löschen.
- Wenn Sie auf den Browser Mozilla Firefox angewiesen sind, können Sie den Browserverlauf und Website-Daten löschen, indem Sie diesen Schritten folgen:
- Öffnen Sie den Firefox-Browser.
- Klicken Sie auf ein Symbol Die drei Balken Von der unteren rechten Ecke, um das Menü zu öffnen.
- Klicken Sie auf die Option Aufzeichnungen.GeschichteDann klick Vorhandene Datensätze löschen „Letzten Verlauf löschen“.
- Es erscheint eine Liste mit mehreren Optionen, wählen Sie aus ihnen aus.alles" oder "Allesum alle Aufzeichnungen zu löschen.
Die zweite Methode: Deaktivieren Sie den iCloud-Fotodienst

Manchmal kann der iCloud-Dienst Ihre Fotos aufgrund von Problemen mit der Internetverbindung nicht richtig synchronisieren. Es behält jedoch noch einige übrig gebliebene Informationen aus dem fehlgeschlagenen Synchronisierungsprozess, der Systemdaten beansprucht.
Leider ist es schwierig, den Ordner zu identifizieren, in dem iCloud Ihre Fotos nicht synchronisiert hat, aber da er viel Speicherplatz beanspruchen kann, ist es möglich, ihn zu bereinigen, indem Sie den iCloud-Fotodienst für einige Zeit deaktivieren.
- Gehe zu Einstellungen dann Allgemeines dann Bilder dann iCloud-Fotos Bewegen Sie den Cursor vor iCloud-Fotos, sodass er grau wird.
- Auch geöffnet Einstellungen dann Allgemeines dann Bilder dann Bild-Uploads oder Meine Fotostreams Deaktivieren Sie es ebenfalls.
Dritte Methode: Nachrichtenanhänge löschen

Es ist notwendig, sich ständig um das Löschen von Nachrichtenanhängen zu kümmern, da sie viel Telefonspeicher belegen können. Die gute Nachricht ist, dass die iPhone-iMessages-App die Möglichkeit bietet, Nachrichtenanhänge manuell zu verfolgen und zu löschen.
- Gehen Sie zu Einstellungen, dann Allgemein, dann iPhone-Speicher.iPhone-Speicher“.
- Klicken Sie auf eine Option Mitteilungen.
- unter der Rubrik Dokumente.UnterlagenSie werden feststellen, dass ein spezieller Abschnitt mit Fotos, Videos und Chats angezeigt wird. In diesem Fall müssen Sie zu jeder dieser Kategorien gehen und sie manuell löschen, um den belegten Speicherplatz freizugeben.
- Gleichzeitig können Sie auch Nachrichten loswerden, die Sie nicht mehr benötigen. Je mehr Nachrichten Sie haben, desto mehr Speicherplatz nehmen sie in Anspruch. Daher ist es besser, sie zu löschen, solange sie für Sie nicht mehr erforderlich sind.
- Gehe zu Einstellungen dann Mitteilungen dann Nachrichten aufbewahren „Nachrichten behalten“.
- Wählen Sie dann, ob Sie Nachrichten 30 Tage oder ein Jahr lang aufbewahren möchten, anstatt immer.
- Dann werden Sie aufgefordert, das Löschen alter Nachrichten zu bestätigen, die den gerade eingestellten Zeitraum überschritten haben. Klicktaste Löschen „Löschenum diese Nachrichten zu löschen.
Vierte Methode: Löschen Sie Anwendungs-Cache-Dateien und entfernen Sie unnötige Anwendungen
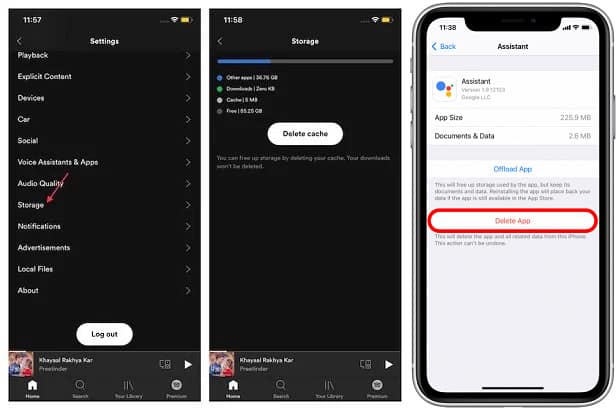
Mit Ihrer kontinuierlichen Nutzung von Anwendungen beginnen Sie, eine große Anzahl von Cache-Dateien zu speichern, die Ihre Benutzererfahrung verbessern und deren Öffnen beschleunigen, wenn Sie versuchen, sie später zu verwenden. Aber im Laufe der Zeit bauen sich Cache-Dateien auf und können nicht nur viel Speicherplatz beanspruchen, sondern auch dazu führen, dass Ihre App abstürzt und nicht mehr normal reagiert.
Leider erlaubt iOS manchmal das Löschen von Cache-Dateien für einige Anwendungen nicht, in diesem Fall müssen Sie die Anwendung deinstallieren und erneut installieren, um Ihre Cache-Dateien loszuwerden. Aber es gibt immer noch unendlich viele Apps, die Ihnen die Möglichkeit geben, sie manuell zu löschen.
- Öffnen Sie eine beliebige Anwendung.
- Gehen Sie zu den Optionen Einstellungen innerhalb der App.
- Suchen Sie nach einer Option, mit der Sie temporäre Dateien löschen können.Cache leeren“.
- Wenn die App das Löschen Ihrer temporären Dateien nicht zulässt, haben Sie keine andere Wahl, als die App zu löschen und erneut zu installieren.
- Gehen Sie zu Einstellungen, dann Allgemein, dann iPhone-Speicher.iPhone-Speicher“.
Scrollen Sie durch den Apps-Bereich, um die App zu finden, die Sie löschen möchten. Beachten Sie, dass die Liste der Anwendungen nach der Priorität der Anwendungen kategorisiert ist, die den meisten Speicherplatz belegen.
Sie werden zum Beispiel sehen, dass die Apps am meisten Speicherplatz verbrauchen, die ganz oben auf der Liste stehen. Wählen Sie eine Anwendung aus und löschen Sie sie, indem Sie auf die Registerkarte „Anwendung löschen“ oder „App löschen.“ Danach können Sie zum App Store gehen und die Anwendung erneut installieren.

Es gibt eine weitere großartige Möglichkeit, mit der Sie die nicht verwendete App automatisch löschen können, ohne dass Sie manuell eingreifen müssen. Auf diese Weise entfernt das iOS-System die App, sobald die App für einige Zeit inaktiv ist, und behält alle Registrierungsdaten dieser App, d. h. Ihr ID-Name und Ihr Passwort für diese App werden weiterhin auf dem Telefon gespeichert.
Aber die Cache-Dateien der App und einige andere zusätzliche Daten, die mit derselben App verbunden sind, werden gelöscht.
Gehe zu Einstellungen dann Allgemeines dann iPhone-Speicher „iPhone-SpeicherAktivieren Sie dann die Funktion Entladen Sie nicht verwendete Apps.
Wenn auf Ihrem Telefon iOS 15 oder höher ausgeführt wird, gehen Sie zu Einstellungen, dann zum App Store und aktivieren Sie dann die Funktion Nicht verwendete Apps auslagern.
Gleichzeitig können Sie das automatische Löschen für Apps einzeln manuell festlegen, indem Sie zu Einstellungen > Allgemein > iPhone-Speicher gehen und eine beliebige App aus der Liste auswählen und darauf tippen und dann auf die Registerkarte Offload App tippen.
Fünfte Methode: Aktualisieren Sie auf die neueste Version des Systems

Ältere Versionen von iOS hatten das Problem, dass Systemdaten nicht regelmäßig gelöscht werden konnten, wodurch der Speicherplatz schnell voll werden konnte. Stellen Sie daher unbedingt sicher, dass Sie Ihr Telefon auf die neueste iOS-Version aktualisieren, die für Ihr Telefonmodell verfügbar ist, um alle alten Systemdateien vom Telefon zu löschen.
- Gehe zu Einstellungen Gehen Sie dann zu einer Option Allgemeines Klicken Sie dann auf eine Option Systemupdate „Software-Aktualisierung“.
- Laden Sie das neueste Update herunter und installieren Sie es sofort.
Sechste Methode: Schränken Sie Streaming-Apps so weit wie möglich ein

Ihre Streaming-Apps verwenden eine große Menge an Systemdaten in Form von Cache-Dateien, um Ihr Erlebnis mit diesen Apps zu verbessern.
Gehen Sie zu Einstellungen und klicken Sie dann auf eine der Streaming-Anwendungen, die Sie häufig verwenden, wie z. B. YouTube oder eine andere Anwendung für Video-Streaming-Dienste, und klicken Sie dann auf Speicher.LagerungKlicken Sie dann auf die Option Offload App, um die Cache-Dateien zu löschen.
Siebte Methode: Überprüfen Sie Sprachnotizen und Notizen

Jedes Mal, wenn Sie versuchen, Sprachnotizen oder die Notizen-App zum Aufzeichnen dieser Daten zu verwenden, werden diese Daten in der Systemdatenpartition gespeichert, die möglicherweise viel Speicherplatz beansprucht.
In diesem Fall müssen Sie zu diesen Audiodateien oder Memos gehen und alles, was Sie nicht mehr benötigen, manuell löschen.
- Öffnen Sie die Notizen-App.
- Wählen Sie den Ordner aus, in dem Sie die Notizen entfernen möchten.
- Klicken Sie auf eine Option Änderung Wer ist dabei obere rechte Ecke.
- Wählen Sie die Notiz oder Notizgruppe aus, die Sie löschen möchten.
- von untere linke Ecke Klicken Sie auf eine Option Löschen.
- Um Sprachmemos zu löschen, öffnen Sie die App „Sprachmemos“.
- Klicken Sie auf eine Option Änderung von der oberen rechten Ecke.
- Wählen Sie aus der Liste der Sprachmemos alle Memos aus, die Sie entfernen möchten.
- Klicken Sie danach auf das Symbol Löschen von untere rechte Ecke.
Achte Methode: Deaktivieren Sie die Aktualisierung und den Standort der Hintergrund-App

Natürlich versuchen Anwendungen, einen neuen Datensatz in Cache-Dateien zu speichern, nachdem sie die Aktualisierung auf die neueste Version abgeschlossen haben.
Es ist auch bekannt, dass es einige Anwendungen gibt, die Ihre geografischen Standortdaten speichern, sobald Sie den Standort mit ihnen teilen. In diesem Fall müssen Sie die Hintergrund-App-Identifikation deaktivieren und den Geolokalisierungsdienst deaktivieren.
- Gehe zu Einstellungen dann Allgemeines.
- Klicken Sie auf eine Eigenschaft Hintergrund-Apps werden aktualisiert oder "Hintergrund App aktualisieren“.
- Ghom Deaktivieren Sie die Funktion, indem Sie den Cursor daneben bewegen Um seine Farbe in Grau zu ändern.
- Wenden Sie sich auch an Einstellungen Klicken Sie dann erneut auf eine Option Privatsphäre „PrivatsphäreKlicken Sie dann auf Ortungsdienste.Standortdiensteund deaktivieren Sie es.
Methode neun: Setzen Sie das Telefon auf die Werkseinstellungen zurück

Wenn alle oben genannten Lösungen keinen Speicherplatz auf Ihrem Telefon freigeben konnten, bleibt Ihnen leider keine andere Wahl mehr, als das Telefon auf die Werkseinstellungen zurückzusetzen.
- Zuerst öffnen Einstellungen Klicken Sie dann auf eine Option iCloud.
- Aktivieren Sie nun den Indikator vor all Ihren Anwendungen.
- Klicken Sie danach auf eine Option Behalten Sie eine iCloud-Kopie „iCloud-Backup" dann "Jetzt sichern“.
- Sobald die Sicherung abgeschlossen ist, gehen Sie zurück zu den Einstellungen.
- Gehen Sie dann zur Option Allgemeines.
- Scrollen Sie nach unten zur Option iPhone übertragen oder zurücksetzen „iPhone übertragen oder zurücksetzen“.
- Jetzt klicken Alles löschen „Löschen Sie alle Inhalte und Einstellungen.“ Dann klicken Sie aufNachverfolgenoder Weitermachen.
- Geben Sie Ihr Passwort ein, um fortzufahren, und klicken Sie dann auf Daten löschen.
Sobald der Formatierungsvorgang abgeschlossen ist, wird Ihr Telefon automatisch neu gestartet und Sie sehen den Begrüßungsbildschirm. Befolgen Sie die Schritte auf dem Bildschirm, bis Sie zum Bildschirm Daten und Apps gelangen.
Melden Sie sich mit Ihrem Apple-Konto an und wählen Sie das iCloud-Backup aus, das Sie wiederherstellen möchten.
Dann beginnt das Telefon mit dem Abrufen des Backups, aber stellen Sie zunächst sicher, dass ausreichend Akkukapazität und eine stabile Internetverbindung vorhanden sind, bevor Sie den Vorgang starten. Sobald der Wiederherstellungsvorgang abgeschlossen ist, können Sie mit der Einrichtung Ihres Telefons erneut beginnen.

Wenn Sie jedoch lieber über den iTunes-Dienst sichern und wiederherstellen möchten, befolgen Sie diese Schritte: Bevor Sie beginnen, stellen Sie jedoch sicher, dass Sie die neueste Version des iTunes-Programms auf Ihrem Computer haben, unabhängig davon, ob Windows oder Mac ausgeführt wird. Wenn auf Ihrem Mac jedoch Catalina oder höher ausgeführt wird, können Sie sich auf den Finder anstelle von iTunes verlassen.
- Verbinden Sie nun Ihr Telefon mit dem Computer und öffnen Sie iTunes auf dem Computer.
- Auf dem Telefon wird ein Popup-Fenster angezeigt, in dem Sie aufgefordert werden, dem Gerät zu vertrauen. Klicken Sie auf „Vertraueneinem Computer zu vertrauen.
- Sie sehen ein kleines Symbol in der oberen linken Ecke des Programms in Form eines Telefons, klicken Sie darauf.
- Jetzt vom unteren Teil Automatisch sichern Akhtar“dieser Computer“.
- Wähle eine Option Lokales Backup verschlüsseln Wählen Sie ein bestimmtes Passwort und Sie müssen es sich immer merken.
- Klicken Sie nun auf eine Option Jetzt sichern.
- Sobald der Sicherungsvorgang abgeschlossen ist, klicken Sie auf die Option IPhone wiederherstellen Befolgen Sie die Anweisungen auf dem Bildschirm.
- Sobald Sie fertig sind, klicken Sie IPhone wiederherstellen Wählen Sie das Backup aus, das Sie auf Ihrem Gerät wiederherstellen möchten.
- Geben Sie das Passwort ein, das Sie gerade festgelegt haben, um den Wiederherstellungsprozess abzuschließen.
- Versuchen Sie nicht, das Telefon vom Computer zu trennen, da sonst der Wiederherstellungsvorgang fehlschlagen kann.
Sobald der Wiederherstellungsvorgang abgeschlossen ist, überprüfen Sie den Speicherplatz auf Ihrem Telefon. Merken Sie jetzt, dass der von Systemdaten belegte Speicherplatz merklich kleiner geworden ist?
Fazit
Dies waren alles mögliche Versuche, Speicherplatz auf dem Speicher Ihres iPhones freizugeben und einige der von Systemdaten belegten Daten loszuwerden. Es ist definitiv besser, diese Tricks einzeln zu befolgen, damit sich Ihr Telefon nicht mit der Zeit mit Daten füllt.