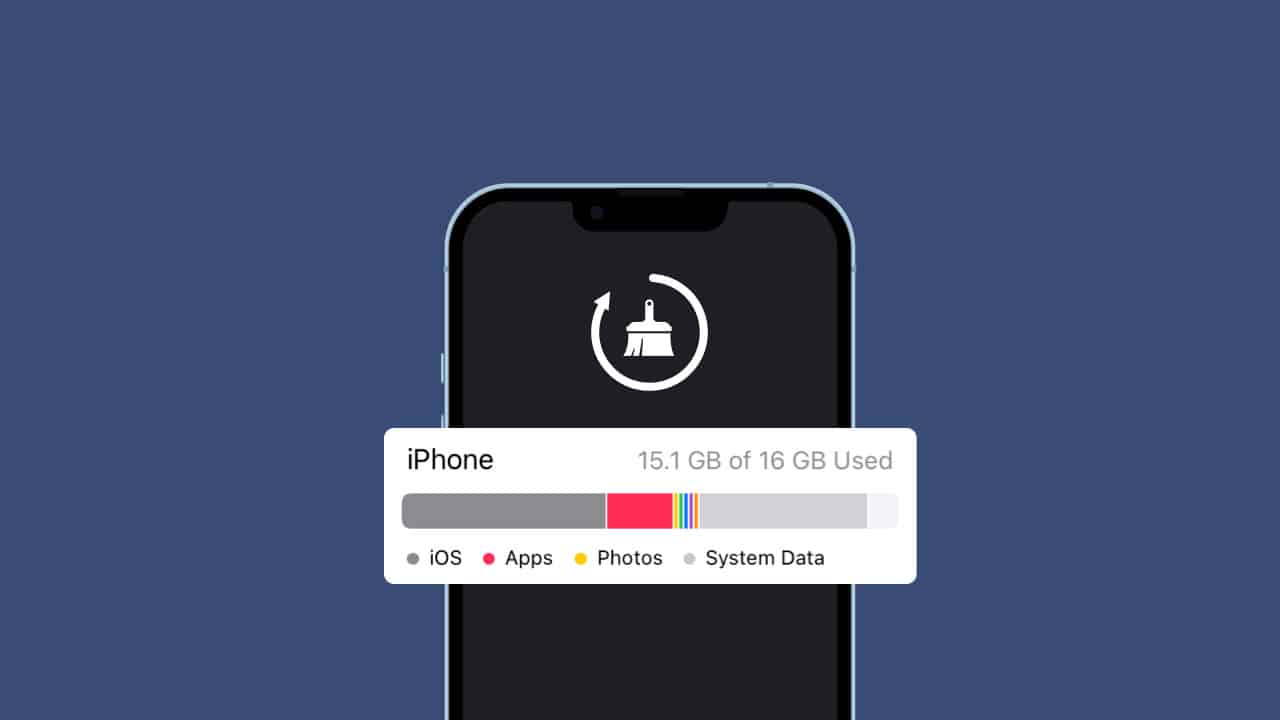¿Se ha llenado la memoria de tu iPhone y estás buscando algunas soluciones que te ayuden a liberar un poco de este espacio para almacenar contenido adicional en la memoria del teléfono? Felicidades, llegaste al lugar correcto, donde decidimos mostrarte a través de este artículo un conjunto de procedimientos prácticos y soluciones para solucionar el problema del espacio de almacenamiento lleno en el iPhone sin borrar ningún dato personal o aplicaciones importantes.
También puedes consultar La causa del sobrecalentamiento del teléfono. ¿Por qué se sobrecalienta y cómo resolver este problema?
Libera espacio en la memoria de almacenamiento del iPhone
El espacio de almacenamiento lleno en el iPhone es un problema muy molesto, pero en realidad es un problema muy común, pero es de esperar dado que Apple no nos permite aumentar el espacio de almacenamiento debido a la falta de un lector de tarjetas microSD.
Pero no te preocupes. Todavía puede liberar una buena cantidad de espacio eliminando una parte de los datos del sistema, que se conoce como Datos del sistema, que anteriormente se conocía como Otros, sin afectar de ninguna manera sus valiosos datos que conserva.
Por supuesto, los datos parciales del sistema o System Data son una colección de datos que consisten en datos de caché, registros, voces de Siri y muchos otros archivos que el usuario puede no necesitar. En su mayoría, estos datos no ocupan mucho espacio en la memoria del teléfono, pero a medida que pasa el tiempo, estos datos se acumulan y comienzan a usar más espacio en la memoria interna del teléfono.
Si este es su caso, entonces este podría ser un buen momento para intervenir y deshacerse de algunos de estos datos siempre que ya no los necesite y liberar una cantidad decente de memoria del teléfono.
También puedes leer nuestro artículo anterior en el que hablamos de la mayoría de ellos problemas con el iPhone común y cómo solucionarlo.
Ahora comencemos con cómo ver los archivos de datos del sistema en su iPhone.
Cómo verificar los archivos de datos del sistema en teléfonos iPhone

Primero, vaya a Configuración, luego a General, luego a Almacenamiento de iPhone.
En segundo lugar, notará la presencia de una barra en forma de gráfico que le muestra el espacio consumido por todos los datos del teléfono. Por ejemplo, el porcentaje que aparece en rojo es el espacio que ocupan tus aplicaciones.
Mientras que el color gris oscuro muestra el espacio que ocupa iOS. Mientras se reproducen imágenes y medios, se toma espacio adicional de esta barra.
Después de eso, cuando mire el espacio de datos del sistema o los datos del sistema, que anteriormente se conocía como "Otro", verá que aparece en gris claro, y este es el espacio ocupado por los datos del sistema.
Si estos datos ocupan una gran cantidad de memoria, puede comenzar eliminando algunos datos para liberar espacio en la memoria.
Ahora desplácese hacia abajo hasta que salte la sección Aplicaciones y llegue a la sección Datos del sistema en la sección iOS. Si observas la imagen de ejemplo anterior, notarás que el espacio que ocupan los datos del sistema es de 10,48 GB.
Cómo limpiar los datos del sistema en iPhone
Desafortunadamente, iOS no proporciona una forma directa de eliminar los datos del sistema, sino que deberá realizar algunas acciones que pueden requerir algo de tiempo para poder deshacerse de ellos. Pero si el espacio de datos del sistema en su teléfono no excede los 5 GB, entonces no es necesario que haga nada.
Pero si el espacio ocupado por estos datos es muy grande, es decir, más de 10 GB, entonces en este caso puedes seguir los siguientes pasos para limpiarlo.
Primer método: Eliminar el historial del navegador y los datos de caché temporales
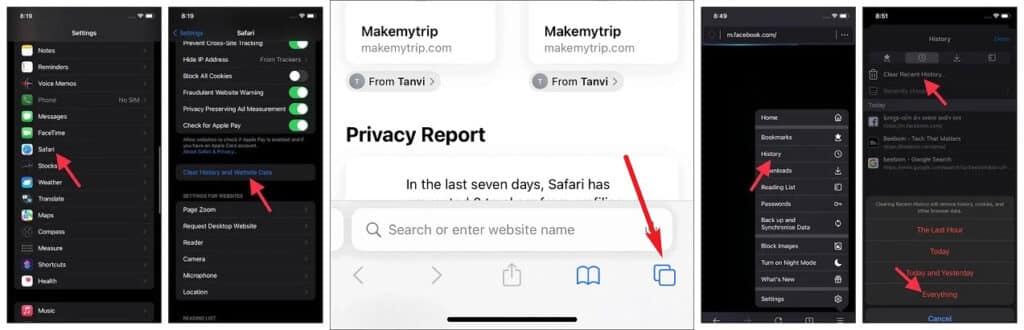
A medida que continúa confiando en el navegador Safari para acceder a los sitios web, el navegador comienza a almacenar una gran cantidad de datos que mejorarán su experiencia de navegación y la harán más rápida y fluida.
Pero con el tiempo, los datos de la memoria caché y el historial de navegación empiezan a agotar el espacio de almacenamiento. En este caso, puede eliminar estos registros para liberar espacio en la memoria y acelerar el rendimiento del navegador.
- Primero, dirígete a la aplicación Configuración.
- Luego haga clic en la pestaña Safari.
- Después de eso, haga clic en la pestaña Borrar historial y datos del sitio web.
- Verá una ventana emergente que le pedirá que confirme la operación, haga clic en Borrar historial y datos Para confirmacion.
De hecho, hay otra forma que le permite eliminar el historial de navegación y los datos del sitio web desde el propio navegador Safari sin que el navegador se cierre. Si prefieres este método, sigue estos pasos:
- Abra el navegador Safari.
- En la barra de herramientas en la parte inferior del navegador, haga clic en el ícono Marcadores Marcadores.
- ir a registros"HistoriaY haga clic en la opción Limpiar.Claroubicado en la esquina inferior derecha.
- Luego, el navegador Safari le permite borrar los registros en función de momentos específicos como "Todos los registrosHaga clic en "Hoy y ayer" o "Hoy" o "Última hora".Todos los registros" o "Todo el tiempo“.
De esta forma, el navegador Safari eliminará todos los registros sin cerrar el navegador.
Si confía en Google Chrome, también puede eliminar el historial de navegación y los datos de caché como lo hicimos en Safari.
- Abra la aplicación Google Chrome.
- Hacer clic Símbolo de tres puntos Está en la esquina inferior derecha de la pantalla.
- Seleccionar registrosHistoriaLuego haga clic Eliminar datos de navegación “Eliminar datos de navegación“.
Elige el periodo de tiempo que quieras y vuelve a pulsar en Borrar datos de navegación.
- Si depende del navegador Mozilla Firefox, puede eliminar el historial de navegación y los datos del sitio web siguiendo estos pasos:
- Abra el navegador Firefox.
- Haga clic en un símbolo las tres barras Desde la esquina inferior derecha para abrir el menú.
- Haga clic en la opción Registros.HistoriaLuego haga clic Eliminar registros existentes “Limpiar el historial reciente“.
- Aparecerá una lista con varias opciones, elige entre ellas.todo" o "Todopara borrar todos los registros.
El segundo método: Deshabilitar el servicio de fotos de iCloud

A veces, debido a problemas de conexión a Internet, el servicio iCloud no puede sincronizar tus fotos correctamente. Sin embargo, aún conserva parte de la información sobrante del proceso de sincronización fallido que ocupa los datos del sistema.
Desafortunadamente, es difícil identificar la carpeta en la que iCloud no pudo sincronizar sus fotos, pero debido a que puede ocupar mucho espacio, es posible limpiarla desactivando el servicio de fotos de iCloud durante algún tiempo.
- Ir a Configuración de después General después Fotos después Fotos de iCloud Mueva el cursor frente a las fotos de iCloud para que se vuelva gris.
- también abierto Configuración de después General después Fotos después Cargas de imágenes o Mis secuencias de fotos Del mismo modo, desactívelo también.
Tercer método: Eliminar archivos adjuntos de mensajes

Es necesario cuidar constantemente la eliminación de los archivos adjuntos de los mensajes porque pueden ocupar una gran cantidad de memoria del teléfono. La buena noticia es que la aplicación de mensajes de iPhone permite rastrear y eliminar archivos adjuntos de mensajes manualmente.
- Vaya a Configuración, luego a General, luego a Almacenamiento de iPhone.Almacenamiento de iPhone“.
- Haga clic en una opción Mensajes.
- en la sección Documentos.DocumentosNotarás que aparece una sección especial con fotos, videos y chats. En este caso, deberá ir a cada una de estas categorías y eliminarlas manualmente para liberar el espacio que ocupan.
- Al mismo tiempo, también puede deshacerse de los mensajes que ya no necesita. Cuantos más mensajes tenga, más espacio de almacenamiento ocuparán. Por lo tanto, es mejor eliminarlos siempre que ya no sean necesarios para usted.
- Ir a Configuración de después Mensajes después Conservar mensajes “Mantener mensajes“.
- Luego elija conservar los mensajes durante 30 días o un año en lugar de siempre.
- Luego se le pedirá que confirme la eliminación de los mensajes antiguos que han excedido el período de tiempo que acaba de establecer. haga clic en el botón Borrar “Borrarpara borrar esos mensajes.
Cuarto método: Elimine archivos de caché de aplicaciones y elimine aplicaciones innecesarias
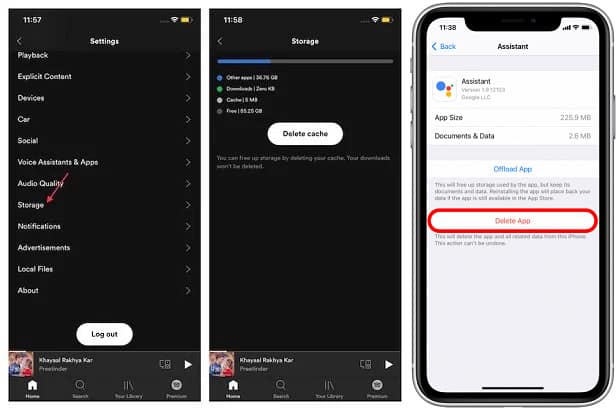
Con su uso continuo de aplicaciones, comienza a mantener un gran conjunto de archivos de caché que mejoran su experiencia de uso y aceleran su apertura cada vez que intenta usarlos más tarde. Pero con el tiempo, los archivos de caché se acumulan y no solo pueden ocupar mucho espacio de almacenamiento, sino que también pueden hacer que su aplicación se bloquee y deje de responder normalmente.
Desafortunadamente, iOS a veces no permite eliminar archivos de caché para algunas aplicaciones, en cuyo caso tendrás que desinstalar la aplicación y volver a instalarla para deshacerte de tus archivos de caché. Pero todavía hay una infinidad de aplicaciones que te dan la posibilidad de eliminarlas manualmente.
- Abra cualquier aplicación que desee.
- ir a opciones Configuración de dentro de la aplicación.
- Busque una opción que le permita eliminar archivos temporales.Limpiar cache“.
- Si la aplicación no le permite eliminar sus archivos temporales, entonces no tiene más remedio que eliminar la aplicación y volver a instalarla.
- Vaya a Configuración, luego a General, luego a Almacenamiento de iPhone.Almacenamiento de iPhone“.
Desplácese por la sección Aplicaciones para encontrar la aplicación que desea eliminar. Tenga en cuenta que la lista de aplicaciones se clasifica según la prioridad de las aplicaciones que utilizan la mayor parte del espacio de almacenamiento.
Por ejemplo, verá que las aplicaciones que consumen más espacio son las que se encuentran en la parte superior de la lista. Elija cualquier aplicación y elimínela haciendo clic en la pestaña Eliminar aplicación o “Eliminar aplicación.” Después de eso, puede ir a la App Store y reinstalar la aplicación nuevamente.

Hay otra excelente manera que le permite eliminar la aplicación no utilizada automáticamente sin ninguna intervención manual de su parte. De esta manera, una vez que la aplicación esté inactiva durante algún tiempo, el sistema iOS eliminará la aplicación y conservará todos los datos de registro de esa aplicación, es decir, su nombre de identificación y contraseña en esa aplicación aún se guardarán en el teléfono.
Pero se eliminarán los archivos de caché de la aplicación y algunos otros datos adicionales asociados con esa misma aplicación.
Ir a Configuración de después General después almacenamiento de iPhone “Almacenamiento de iPhoneLuego habilite la característica Descargar aplicaciones no utilizadas.
Si su teléfono ejecuta iOS 15 o posterior, vaya a Configuración, luego a la App Store y luego habilite la función Descargar aplicaciones no utilizadas.
Al mismo tiempo, puede configurar manualmente la eliminación automática de aplicaciones individualmente yendo a Configuración> General> Almacenamiento de iPhone y seleccione cualquier aplicación de la lista y tóquela, luego toque la pestaña Descargar aplicación.
Quinto método: Actualizar a la última versión del sistema

Las versiones anteriores de iOS tenían el problema de no poder eliminar los datos del sistema con regularidad, lo que podía hacer que el espacio de almacenamiento se llenara rápidamente. Por lo tanto, es imperativo que se asegure de actualizar su teléfono a la última versión de iOS disponible para su modelo de teléfono a fin de eliminar todos los archivos antiguos del sistema del teléfono.
- Ir a Configuración de Luego dirígete a una opción. General Luego haga clic en una opción actualizacion del sistema “Actualización de software“.
- Descargue la última actualización e instálela de inmediato.
Sexto método: Limite las aplicaciones de transmisión tanto como sea posible

Sus aplicaciones de transmisión utilizan una gran cantidad de datos del sistema en forma de archivos de caché para mejorar su experiencia en esas aplicaciones.
Vaya a Configuración y luego haga clic en una de las aplicaciones de transmisión que usa con frecuencia, como YouTube o cualquier otra aplicación de servicio de transmisión de video y luego haga clic en Almacenamiento”AlmacenamientoLuego haga clic en la opción Descargar aplicación para eliminar sus archivos de caché.
Séptimo método: Consultar memos de voz y notas

Cada vez que intenta usar notas de voz o la aplicación de notas para registrar, estos datos se guardan en la partición de datos del sistema, lo que puede comenzar a ocupar mucho espacio de almacenamiento.
En este caso, deberá ir a estos archivos de audio o notas y eliminar manualmente todo lo que ya no necesita.
- Abra la aplicación Notas.
- Elija la carpeta en la que desea deshacerse de las notas.
- Haga clic en una opción enmienda Quién está adentro esquina superior derecha.
- Seleccione la nota o el grupo de notas que desea eliminar.
- de esquina inferior izquierda Haga clic en una opción Borrar.
- Para eliminar notas de voz, abra la aplicación Notas de voz.
- Haga clic en una opción enmienda desde la esquina superior derecha.
- De la lista de notas de voz, seleccione todas las notas de las que desea deshacerse.
- Después de eso, haga clic en el icono Borrar de esquina inferior derecha.
Octavo método: Deshabilitar la actualización y la ubicación de la aplicación en segundo plano

Naturalmente, las aplicaciones intentan almacenar un nuevo conjunto de datos en archivos de caché una vez que han terminado de actualizarse a la última versión.
También se sabe que existen algunas aplicaciones que guardan tus datos de ubicación geográfica una vez que compartes la ubicación con ellos. En este caso, deberá deshabilitar la identificación de la aplicación en segundo plano y deshabilitar el servicio de geolocalización.
- Ir a Configuración de después General.
- Haga clic en una propiedad Actualización de aplicaciones en segundo plano o "Actualización de la aplicación en segundo plano“.
- Qom Deshabilite la función moviendo el cursor junto a ella Cambiar su color a gris.
- También recurre a Configuración de Nuevamente, luego haga clic en una opción privacidad “PrivacidadLuego haga clic en Servicios de ubicación.Servicios de localizacióny desactivarlo.
Método nueve: Restablecer de fábrica el teléfono

Si todas las soluciones mencionadas anteriormente no lograron liberar espacio en la memoria de su teléfono, desafortunadamente, ya no tiene otra opción que restablecer la configuración de fábrica del teléfono.
- Primero abierto Configuración de Luego haga clic en una opción iCloud.
- Ahora habilite el indicador frente a todas sus aplicaciones.
- Después de eso, haga clic en una opción. Mantener una copia de iCloud “Copia de seguridad de iCloud" después "Copia ahora“.
- Una vez realizada la copia de seguridad, vuelve a Configuración.
- Luego ve a la opción General.
- Desplácese hacia abajo hasta la opción Transferir o restablecer iPhone “Transferir o restablecer iPhone“.
- Ahora haga clic Elimina todo “Borrar todo el contenido y la configuración.” Luego haga clic enSeguiro Continuar.
- Ingrese su contraseña para continuar y luego haga clic en Eliminar datos.
Ahora, una vez que se complete el proceso de formateo, su teléfono se reiniciará automáticamente y verá la pantalla de bienvenida. Siga los pasos en pantalla hasta llegar a la pantalla Datos y aplicaciones.
Inicie sesión con su cuenta de Apple y seleccione la copia de seguridad de iCloud que desea restaurar.
Luego, el teléfono comenzará a recuperar la copia de seguridad, pero primero asegúrese de que haya suficiente capacidad de batería y una conexión a Internet estable antes de comenzar el proceso. Una vez que se completa el proceso de recuperación, puede comenzar a configurar su teléfono nuevamente.

Pero si prefiere hacer una copia de seguridad y restaurar a través del servicio iTunes, siga estos pasos: Pero antes de comenzar, asegúrese de tener la última versión del programa iTunes en su computadora, ya sea que esté ejecutando Windows o Mac. Pero si su Mac ejecuta Catalina o posterior, puede confiar en Finder en lugar de iTunes.
- Ahora conecte su teléfono a la computadora y abra iTunes en la computadora.
- Aparecerá una pantalla emergente en el teléfono pidiéndole que confíe en el dispositivo, haga clic en "Confianzaconfiar en una computadora.
- Verá un pequeño icono en la esquina superior izquierda del programa en forma de teléfono, haga clic en él.
- Ahora desde la sección inferior Copia de seguridad automática Ajtar"este computador“.
- Seleccione una opción Cifrar copia de seguridad local Elige una contraseña específica y debes recordarla siempre.
- Ahora haga clic en una opción Copia ahora.
- Una vez completado el proceso de copia de seguridad, haga clic en la opción Restaurar iphone Siga las instrucciones que se muestran en la pantalla.
- Una vez hecho clic Restaurar iphone Elija la copia de seguridad que desea restaurar en su dispositivo.
- Ingrese la contraseña que acaba de configurar para completar el proceso de recuperación.
- No intente desconectar el teléfono de la computadora o el proceso de recuperación puede fallar.
Una vez que se complete el proceso de recuperación, verifique el espacio de almacenamiento en su teléfono. ¿Notas ahora que el espacio de almacenamiento ocupado por los datos del sistema se ha vuelto notablemente más pequeño?
Conclusión
Todos estos fueron posibles intentos de liberar espacio en la memoria de su iPhone y deshacerse de algunos de los datos ocupados por los datos del sistema. Definitivamente es mejor seguir estos trucos uno a la vez para que tu teléfono no se llene de datos con el tiempo.