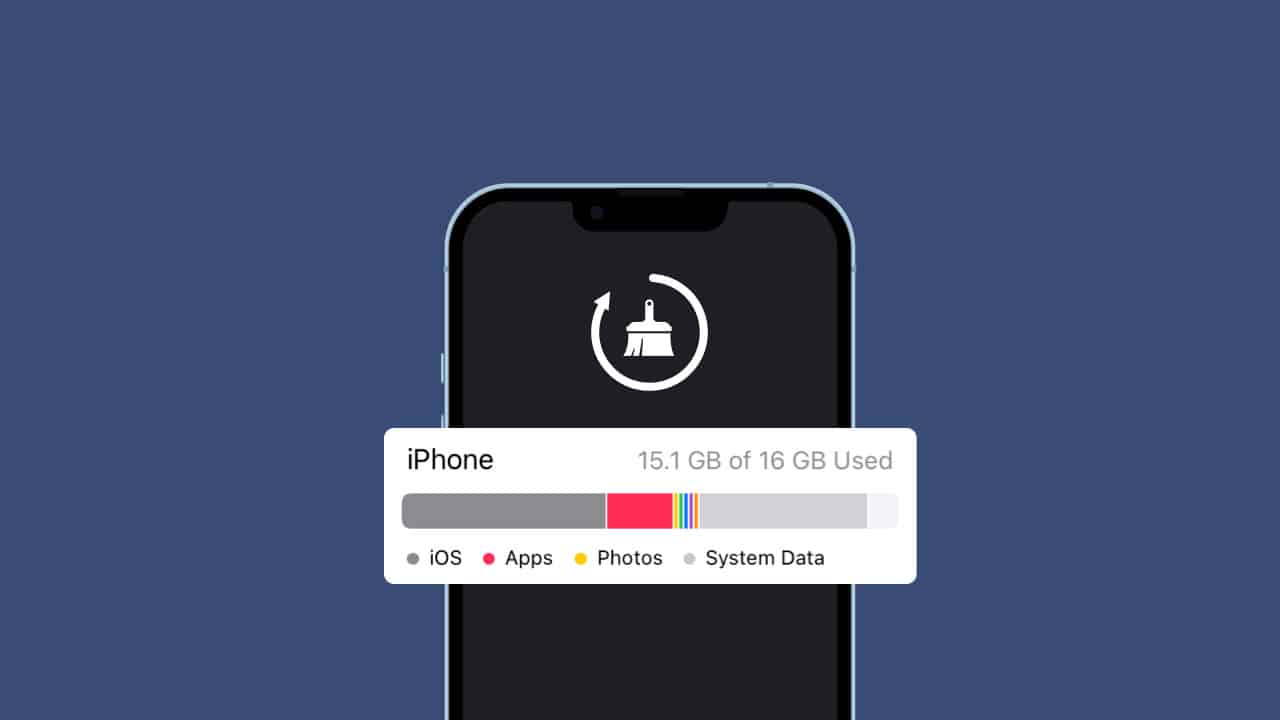La memoria del tuo iPhone si è esaurita e stai cercando delle soluzioni che ti aiutino a liberare un po' di questo spazio per archiviare contenuti aggiuntivi nella memoria del telefono? Congratulazioni, siete capitati nel posto giusto, dove abbiamo deciso di mostrarvi tramite questo articolo un insieme di pratiche procedure e soluzioni per risolvere il problema dello spazio di archiviazione pieno su iPhone senza cancellare nessun dato personale o applicazioni importanti.
Puoi anche dare un'occhiata La causa del surriscaldamento del telefono Perché si surriscalda e come risolvere questo problema.
Libera spazio nella memoria di archiviazione dell'iPhone
Lo spazio di archiviazione pieno sull'iPhone è un problema molto fastidioso, ma in realtà è un problema molto comune, ma è previsto dato che Apple non ci consente di aumentare lo spazio di archiviazione a causa della mancanza di un lettore di schede microSD.
Ma non preoccuparti. Puoi comunque liberare una buona quantità di spazio eliminando una parte dei dati di sistema, noti come Dati di sistema, precedentemente noti come Altro, senza intaccare in alcun modo i tuoi preziosi dati che conservi.
Naturalmente, i dati di sistema parziali o dati di sistema sono una raccolta di dati che consiste in dati di cache, record, voci Siri e molti altri file di cui l'utente potrebbe non aver bisogno. Principalmente, questi dati non occupano molto spazio nella memoria del telefono, ma con il passare del tempo, questi dati si accumulano e iniziano a utilizzare più spazio della memoria interna del telefono.
Se questo è il tuo caso, allora questo potrebbe effettivamente essere un buon momento per intervenire e sbarazzarti di alcuni di questi dati fintanto che non ne hai più bisogno e liberare una discreta quantità di memoria del telefono.
Puoi anche leggere il nostro precedente articolo in cui abbiamo parlato della maggior parte di essi Problemi con l'iPhone comune e come risolverlo.
Ora iniziamo con come visualizzare i file di dati di sistema sul tuo iPhone.
Come controllare i file dei dati di sistema sui telefoni iPhone

Innanzitutto, vai su Impostazioni, quindi su Generale, quindi su Archiviazione iPhone.
In secondo luogo, noterai la presenza di una barra sotto forma di grafico che ti mostra lo spazio consumato da tutti i dati del telefono. Ad esempio, la percentuale che appare in rosso è lo spazio utilizzato dalle tue applicazioni.
Mentre il colore grigio scuro mostra lo spazio occupato da iOS. Durante la riproduzione di immagini e contenuti multimediali, viene sottratto spazio aggiuntivo a questa barra.
Dopodiché, quando guardi lo spazio Dati di sistema o dati di sistema, precedentemente noto come "Altro", lo troverai visualizzato in grigio chiaro, e questo è lo spazio occupato dai dati di sistema.
Se questi dati occupano una grande quantità di memoria, puoi iniziare eliminando alcuni dati da esso per liberare spazio di memoria.
Ora scorri verso il basso fino a saltare la sezione App e raggiungi la sezione Dati di sistema sotto la sezione iOS. Se osservi l'immagine di esempio precedente, noterai che lo spazio occupato dai dati di sistema è di 10,48 GB.
Come pulire i dati di sistema su iPhone
Sfortunatamente, iOS non fornisce un modo diretto per eliminare i dati di sistema, dovrai invece eseguire alcune azioni che potrebbero richiedere del tempo per poterli eliminare. Ma se lo spazio dati di sistema sul tuo telefono non supera i 5 GB, non è necessario che tu faccia nulla.
Ma se lo spazio occupato da questi dati è molto grande, cioè più di 10 GB, allora in questo caso puoi seguire i seguenti passaggi per pulirlo.
Primo metodo: Elimina la cronologia del browser e i dati temporanei della cache
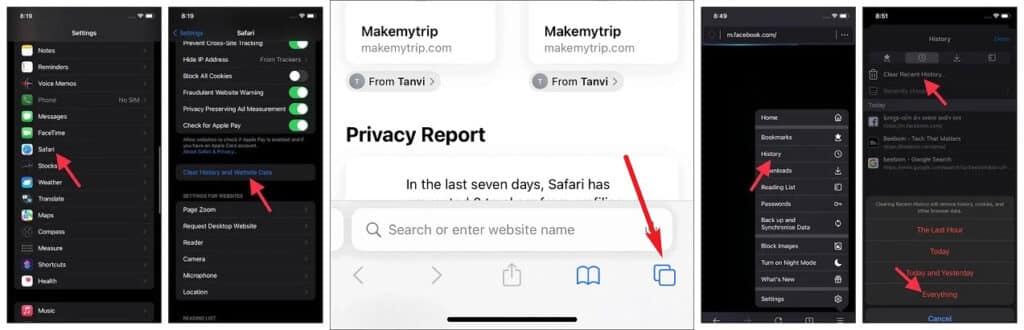
Mentre continui a fare affidamento sul browser Safari per accedere ai siti Web, il browser inizia a memorizzare un enorme insieme di dati che miglioreranno la tua esperienza di navigazione e la renderanno più veloce e agevole.
Ma nel tempo, i dati della cache e la cronologia di navigazione iniziano a esaurire lo spazio di archiviazione. In questo caso, puoi eliminare questi registri per liberare spazio di memoria e velocizzare le prestazioni del browser.
- Innanzitutto, vai all'app Impostazioni.
- Quindi fare clic sulla scheda Safari.
- Successivamente, fai clic su Tab Cancella cronologia e dati del sito web.
- Vedrai un pop-up che ti chiede di confermare l'operazione, clicca Cancella cronologia e dati Per conferma.
In effetti, esiste un altro modo che consente di eliminare la cronologia di navigazione e i dati del sito Web all'interno del browser Safari stesso senza causare la chiusura del browser. Se preferisci questo metodo, segui questi passaggi:
- Apri il browser Safari.
- Sulla barra degli strumenti nella parte inferiore del browser, fare clic sull'icona Segnalibri Segnalibri.
- vai ai record"StoriaE fai clic sull'opzione Pulisci.Chiarosituato nell'angolo in basso a destra.
- Quindi il browser Safari ti consente di cancellare i registri in base a orari specifici come "Tutti i recordFare clic su "Oggi e ieri" o "Oggi" o "Ultima ora".Tutti i record" o "Sempre“.
In questo modo il browser Safari eliminerà tutti i record senza chiudere il browser.
Se ti affidi a Google Chrome, puoi anche eliminare la cronologia di navigazione e i dati della cache proprio come abbiamo fatto su Safari.
- Apri l'applicazione Google Chrome.
- Clic Simbolo di tre punti Si trova nell'angolo in basso a destra dello schermo.
- Seleziona recordStoriaQuindi fare clic Elimina i dati di navigazione “Cancella dati di navigazione“.
Scegli il periodo di tempo che desideri e fai nuovamente clic su Cancella dati di navigazione.
- Se dipendi dal browser Mozilla Firefox, puoi eliminare la cronologia di navigazione e i dati del sito Web seguendo questi passaggi:
- Apri il browser Firefox.
- Fare clic su un simbolo Le tre barre Dall'angolo in basso a destra per aprire il menu.
- Fare clic sull'opzione Record.StoriaQuindi fare clic Elimina i record esistenti “Cancella la recente cronologia“.
- Apparirà un elenco con diverse opzioni, scegli da esse.Tutto quanto" o "Tutto quantoper eliminare tutti i record.
Il secondo metodo: Disabilita il servizio foto di iCloud

A volte a causa di problemi di connessione a Internet, il servizio iCloud non riesce a sincronizzare correttamente le tue foto. Tuttavia, conserva ancora alcune informazioni rimanenti dal processo di sincronizzazione non riuscito che occupa i dati di sistema.
Sfortunatamente, è difficile identificare la cartella in cui iCloud non è riuscito a sincronizzare le tue foto, ma poiché può occupare molto spazio, è possibile ripulirla disabilitando il servizio fotografico iCloud per un po' di tempo.
- Vai a Impostazioni poi Generali poi Immagini poi foto di iCloud Sposta il cursore davanti alle foto di iCloud in modo che diventi grigio.
- Anche aperto Impostazioni poi Generali poi Immagini poi Caricamenti di immagini o I miei streaming di foto Allo stesso modo, disabilitalo anche tu.
Terzo metodo: Elimina gli allegati dei messaggi

È necessario occuparsi costantemente dell'eliminazione degli allegati dei messaggi perché possono occupare una grande quantità di memoria del telefono. La buona notizia è che l'app imessages per iPhone consente di tracciare ed eliminare manualmente gli allegati dei messaggi.
- Vai su Impostazioni, quindi su Generale, quindi su Archiviazione iPhone.Archiviazione dell'iPhone“.
- Fare clic su un'opzione Messaggi.
- nella sezione Documenti.DocumentiNoterai che appare una sezione speciale con foto, video e chat. In questo caso, dovrai andare in ciascuna di queste categorie ed eliminarle manualmente per liberare lo spazio che occupano.
- Allo stesso tempo, puoi anche sbarazzarti dei messaggi che non ti servono più. Più messaggi hai, più spazio di archiviazione occupano. Pertanto, è meglio eliminarli finché non sono più necessari per te.
- Vai a Impostazioni poi Messaggi poi Mantieni i messaggi “Mantieni i messaggi“.
- Quindi scegli di conservare i messaggi per 30 giorni o un anno anziché sempre.
- Quindi ti verrà chiesto di confermare l'eliminazione dei vecchi messaggi che hanno superato il periodo di tempo appena impostato. Fare clic sul pulsante Elimina “Eliminaper eliminare quei messaggi.
Quarto metodo: Elimina i file della cache dell'applicazione e rimuovi le applicazioni non necessarie
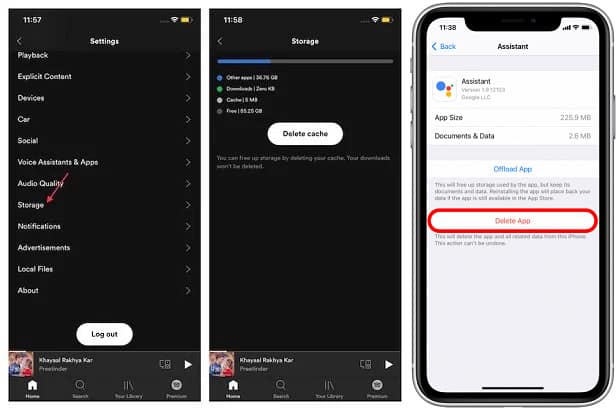
Con il tuo uso continuo delle applicazioni, inizi a conservare un ampio set di file di cache che migliorano la tua esperienza d'uso e ne velocizzano l'apertura ogni volta che provi a usarli in seguito. Ma nel tempo, i file della cache si accumulano e non solo possono occupare molto spazio di archiviazione, ma possono causare l'arresto anomalo dell'app e smettere di rispondere normalmente.
Sfortunatamente, iOS a volte non consente l'eliminazione dei file di cache per alcune applicazioni, nel qual caso dovrai disinstallare l'applicazione e reinstallarla di nuovo per eliminare i file di cache. Ma ci sono ancora un numero infinito di app che ti danno la possibilità di eliminarle manualmente.
- Apri qualsiasi applicazione desideri.
- Vai alle opzioni Impostazioni all'interno dell'app.
- Cerca un'opzione che ti consenta di eliminare i file temporanei.Cancella cache“.
- Se l'app non ti consente di eliminare i tuoi file temporanei, non hai altra scelta che eliminare l'app e reinstallarla di nuovo.
- Vai su Impostazioni, quindi su Generale, quindi su Archiviazione iPhone.Archiviazione dell'iPhone“.
Scorri la sezione App per trovare l'app che desideri eliminare. Si noti che l'elenco delle applicazioni è classificato in base alla priorità delle applicazioni che utilizzano la maggior parte dello spazio di archiviazione.
Ad esempio, vedrai che le app che consumano più spazio sono quelle in cima all'elenco. Scegli qualsiasi applicazione ed eliminala facendo clic sulla scheda Elimina applicazione o "Elimina app.” Successivamente, puoi andare su App Store e reinstallare nuovamente l'applicazione.

C'è un altro ottimo modo che ti consente di eliminare automaticamente l'app inutilizzata senza alcun intervento manuale da parte tua. In questo modo, una volta che l'app è inattiva per un po' di tempo, il sistema iOS rimuoverà l'app e conserverà tutti i dati di registrazione di quell'app, ovvero il tuo nome ID e password su quell'app verranno comunque salvati sul telefono.
Ma i file di cache dell'app e alcuni altri dati extra associati alla stessa app verranno eliminati.
Vai a Impostazioni poi Generali poi Memoria dell'iPhone “Archiviazione dell'iPhoneQuindi abilita la funzione Scarica le app inutilizzate.
Se il tuo telefono esegue iOS 15 o versioni successive, vai su Impostazioni, quindi sull'App Store, quindi abilita la funzione Scarica app inutilizzate.
Allo stesso tempo, puoi impostare manualmente l'eliminazione automatica per le singole app andando su Impostazioni> Generali> Archiviazione iPhone e selezionare qualsiasi app dall'elenco e toccarla, quindi toccare la scheda Offload App.
Quinto metodo: Aggiornamento all'ultima versione del sistema

Le versioni precedenti di iOS avevano il problema di non essere in grado di eliminare regolarmente i dati di sistema, il che poteva causare il rapido riempimento dello spazio di archiviazione. Pertanto, è imperativo assicurarsi di aggiornare il telefono all'ultima versione di iOS disponibile per il proprio modello di telefono per eliminare tutti i vecchi file di sistema dal telefono.
- Vai a Impostazioni Quindi vai a un'opzione Generali Quindi fare clic su un'opzione aggiornamento del sistema “Aggiornamento software“.
- Scarica l'ultimo aggiornamento e installalo subito.
Sesto metodo: Limita il più possibile le app di streaming

Le tue app di streaming utilizzano una grande quantità di dati di sistema sotto forma di file di cache per migliorare la tua esperienza su tali app.
Vai su Impostazioni e quindi fai clic su una delle applicazioni di streaming che usi spesso come YouTube o qualsiasi altra applicazione di servizio di streaming video e quindi fai clic su Archiviazione "ConservazioneQuindi fare clic sull'opzione Offload App per eliminare i suoi file di cache.
Settimo metodo: Controlla memo vocali e note

Ogni volta che si tenta di utilizzare memo vocali o app per le note per registrare, questi dati vengono conservati nella partizione dei dati di sistema che potrebbe iniziare a occupare molto spazio di archiviazione.
In questo caso, dovrai andare su questi file audio o promemoria ed eliminare manualmente tutto ciò che non ti serve più.
- Apri l'app Note.
- Scegli la cartella in cui vuoi eliminare le note.
- Fare clic su un'opzione Modifica Chi è dentro angolo in alto a destra.
- Seleziona la nota o il gruppo di note che desideri eliminare.
- a partire dal angolo in basso a sinistra Fare clic su un'opzione Elimina.
- Per eliminare memo vocali, apri l'app Memo vocali.
- Fare clic su un'opzione Modifica dall'angolo in alto a destra.
- Dall'elenco dei memo vocali, seleziona tutti i memo di cui vuoi sbarazzarti.
- Dopo aver fatto clic sull'icona Elimina a partire dal angolo in basso a destra.
Ottavo metodo: Disabilita l'aggiornamento e la posizione dell'app in background

Naturalmente, le applicazioni tentano di archiviare un nuovo set di dati nei file di cache una volta terminato l'aggiornamento all'ultima versione.
È anche noto che ci sono alcune applicazioni che conservano i dati sulla tua posizione geografica una volta che condividi la posizione con loro. In questo caso, dovrai disabilitare l'identificazione dell'app in background e disabilitare il servizio di geolocalizzazione.
- Vai a Impostazioni poi Generali.
- Fare clic su una proprietà Aggiornamento delle app in background o "Aggiornamento dell'app in background“.
- Qum Disabilita la funzione spostando il cursore accanto ad essa Per cambiarne il colore in grigio.
- Rivolgiti anche a Impostazioni Di nuovo, quindi fai clic su un'opzione intimità “RiservatezzaQuindi fare clic su Servizi di localizzazione.Servizi di localizzazionee disabilitarlo.
Metodo nove: Ripristino delle impostazioni di fabbrica del telefono

Se tutte le suddette soluzioni non sono riuscite a liberare spazio nella memoria del telefono, purtroppo non hai altra scelta che ripristinare il telefono alle impostazioni di fabbrica.
- Primo aperto Impostazioni Quindi fare clic su un'opzione iCloud.
- Ora abilita l'indicatore davanti a tutte le tue applicazioni.
- Successivamente, fai clic su un'opzione Conserva una copia di iCloud “Backup iCloud" poi "Esegui il backup ora“.
- Al termine del backup, torna a Impostazioni.
- Quindi vai all'opzione Generali.
- Scorri verso il basso fino all'opzione Trasferisci o reimposta iPhone “Trasferisci o reimposta iPhone“.
- Ora fai clic Elimina tutto “Cancella tutti i contenuti e le impostazioni.” Quindi fare clic suSeguitoo Continua.
- Immettere la password per continuare e quindi fare clic su Elimina dati.
Ora, una volta completato il processo di formattazione, il tuo telefono si riavvierà automaticamente e vedrai la schermata di benvenuto. Segui i passaggi sullo schermo fino ad arrivare alla schermata Dati e app.
Accedi con il tuo account Apple e seleziona il backup iCloud che desideri ripristinare.
Quindi il telefono inizierà a recuperare il backup, ma prima assicurati che ci sia una capacità sufficiente della batteria e una connessione Internet stabile prima di iniziare il processo. Una volta completato il processo di ripristino, puoi ricominciare a configurare il telefono.

Ma se preferisci eseguire il backup e il ripristino tramite il servizio iTunes, segui questi passaggi: Ma prima di iniziare, assicurati di avere l'ultima versione del programma iTunes sul tuo computer, indipendentemente dal fatto che sia in esecuzione Windows o Mac. Ma se il tuo Mac esegue Catalina o versioni successive, puoi fare affidamento su Finder anziché su iTunes.
- Ora collega il telefono al computer e apri iTunes sul computer.
- Sul telefono apparirà una schermata pop-up che ti chiederà di fidarti del dispositivo, fai clic su "Fiduciafidarsi di un computer.
- Vedrai una piccola icona nell'angolo in alto a sinistra del programma sotto forma di un telefono, fai clic su di essa.
- Ora dalla sezione inferiore Backup automatico Akhtar"questo computer“.
- Seleziona un'opzione Crittografa il backup locale Scegli una password specifica e devi sempre ricordarla.
- Ora fai clic su un'opzione Esegui il backup ora.
- Una volta completato il processo di backup, fare clic sull'opzione Ripristina l'iphone Seguire le istruzioni visualizzate sullo schermo.
- Una volta fatto clicca Ripristina l'iphone Scegli il backup che desideri ripristinare sul tuo dispositivo.
- Inserisci la password appena impostata per completare il processo di recupero.
- Non tentare di disconnettere il telefono dal computer o il processo di ripristino potrebbe non riuscire.
Una volta completato il processo di ripristino, controlla lo spazio di archiviazione sul telefono. Noti ora che lo spazio di archiviazione occupato dai dati di sistema è diventato notevolmente più piccolo?
Conclusione
Questi erano tutti possibili tentativi per liberare spazio sulla memoria del tuo iPhone e liberarti di alcuni dei dati occupati dai dati di sistema. È decisamente meglio seguire questi trucchi uno alla volta in modo che il tuo telefono non si riempia di dati nel tempo.