Wir zeigen Ihnen eine detaillierte Erklärung, wie Sie Anwendungen auf dem iPhone-Mobilbildschirm ausblenden, Ordner erstellen und Symbole organisieren, und erklären, wie Sie Anwendungen wieder auf dem iPhone-Startbildschirm anzeigen.
Wenn Sie sich über die Anzahl der Anwendungen ärgern, die den Startbildschirm Ihres iPhones füllen, informieren wir Sie heute über die perfekte Lösung dafür durch eine neue Funktion von iOS 14 und höher, nämlich die App-Bibliothek, die alle Ihre Anwendungen gruppiert in verschiedene Kategorien und stellt sie auf einer eigenen Seite rechts dar. Sie können sie separat klassifizieren.
Die App-Bibliothek fügt der Startseite Ihres Telefons nicht nur eine automatische Organisation hinzu, sondern ermöglicht Ihnen auch, Ihren Startbildschirm aufzuräumen, indem Sie so viele Apps ausblenden, wie Sie möchten.
Sie können Ihre Lieblings-Apps im Vordergrund und in der Mitte behalten und diejenigen behalten, die am nervigsten oder am wenigsten verwendet werden.
Tatsächlich besteht eine Möglichkeit, den Bildschirm sauber zu halten, darin, nur alle neu installierten Apps in Ihrer App-Bibliothek anzuzeigen, die wir Ihnen heute in diesem Artikel ausführlich erläutern werden.
Apps auf dem iPhone-Startbildschirm ausblenden
Wenn Sie Ihre aktuellen Apps organisieren möchten, indem Sie einige Apps auf dem iPhone ausblenden, gibt es mehrere Möglichkeiten, dies zu tun.
Sie können einzelne Apps vom Startbildschirm entfernen, einen ganzen Bildschirm mit Apps ausblenden oder mehrere Apps organisieren, indem Sie sie in einem speziellen Ordner ablegen.


Klicken Sie auf die Anwendung Ihrer Wahl, bis ein Menü erscheint. Das Menü enthält eine Reihe von Optionen, abhängig von den Funktionen der App (wenn Sie beispielsweise auf eine App für Microsoft Teams tippen, bietet Ihnen das Menü Optionen, um einen neuen Anruf zu tätigen oder ein Gespräch zu beginnen). Sie erhalten jedoch immer eine Option (rot markiert), um die App zu entfernen. Klicken Sie darauf.
Sie haben nun die Möglichkeit, die App vom Telefon zu löschen oder vom Startbildschirm zu entfernen. Wählen Sie letzteres aus. Sie finden die App weiterhin in der App-Bibliothek.
Wenn sich die App noch nicht in der App-Bibliothek befindet, haben Sie nach dem Klicken auf „App entfernen“ stattdessen die Möglichkeit, die App zu löschen oder in die App-Bibliothek zu verschieben.
Sie können auch sehen: How-to Übertragen Sie Fotos vom iPhone auf den Computer Umgekehrt gilt die Erklärung für Geräte, auf denen Windows- oder MAC-Systeme ausgeführt werden.
Blenden Sie eine Seite vor Anwendungen auf iPhone-Telefonen aus
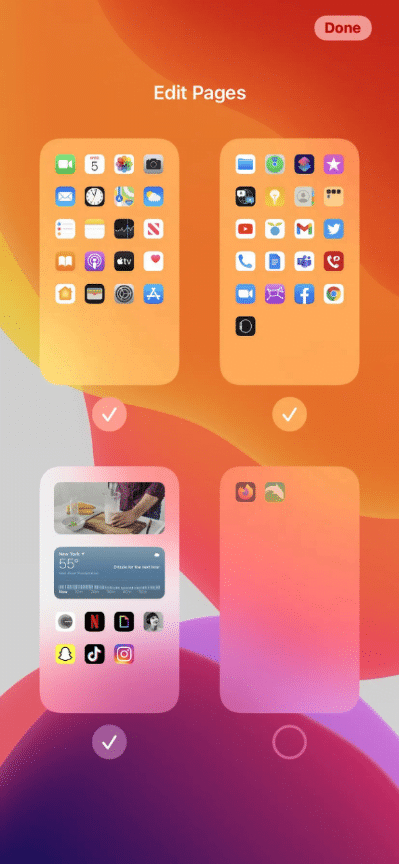
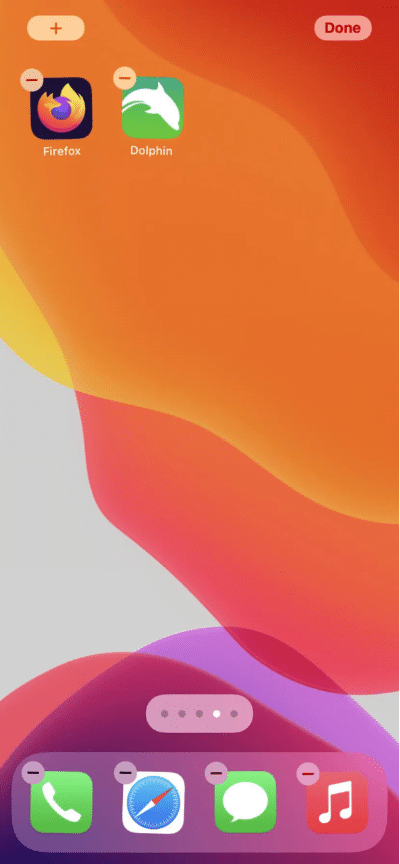
Sie können auch eine ganze Seite mit Apps ausblenden und diese Seite in einem Schritt entfernen, wenn Sie möchten. Und da es wirklich einfach ist, zur selben Seite zurückzukehren, ist es eine großartige Möglichkeit, Gruppen von Apps auszublenden, die Sie nur gelegentlich verwenden.
- Tippen und halten Sie einen leeren Teil Ihres Bildschirms, bis die Apps zu wackeln beginnen
- Klicken Sie auf die Punkte am unteren Bildschirmrand
- Sie können jetzt kleine Versionen aller Ihrer Bildschirme sehen (mit Ausnahme der App-Bibliothek und der Datums- und Tagesansicht). Am unteren Rand jedes sichtbaren Bildschirms befindet sich ein Häkchen; Deaktivieren Sie alle Bildschirme, die Sie ausblenden möchten, und tippen Sie oben rechts auf „Fertig“.
- Um einen der Bildschirme „einzublenden“, befolgen Sie die gleichen Anweisungen und setzen Sie das Häkchen auf dem Bildschirm, den Sie wieder sehen möchten.
Lesen Sie auch: Wie es funktioniert iPhone-Backup auf dem Computer.
Zeigen Sie Apps auf dem Startbildschirm des iPhones an
Sobald Sie das App-Symbol ausgeblendet haben, verschwindet es vom iPhone-Startbildschirm, aber Sie können die ausgeblendeten Apps erneut aufrufen und in der App-Bibliothek finden.
Wenn Sie eine App einblenden möchten, suchen Sie sie in der App-Bibliothek und halten Sie sie mit Ihrem Finger gedrückt. Sie zeigt Ihnen ein Menü, wählen Sie aus diesem Menü (Zum Startbildschirm hinzufügen).
Kurztipp: Apps sind in der App-Bibliothek nach Kategorien geordnet, damit sie leicht zu finden sind.
Verwenden Sie Ordner, um Apps auf Ihrem iPhone zu organisieren
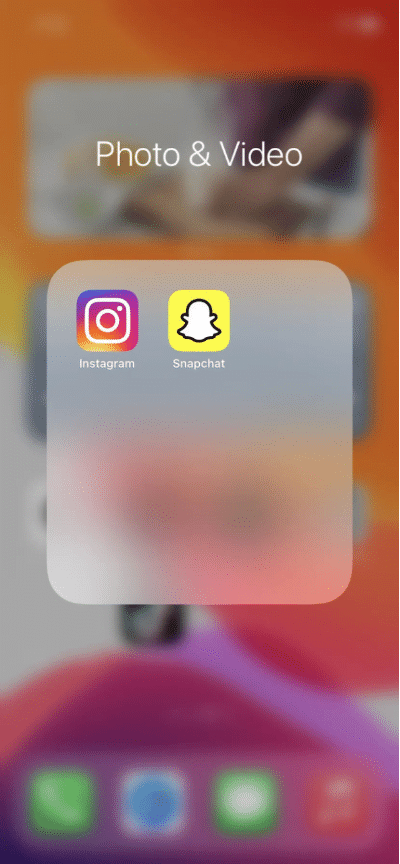
Sie können Ordner auf dem Startbildschirm verwenden, um ähnliche Apps zu gruppieren und Platz zu sparen. Apps werden nicht vollständig ausgeblendet, also machen Sie sich keine Sorgen, dass sie da sein werden. Aber sie werden zu einem einzigen Raum kombiniert.
Es ist sehr einfach, einen Ordner zu erstellen, und zwar in den folgenden Schritten:-
- Drücken Sie lange auf eine App auf dem Startbildschirm, bis die Symbole wackeln
- Verschieben Sie die App in eine der Listen mit anderen Apps, mit denen Sie sie gruppieren möchten
- Sie haben jetzt ein graues Symbol mit den Symbolen der Apps im Ordner. Tippen Sie auf das Symbol, um den Ordner zu öffnen und auf die darin enthaltenen Apps zuzugreifen.
- iOS weist dem Ordner basierend auf den Apps, die Sie darin abgelegt haben, einen Namen zu. Um den Namen zu ändern, halten Sie den Ordner gedrückt und wählen Sie Umbenennen aus dem Popup-Menü. Geben Sie dann den gewünschten neuen Namen ein.
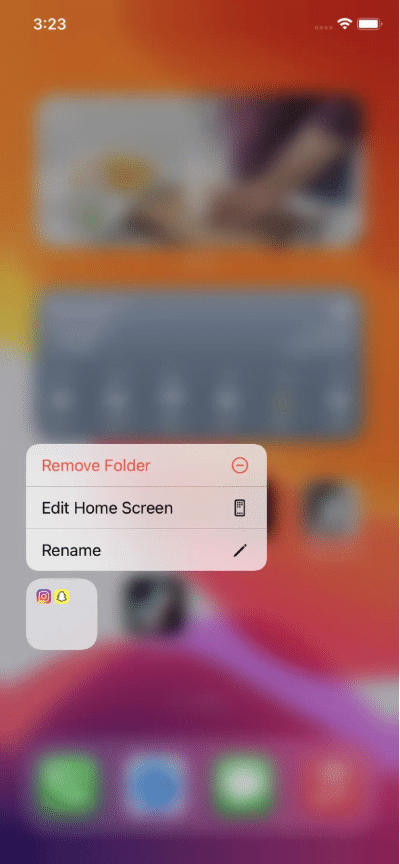
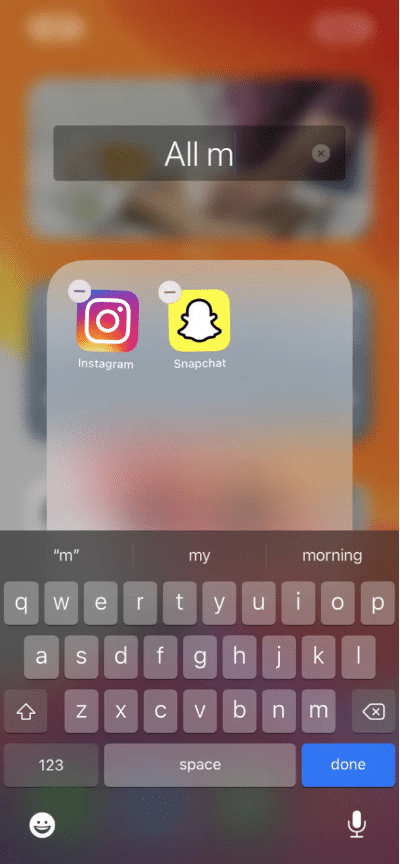
Um eine App aus einem Ordner zu entfernen, öffnen Sie einfach diesen Ordner, drücken Sie lange auf die App, bis sie wackelt, und verschieben Sie sie aus dem Ordner an einen anderen Ort auf Ihrem Startbildschirm. Wenn Sie alle Apps aus einem Ordner entfernen, verschwindet der Ordner.
Wenn Sie einen Ordner entfernen möchten, können Sie auch lange darauf drücken und Ordner entfernen auswählen. Alle Apps, die sich im Ordner befanden, können dann in der App-Bibliothek gefunden werden.






