Mostramos uma explicação detalhada de como ocultar aplicativos da tela do celular do iPhone, criar pastas e organizar ícones, além de explicar como mostrar novamente os aplicativos na tela inicial do iPhone.
Se você se sente incomodado com a quantidade de aplicativos que enchem a tela inicial do seu iPhone, hoje vamos falar sobre a solução perfeita para isso através de um novo recurso fornecido pelo iOS 14 e superior, que é a App Library que agrupa todos os seus aplicativos em diferentes categorias e os exibe em uma página separada à direita. Você pode classificá-los separadamente.
A App Library não apenas adiciona alguma organização automática à página inicial do seu telefone, mas também permite que você limpe sua tela inicial, ocultando quantos aplicativos desejar.
Você pode manter seus aplicativos favoritos na frente e no centro e manter aqueles que são mais irritantes ou menos usados.
Na verdade, uma das maneiras de manter a tela limpa é mostrar apenas todos os aplicativos recém-instalados em sua Biblioteca de aplicativos, que explicaremos hoje em detalhes naquele artigo.
Ocultar aplicativos na tela inicial do iPhone
Se você deseja organizar seus aplicativos atuais ocultando alguns aplicativos no iPhone, existem várias maneiras de fazer isso.
Você pode remover aplicativos individuais da tela inicial, ocultar uma tela inteira de aplicativos ou organizar vários aplicativos colocando-os em uma pasta dedicada.


Clique no aplicativo de sua escolha até que um menu apareça. O menu incluirá várias opções, dependendo dos recursos do aplicativo (por exemplo, se você tocar em um aplicativo para Microsoft Teams, o menu fornecerá opções para fazer uma nova chamada ou iniciar uma conversa). Mas você sempre terá uma opção (marcada em vermelho) para remover o aplicativo. Clique nisso.
Agora você terá a opção de excluir o aplicativo do telefone ou removê-lo da tela inicial. Selecione o último. Você ainda encontrará o aplicativo na App Library.
Se o aplicativo ainda não estiver na Biblioteca de aplicativos, depois de clicar em "Remover aplicativo", você terá a opção de excluir o aplicativo ou movê-lo para a Biblioteca de aplicativos.
Você também pode ver: Como fazer Transferir fotos do iPhone para o computador Por outro lado, a explicação é para dispositivos que executam sistemas Windows ou MAC.
Ocultar uma página de aplicativos em telefones iPhone
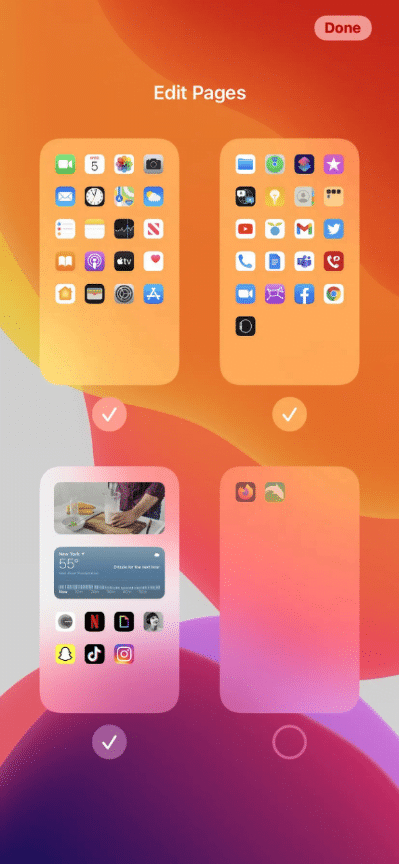
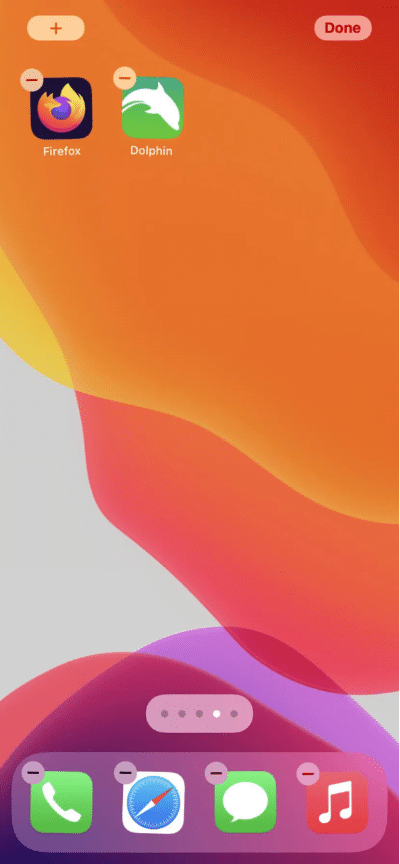
Você também pode ocultar uma página inteira de aplicativos e se livrar dessa página em uma única etapa, se desejar. E como é muito fácil voltar à mesma página também, é uma ótima maneira de ocultar grupos de aplicativos que você usa apenas ocasionalmente.
- Toque e segure uma parte vazia da tela até que os aplicativos comecem a tremer
- Clique nos pontos na parte inferior da tela
- Agora você poderá ver versões pequenas de todas as suas telas (exceto para a App Library e a exibição de data e dia). Há uma marca de seleção na parte inferior de cada tela visível; Desmarque qualquer tela que deseja ocultar e toque em Concluído no canto superior direito.
- Para "reexibir" qualquer uma das telas, siga as mesmas instruções e substitua a marca de seleção na tela que deseja ver novamente.
Leia também: Como funciona cópia de segurança do iPhone no computador.
Mostrar aplicativos na tela inicial iphone
Depois de ocultar o ícone do aplicativo, ele desaparecerá da tela inicial do iPhone, mas você poderá abrir os aplicativos ocultos novamente e localizá-los na Biblioteca de aplicativos.
Se você deseja exibir um aplicativo, localize-o na biblioteca de aplicativos e segure-o com o dedo, ele mostrará um menu, escolha nesse menu (Adicionar à tela inicial).
Dica rápida: os aplicativos são organizados por categoria na Biblioteca de aplicativos para facilitar sua localização.
Use pastas para organizar aplicativos no seu iPhone
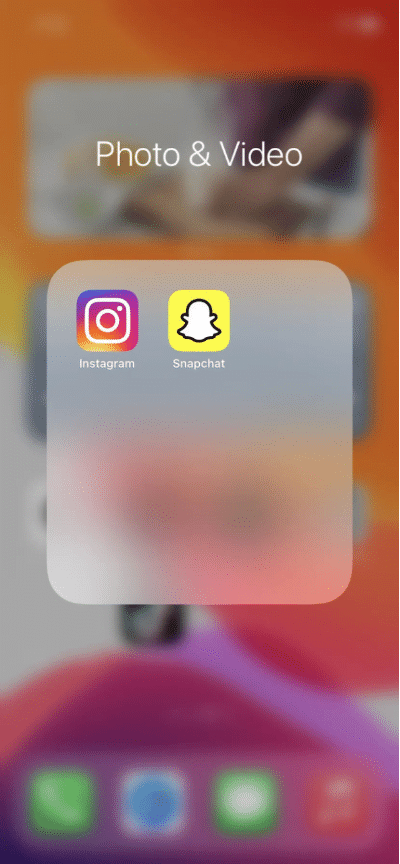
Você pode usar pastas na tela inicial para agrupar aplicativos semelhantes e economizar espaço. Ele não ocultará os aplicativos completamente, então não se preocupe, eles estarão lá. Mas eles serão combinados em um único espaço.
É muito fácil criar uma pasta e isso é feito pelas seguintes etapas:-
- Pressione e segure um aplicativo na tela inicial até que os ícones balancem
- Mova o aplicativo para uma das listas de outros aplicativos com os quais você deseja agrupá-lo
- Agora você terá um ícone cinza contendo os ícones dos aplicativos da pasta. Toque no ícone para abrir a pasta e acessar os aplicativos nela.
- O iOS atribuirá um nome à pasta com base nos aplicativos que você colocar nela. Para alterar o nome, pressione e segure a pasta e selecione Renomear no menu pop-up. Em seguida, digite o novo nome desejado.
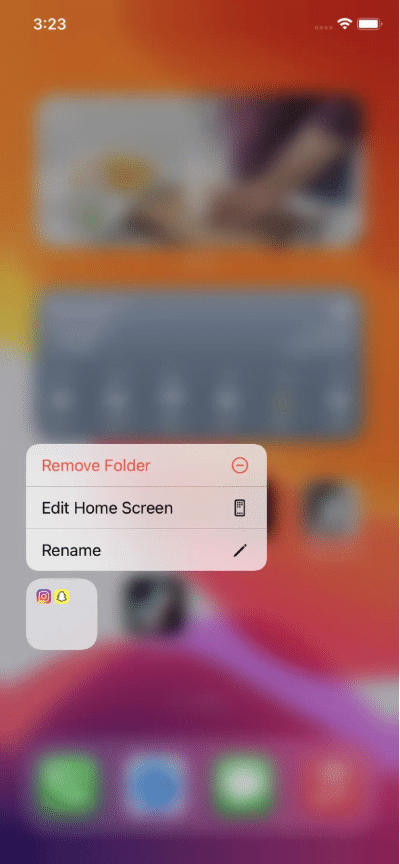
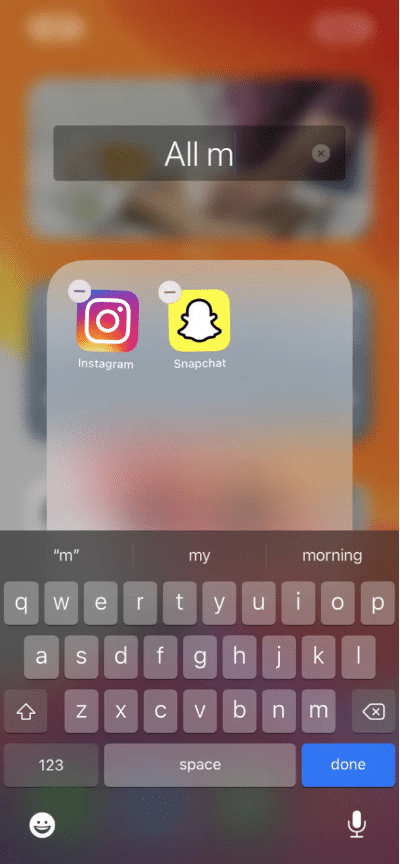
Para remover um aplicativo de uma pasta, simplesmente abra essa pasta, pressione e segure o aplicativo até que ele balance e mova-o para fora da pasta para outro espaço em sua tela inicial. Se você remover todos os aplicativos de uma pasta, a pasta desaparecerá.
Se você quiser se livrar de uma pasta, também pode pressioná-la e selecionar Remover pasta. Todos os aplicativos que estavam na pasta podem ser encontrados na Biblioteca de aplicativos.






