Te mostramos una explicación detallada de cómo ocultar aplicaciones de la pantalla del móvil iPhone, crear carpetas y organizar iconos, además de explicarte cómo volver a mostrar aplicaciones en la pantalla de inicio del iPhone.
Si te molesta la cantidad de aplicaciones que llenan la pantalla de inicio de tu iPhone, hoy te contaremos la solución perfecta para eso a través de una nueva función proporcionada por iOS 14 y superior, que es la biblioteca de aplicaciones que agrupa todas tus aplicaciones. en diferentes categorías y las muestra en una página separada a la derecha, puedes clasificarlas por separado.
La biblioteca de aplicaciones no solo agrega una organización automática a la página de inicio de su teléfono, sino que también le permite limpiar su pantalla de inicio ocultando tantas aplicaciones como desee.
Puede mantener sus aplicaciones favoritas al frente y en el centro, y mantener aquellas que son las más molestas o las menos utilizadas.
De hecho, una de las formas de mantener la pantalla limpia es mostrar solo todas las aplicaciones recién instaladas en su biblioteca de aplicaciones, que le explicaremos hoy en detalle en ese artículo.
Ocultar aplicaciones en la pantalla de inicio del iPhone
Si desea organizar sus aplicaciones actuales ocultando algunas aplicaciones en el iPhone, hay varias formas de hacerlo.
Puede eliminar aplicaciones individuales de la pantalla de inicio, ocultar una pantalla completa de aplicaciones o puede organizar varias aplicaciones colocándolas en una carpeta dedicada.


Haga clic en la aplicación de su elección hasta que aparezca un menú. El menú incluirá una serie de opciones, según las características de la aplicación (por ejemplo, si toca una aplicación para Microsoft Teams, el menú le dará opciones para realizar una nueva llamada o iniciar una conversación). Pero siempre obtendrá una opción (marcada en rojo) para eliminar la aplicación. Haz clic en eso.
Ahora tendrá la opción de eliminar la aplicación del teléfono o eliminarla de la pantalla de inicio. Seleccione este último. Seguirá encontrando la aplicación en la biblioteca de aplicaciones.
Si la aplicación aún no está en la Biblioteca de aplicaciones, después de hacer clic en "Eliminar aplicación", se le dará la opción de eliminar la aplicación o moverla a la Biblioteca de aplicaciones.
También puedes ver: Cómo hacerlo Transfiere fotos del iPhone a la computadora Por el contrario, la explicación es para dispositivos que ejecutan sistemas Windows o MAC.
Ocultar una página de aplicaciones en teléfonos iPhone
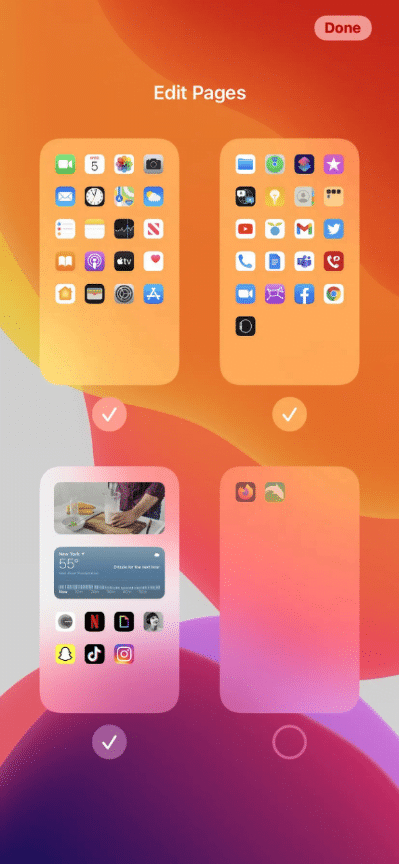
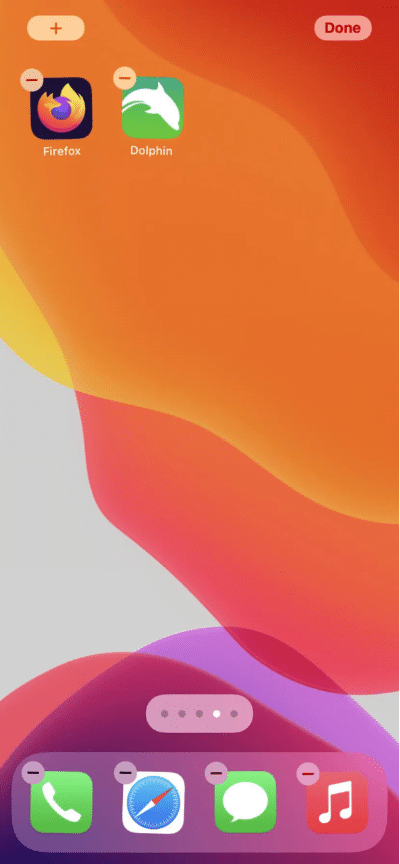
También puede ocultar una página completa de aplicaciones y deshacerse de esa página en un solo paso si lo desea. Y dado que también es muy fácil volver a la misma página, es una excelente manera de ocultar grupos de aplicaciones que solo usa ocasionalmente.
- Toque y mantenga presionada una parte vacía de su pantalla hasta que las aplicaciones comiencen a moverse
- Haga clic en los puntos en la parte inferior de la pantalla
- Ahora podrá ver versiones pequeñas de todas sus pantallas (excepto la biblioteca de aplicaciones y la vista de fecha y día). Hay una marca de verificación en la parte inferior de cada pantalla visible; Anule la selección de cualquier pantalla que desee ocultar y toque Listo en la esquina superior derecha.
- Para "mostrar" cualquiera de las pantallas, siga las mismas instrucciones y reemplace la marca de verificación en la pantalla que desea volver a ver.
Lea también: Cómo funciona copia de seguridad de iPhone en la computadora.
Mostrar aplicaciones en la pantalla de inicio del iPhone
Una vez que oculte el ícono de la aplicación, desaparecerá de la pantalla de inicio del iPhone, pero puede volver a abrir las aplicaciones ocultas y encontrarlas en la biblioteca de aplicaciones.
Si desea mostrar una aplicación, búsquela en la biblioteca de aplicaciones y sosténgala con el dedo, le mostrará un menú, elija de ese menú (Agregar a la pantalla de inicio).
Sugerencia rápida: las aplicaciones están organizadas por categoría en la Biblioteca de aplicaciones, para que sean fáciles de encontrar.
Usa carpetas para organizar aplicaciones en tu iPhone
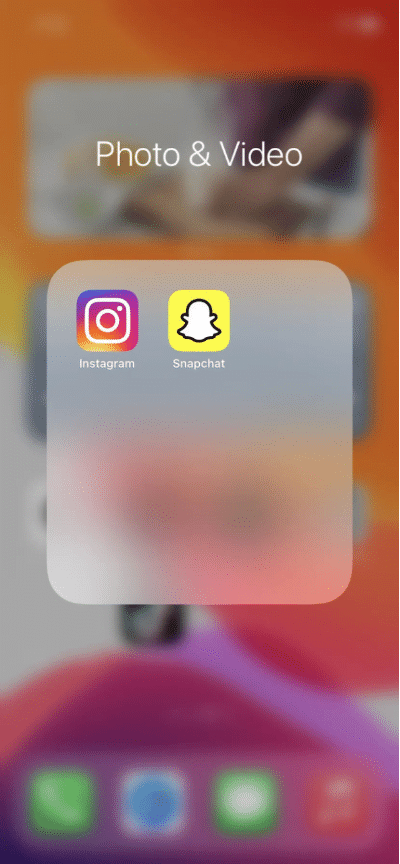
Puede usar carpetas en la pantalla de inicio para agrupar aplicaciones similares y ahorrar espacio. No ocultará las aplicaciones por completo, así que no se preocupe, estarán allí. Pero se combinarán en un solo espacio.
Es muy fácil crear una carpeta y esto se hace siguiendo los siguientes pasos:-
- Mantenga presionada una aplicación en la pantalla de inicio hasta que los íconos se muevan
- Mueva la aplicación a una de las listas de otras aplicaciones con las que desea agruparla
- Ahora tendrá un ícono gris que contiene los íconos de las aplicaciones en la carpeta. Toque el icono para abrir la carpeta y acceder a las aplicaciones que contiene.
- iOS asignará un nombre a la carpeta en función de las aplicaciones que coloque en ella. Para cambiar el nombre, mantenga presionada la carpeta y seleccione Renombrar en el menú emergente. Luego escriba el nuevo nombre que desee.
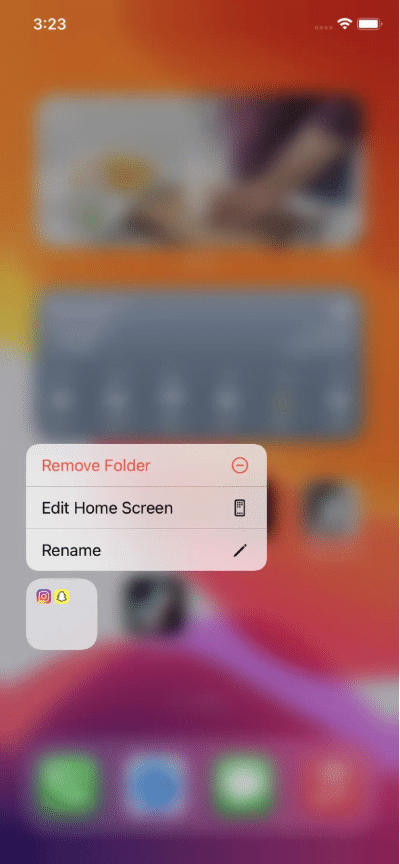
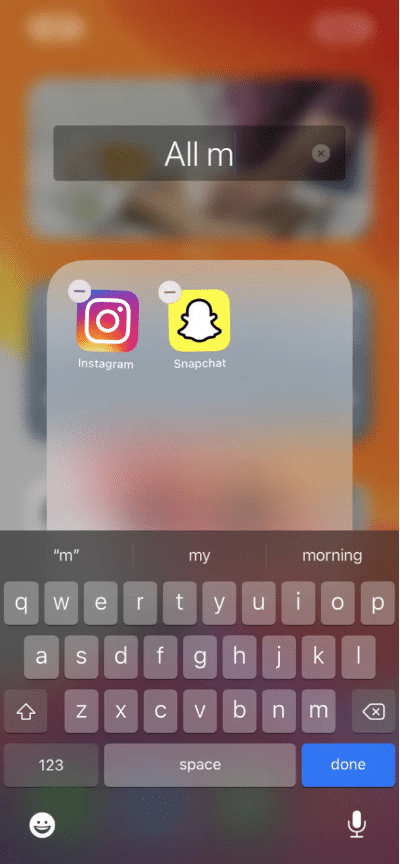
Para eliminar una aplicación de una carpeta, simplemente abra esa carpeta, mantenga presionada la aplicación hasta que se mueva y muévala fuera de la carpeta a otro espacio en su pantalla de inicio. Si elimina todas las aplicaciones de una carpeta, la carpeta desaparecerá.
Si desea deshacerse de una carpeta, también puede mantenerla presionada y seleccionar Eliminar carpeta. Las aplicaciones que estaban en la carpeta se pueden encontrar en la biblioteca de aplicaciones.






