Bei der Audioaufnahme handelt es sich um einen Prozess, der es dem Benutzer ermöglicht, mit einem Smartphone den Ton aufzuzeichnen, den er spricht oder hört. Das bedeutet, dass Sie internen oder externen Ton oder beides (je nach Bedarf) aufzeichnen können.
In diesem Artikel zeigen wir Ihnen, wie Sie internen und externen Ton auf Android-Telefonen aufnehmen, egal ob Sie Anrufe aufzeichnen, Ihren Telefonbildschirm mit Ihrer Stimme aufnehmen oder sogar andere Töne auf Ihrem Telefon aufnehmen möchten.
Nehmen Sie internes und externes Audio auf Android auf
Eine der besten Funktionen Ihres Android-Telefons ist die Fähigkeit, internes und externes Audio aufzunehmen.
Mit anderen Worten, Sie können Ihre Stimme und die Stimme des Telefons gleichzeitig aufnehmen. Diese Funktion ist in unzähligen Fällen und Verwendungszwecken nützlich, einschließlich der Aufzeichnung von Sprachnotizen, Pressekonferenzen, Besprechungen, Vorlesungen, Gesprächen, wichtigen Erinnerungen, und Sie können sie sogar zum Aufzeichnen von Musik oder zum Übertragen von Spielen im Internet verwenden.
Lesen Sie auch: So geht's Anrufe auf dem iPhone aufzeichnen Schritt für Schritt.
Unabhängig von dem Szenario oder dem Motiv für Ihren Bedarf an einer Methode, mit der Sie Ihre Stimme und den Ton des Telefons aufzeichnen können, erklären wir Ihnen in diesem Artikel die Schritte, wie Sie dies problemlos umsetzen können.
Ja, die Audioaufnahmen haben nicht die gleiche Qualität wie bei digitalen Diktiergeräten, aber mit den richtigen Tools und Anwendungen können Sie dennoch hochauflösende Audioaufnahmen erhalten, ohne dass zusätzliche Hardwarekosten anfallen.
Zuerst: So nehmen Sie externes Audio auf Android auf
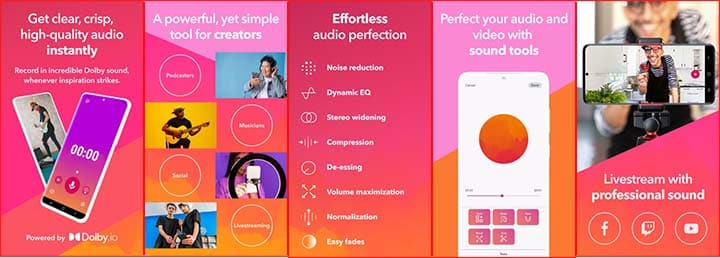
Mit externem Schall ist der Schall gemeint, der in der Umgebung des Telefons auftritt, sei es im Büro, im Klassenzimmer, zu Hause oder im Freien. Um jeglichen externen Ton rund um das Telefon aufnehmen zu können, kann man sich einfach auf das im Telefon verbaute Mikrofon verlassen, welches sich oft an der Unterkante des Telefons neben dem Ladeanschluss befindet. Am oberen Rand des Telefons finden Sie ein oder mehrere zusätzliche Mikrofone.
Aber bevor Sie sich auf eines von ihnen verlassen, sollten Sie diese Mikrofone testen, um zu sehen, welches die beste Klangqualität bietet.
Wenn diese Lösung für Sie nicht geeignet ist oder Sie das Gefühl haben, dass das Mikrofon des Telefons schwach ist und die Tonqualität schlecht erscheint, können Sie stattdessen Ihren Kopfhörer verwenden, egal ob es sich um ein kabelgebundenes oder ein kabelloses Headset handelt, und die eingebauten Mikrofone verwenden um die Qualität der Aufnahmen zu verbessern. Aber während Sie eine der Audioaufzeichnungsanwendungen verwenden, sollten Sie die Tonquelle so wählen, dass das eingebaute Mikrofon im Telefon nicht für die Aufzeichnung verwendet wird.
Keine Sorge, alle Audioaufnahme-Anwendungen enthalten eine Option, mit der Sie die Tonquelle steuern können, zumindest die Anwendungen, die wir in Kürze mit Ihnen kennenlernen werden.
Es gibt zwar bereits viele Audioaufzeichnungsanwendungen, aber nur wenige davon garantieren Ihnen qualitativ hochwertige Aufnahmen mit punktgenauen Details und Klarheit. Wenn Sie sich jedoch nicht lieber auf externe Anwendungen verlassen möchten, können Sie immer noch den im Telefon integrierten Sprachrekorder verwenden, aber ich garantiere nicht, dass Sie damit gute Ergebnisse erzielen, da es sich oft nur um eine untergeordnete Ergänzung zu einer Grundfunktion handelt im Telefon. Wenn Sie gute Ergebnisse erzielen möchten, müssen Sie eine externe Anwendung verwenden.
Um zwischen der Bewerbungsflut im Google Play Store nicht zu sehr durcheinander zu geraten, können Sie eine Anwendung nutzen Dolby an Kostenlos. Obwohl es sich um ein einfaches Diktiergerät handelt, gibt es viele Funktionen hinter den Kulissen, die Sie nutzen können. Die grafische Benutzeroberfläche ist lebendig und lebendig, und Sie müssen lediglich auf die große Mikrofonschaltfläche in der unteren Mitte des Bildschirms klicken, um den Aufnahmevorgang zu starten.
Wenn Sie fertig sind, können Sie erneut auf die Stopp-Schaltfläche klicken. Aber das bedeutet nicht, dass Sie das Ende erreicht haben. Es wird einige Zeit dauern, bis die App mit der Verarbeitung der Aufnahme beginnt, um Verzerrungen und Rauschen zu beseitigen, den dynamischen Equalizer, die Komprimierungsstufe anzupassen, die Klangqualität zu verbessern und weitere nächste Einstellungen vorzunehmen. Wenn Ihnen das alles nicht ausreicht, lassen Sie mich Ihnen sagen, dass Sie Dolby On auch bei Videoaufnahmen verwenden oder Live-Streaming durchführen können.
Sobald die Aufnahme verarbeitet wurde, finden Sie die endgültige Datei im Musikmenü. Der Einfachheit halber können Sie auf das Musiknotationssymbol unten links im Hauptbildschirm der App tippen, um sofort zu all Ihren Audioaufnahmen zu gelangen. Das ist alles, aber es ist noch nicht vorbei. Wenn Sie mit den Ergebnissen nicht zufrieden sind, gibt es noch weitere Optionen, die Ihnen die Anwendung bietet, um die Qualität der Aufnahmen zu verbessern.
Alles, was Sie tun müssen, ist die spezifische Audioaufnahme auszuwählen und dann auf die Schaltfläche „Extras“ in der unteren linken Ecke zu klicken. Von dort aus können Sie den Verzerrungspegel, die Bassverstärkung, die Verstärkung und die Höhen anpassen oder eine der voreingestellten Audiosteuerungen verwenden, wenn Sie keine manuelle Anpassung wünschen.
{So laden Sie die Dolby On-App herunter}
Zweitens: So nehmen Sie interne Sprache auf Android auf
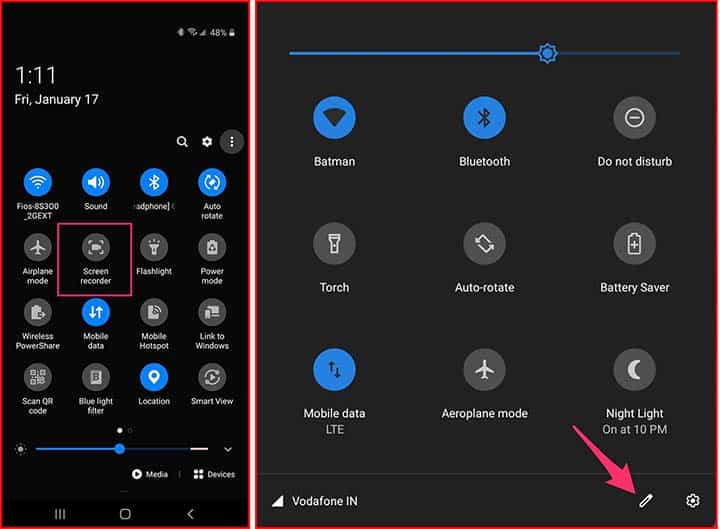
In der Vergangenheit war es schwierig, internes Audio auf Android aufzunehmen. Aber seit dem Start von Android 10 verfügen alle Smartphones über eine Bildschirmaufzeichnungsfunktion, die auch eine interne Audioaufzeichnung beinhaltet. Egal, ob Sie ein Samsung-, Xiaomi-, Oppo-, OnePlus-, Pixel- oder Vivo-Telefon besitzen, Sie finden die Videobildschirmaufzeichnungsfunktion verfügbar, und es ist oft einfach, über das Schnelleinstellungsfeld darauf zuzugreifen, indem Sie von oben nach unten wischen.
Um das interne Audio des Telefons aufnehmen zu können, ziehen Sie das Benachrichtigungsfeld von oben nach unten und tippen Sie auf die Option Bildschirmrekorder.
Wenn Sie diese Option jedoch nicht im Schnelleinstellungsfeld finden, müssen Sie sie zuerst über die Einstellungen hinzufügen – der Pfad zum Hinzufügen einer Option zum Schnelleinstellungsfeld kann je nach Typ und Modell des Telefons unterschiedlich sein. In den Schnelleinstellungen finden Sie jedoch häufig ein kleines Stiftsymbol, mit dem Sie dem Bedienfeld beliebige zusätzliche Optionen hinzufügen können.
Sobald die Option hinzugefügt wurde, klicken Sie auf Bildschirmrekorder und dann auf das Zahnradsymbol, um die Einstellungen anzupassen, und klicken Sie in der Liste der Optionen auf die Option „Audioquelle“ und wählen Sie im Popup-Fenster „Internes Audio“.
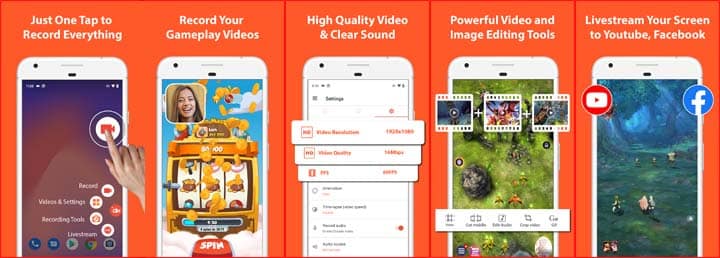
Wenn Sie die Standard-Bildschirmaufzeichnungsfunktion auf Ihrem Telefon finden, gibt es kein Problem, verwenden Sie einfach eine der Bildschirmaufzeichnungs-Apps von Drittanbietern im Google Play Store.
Lesen Sie auch: Top 10 mobile Bildschirmaufnahme- und Aufnahme-Apps für iPhone und Android-Telefone
Eine der besten Anwendungen, die wir empfehlen, ist die Anwendung AZ Bildschirmrekorder. Gehen Sie nach dem Herunterladen und Installieren der Anwendung zu den Anwendungseinstellungen, aktivieren Sie die Option „Audio aufnehmen“, klicken Sie auf die Option „Audioquelle“ und wählen Sie „Internes Audio“.
{Laden Sie die AZ Screen Recorder-App herunter}
4 weitere Möglichkeiten, Audio auf Android-Geräten aufzunehmen
Mit Android-Geräten können Sie ganz einfach externes Audio aufnehmen, ohne teure Aufnahmegeräte zu verwenden, und Sie können auch den auf Ihrem Telefon vorinstallierten Audiorecorder verwenden. Sie können auch Systemtöne erfassen und bei Bedarf Voiceovers hinzufügen. Hier erkunden wir 4 hervorragende Möglichkeiten, Audio mit Ihrem Android-Telefon aufzunehmen.
1. Nehmen Sie Audio mit einem bereits auf Ihrem Telefon vorhandenen Diktiergerät auf
Auf den meisten modernen Android-Telefonen ist ein Diktiergerät oder eine Aufnahme-App installiert. Unser OnePlus-Android-Telefon verfügt über eine Recorder-App, daher zeigen wir Ihnen die Schritte zum Aufzeichnen von Audio damit. Die Schritte für die integrierte Aufnahme-App Ihres Telefons können geringfügig abweichen.
- Wischen Sie vom unteren Rand des Telefonbildschirms nach oben, um die App-Schublade zu öffnen. Ich suche nach Eingetragen Die Anwendung und führen Sie sie aus.
- Klicken Sie auf die Runde Mikrofontaste Unten können Sie mit der Aufnahme beginnen. Wenn Sie es noch nicht aktiviert haben, müssen Sie der Rekorder-App die Berechtigung erteilen, Ihr Mikrofon zu verwenden.
- Sprechen Sie in das Mikrofon, um Ihre Stimme aufzunehmen. Die meisten Telefonmikrofone befinden sich an der Unterseite des Telefons. Halten Sie daher beim Sprechen etwas Abstand zum Mikrofon. Wenn Sie andere Audioclips aufnehmen, richten Sie das Mikrofon in Richtung des Tons. Verdecken Sie das Mikrofon nicht versehentlich mit Ihrer Hand, während Sie das Telefon halten.
- Sobald Sie mit der Aufnahme beginnen, können Sie mit dem angezeigten Timer verfolgen, wie lange die Aufnahme dauert. Wenn Sie mit der Aufnahme fertig sind, drücken Sie Stoppen Taste.
- Um die Aufnahme zu speichern, drücken Sie dann Häkchen In der oberen rechten Ecke bzw Qaf je nach Gerät. Daraufhin wird die Option zum Benennen und Speichern Ihrer Aufnahme angezeigt. Wenn Sie mit der Aufnahme nicht zufrieden sind, klicken Sie auf Gold X in der oberen rechten Ecke und tippen Sie dann auf aufwischen.
Auf diese Weise können Sie ganz einfach Aufnahmen auf Ihrem Telefon machen, ohne dass eine Drittanbieter-App oder zusätzliche Hardware erforderlich ist. Alle Ihre gespeicherten Aufnahmen sind in der Recorder-App unten verfügbar Alle Aufnahmen Wenn Sie die Anwendung öffnen.
Um Ihre Aufnahmen in sozialen Medien oder per E-Mail zu teilen, öffnen Sie Alle Aufnahmen In der Dialer-Anwendung. Drücken Sie lange auf die Aufnahme und wählen Sie aus Beteiligt Aus dem unteren Menü. Wählen Sie dann die gewünschte Plattform aus.
Wählen Sie für klare und bessere Aufnahmen einen ruhigen, großen Raum mit geschlossenen Fenstern und laufenden Ventilatoren. Manchmal sind in der Aufnahme auch kleinste Geräusche wahrzunehmen. Außerdem ist es am besten, in einem Raum mit Vorhängen und Schränken aufzunehmen, statt mit kahlen Wänden, da dies Echos verhindert.
2. Nutzen Sie die Bildschirmaufzeichnungsfunktion Ihres Telefons
Die meisten Telefone mit Android 10 oder höher verfügen über eine integrierte Bildschirmaufzeichnungsfunktion, mit der Sie Audio aufnehmen können. Das Verfahren kann je nach Gerät leicht variieren, aber hier sind die Schritte für Ihr OnePlus-Android-Telefon:
- Wischen Sie zum Entsperren zweimal vom oberen Bildschirmrand des Telefons nach unten Schnelleinstellungen Speisekarte. Möglicherweise müssen Sie zum Suchen nach links wischen Bildschirm recorder Besonderheit. Klicken Sie darauf und das Bildschirmrekorder-Menü wird zusammen mit den entsprechenden Schaltflächen auf dem Bildschirm angezeigt aufzeichnen, Meine Stimme, Mikrofon, Und Schließen oder Qaf.
- Klicken Sie auf eines davon Meine Stimme Oder der Mikrofon Taste. Optionen für Systemtonaufnahme oder Mikrofonton aufnehmen erscheint auf dem Bildschirm.
- Er entscheidet Mikrofonton Zum Erfassen Ihrer Stimme oder anderer externer Geräusche mit dem Mikrofon Ihres Telefons.
- Wenn Sie den Ton einer App oder eines Spiels aufnehmen möchten, wählen Sie Systemtonaufnahme Gurke. Wählen Sie die App oder das Spiel aus, die Sie aufnehmen möchten, und tippen Sie dann auf Rot Schaltfläche „Registrieren“.. Die Bildschirmaufnahme wird gestartet, ebenso wie der Timer.
- Klicke auf Stoppen Taste, um die Aufnahme anzuhalten, und drücken Sie dann Er spielt Schaltfläche zum Fortsetzen.
- Wenn Sie mit der Aufnahme fertig sind, drücken Sie Weiße Markierung Um die Aufnahme zu speichern. Ihre Bildschirmaufnahme wird in der Telefongalerie gespeichert. Sie können auch auf die Bildschirmaufzeichnung zugreifen, indem Sie auf gehen Videos Abschnitt in meine Akten Programm.

Sie können die Bildschirmaufzeichnungsfunktion verwenden, um Ihr Gameplay zu teilen und Ihren Kommentar aufzuzeichnen. Wählen Sie dazu beide aus Systemtonaufnahme Und Mikrofonton aufnehmen Optionen. Spielen Sie dann Ihr Spiel und sprechen Sie in das Mikrofon Ihres Telefons, um aufregende Momente hervorzuheben.
Sie können aufgezeichnete Videos auf dem Bildschirm ansehen, sie bearbeiten und zuschneiden, coole Filter anwenden oder ihnen sogar Musik hinzufügen. Sie können die Aufzeichnung auch per E-Mail, über soziale Medien oder über ein USB-Kabel teilen.
3. Nehmen Sie Audio mit einer Drittanbieter-App auf
Wenn Ihr Telefon nicht über einen Bildschirmrekorder verfügt, können Sie einen aus dem Google Play Store herunterladen. Für dieses Tutorial haben wir XRecorder von InShot ausgewählt.
Sie können Telefonaudio über einen der besten Bildschirmrekorder für Android mit vielen weiteren Funktionen aufzeichnen, einschließlich der Möglichkeit, internes und externes Audio gleichzeitig aufzunehmen.
herunterladen: XRecorder (In-App-Käufe verfügbar)
Öffnen Sie die XRecorder-App auf Ihrem Android-Gerät und befolgen Sie diese Schritte:
- Er entscheidet Schwebendes Symbol aktivieren Und dann Anzeige in anderen Apps Zum Anzeigen einer Liste schwebender Symbole über den Anwendungen. Dann, Erlauben XRecorder für den Zugriff auf Fotos und Videos.
- Klicke auf Lass uns gehen Symbol in der Anwendung, um zu den Einstellungen zu gelangen. Dann auswählen Toneinstellungen unter Video Typ
- Er entscheidet Mikrofon, Innere Stimme, oder Intern und Mikrofon, je nachdem, was Sie aufnehmen möchten.
- Öffnen Sie nun die App oder das Spiel, das Sie aufnehmen möchten. Tippen Sie auf das auf Ihrem Bildschirm schwebende XRecorder-Symbol.
- Wähle aus aufzeichnen Schaltfläche zum Starten der Aufnahme. Der Aufnahmetimer wird sofort angezeigt.
- Wenn Sie fertig sind, tippen Sie auf das schwebende Symbol und drücken Sie die rote Taste Qaf Taste. Ihr Video wird in der XRecorder-App gespeichert und Sie können es bearbeiten, bevor Sie es teilen.
Neben der Verwendung von Apps wie XRecorder gibt es viele Möglichkeiten, den Bildschirm Ihres Android-Telefons aufzuzeichnen. Probieren Sie also gerne andere Optionen aus, wenn Sie kein Fan dieser App sind.
4. Nehmen Sie mit einem externen Mikrofon Audio auf Ihrem Telefon auf
Wenn Sie Inhalte erstellen oder Vlogger sind, wissen Sie, dass die Audioqualität entscheidend ist, um Ihre Botschaft an Ihr Publikum zu vermitteln. Obwohl die eingebauten Mikrofone Ihres Telefons durchaus gute Arbeit leisten können, kann die Investition in ein externes Mikrofon qualitativ hochwertige Audioaufnahmen gewährleisten.
Sie haben mehrere Mikrofonoptionen für Ihr Android-Telefon, die zu Ihrem Budget passen, einschließlich erschwinglicher Mikrofone, die Sie an die 3,5-mm-Kopfhörerbuchse Ihres Telefons anschließen können.
Wenn Ihr Telefon keinen Kopfhöreranschluss hat, können Sie sich für ein USB-C-Mikrofon entscheiden, um es an Ihr Gerät anzuschließen und Audio aufzunehmen. Und wenn das nicht praktisch genug ist, können Sie sich drahtlose Bluetooth-Mikrofone besorgen, die Sie an Ihrem Hemd befestigen können, um Ihre Stimme beim Vloggen aufzuzeichnen.
Fazit
So nehmen Sie internes und externes Audio auf Android auf und es ist in vielen Fällen eine nützliche Funktion.
Aber wenn Sie einen Trick suchen, mit dem Sie heimlich Audio aufnehmen können, ohne von jemandem in Ihrer Nähe bemerkt zu werden, können Sie sich auf eine Anwendung wie Secret Voice Recorder verlassen, mit der Sie die Audioaufnahme sofort starten können, indem Sie auf die Wiedergabeschaltfläche klicken dreimal hintereinander, aber möglicherweise finden Sie in den Anwendungseinstellungen andere Optionen, um den Registrierungsprozess zu aktivieren.







