تسجيل الصوت هو عملية تتيح للمستخدم تسجيل الصوت الذي يتكلمه أو يسمعه باستخدام الهاتف الذكي، أي انك تستطيع تسجيل الصوت الداخلي أو الخارجي أو الأثنين معًا (بحسب احتياجاتك).
نعرض لك في هذه المقالة طريقة تسجيل الصوت الداخلي والخارجي على هواتف الاندرويد، سواء كنت تريد تسجيل المكالمات أو تسجيل شاشة هاتفك مع صوتك أو حتى لتسجيل أي صوت أخر على هاتفك.
تسجيل الصوت الداخلي والخارجي على الاندرويد
واحدة من أفضل الميزات التي يحتويها هاتفك الأندرويد هي القدرة على تسجيل الصوت الداخلي والخارجي.
بمعنى آخر يمكنك تسجيل صوتك وصوت الهاتف في آن واحد. هذه الميزة مفيدة في حالات واستخدامات لا حصر لها منها تسجيل الملاحظات الصوتية والمؤتمرات الصحفية والاجتماعات والمحاضرات الدراسية والمحادثات والتذكيرات الهامة، بل وحتى يمكنك استخدامها في تسجيل الموسيقى أو بث الألعاب على الإنترنت.
اقرأ أيضاً: شرح كيفية تسجيل المكالمات في الايفون خطوة بخطوة.
بغض النظر عن السيناريو أو الدافع وراء احتياجك إلى وسيلة تسمح لك بالقدرة على تسجيل صوتك وصوت الهاتف ففي هذا المقال سنتناول معكم الشرح بالخطوات في كيفية تنفيذ ذلك وبكل سهولة.
نعم، التسجيلات الصوتية لن تكون بنفس الجودة التي يمكن الحصول عليها من المُسجلات الصوتية الرقمية، ولكن مع استخدام الأدوات والتطبيقات المناسبة لا يزال بإمكانك الحصول على تسجيلات صوتية عالية الدقة دون الحاجة إلى تكبد تحمل أي مصاريف إضافية لشراء أجهزة أخرى.
أولاً: كيفية تسجيل الصوت الخارجي على الأندرويد
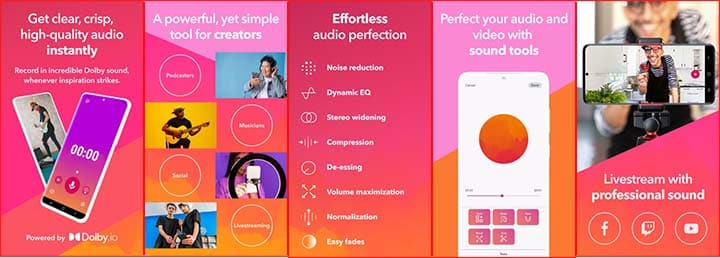
المقصود بالصوت الخارجي هو الصوت الذي يحدث في المكان المحيط بالهاتف سواء كان المكتب أو المدرج الدراسي أو المنزل أو في الهواء الطلق. ولكي تتمكن من تسجيل أي صوت خارجي حول الهاتف فيمكنك ببساطة الاعتماد على الميكروفون المدمج في الهاتف والذي يتواجد غالباً في الحافة السفلية من الهاتف بجوار منفذ الشحن. بينما ستجد في الحافة العلوية من الهاتف ميكروفون إضافي أو أكثر.
لكن قبل أن تبدأ في الاعتماد على أي منهم ينبغي أن تختبر هذه الميكروفونات لمعرفة أي منهم يقدم أفضل جودة للصوت.
إذا لم يكن هذا الحل مناسب لك أو تشعر أن ميكروفون الهاتف ضعيف وجودة الصوت الصادرة منه تبدو رديئة فيمكنك بدلاً من ذلك استخدام سماعة الاذن الخاصة بك سواء كانت سماعة سلكية أو لاسلكية واستخدام الميكروفونات المدمجة بها لتحسين جودة التسجيلات. ولكن أثناء استخدامك لاي تطبيق من تطبيقات تسجيل الصوت ينبغي أن تختار مصدر الصوت حتى لا يتم استخدام الميكروفون المدمج في الهاتف من أجل التسجيل.
لا داعي للقلق، فجميع تطبيقات التسجيلات الصوتية تحتوي على خيار يتيح لك التحكم في مصدر الصوت، على الأقل التطبيقات التي سنتعرف عليها معكم بعد قليل.
في حين أن هناك بالفعل العديد من تطبيقات التسجيل الصوتي ولكن القليل منها فقط الذي يضمن لك الحصول على تسجيلات عالية الجودة بتفاصيل متناهية الدقة والوضوح. ولكن إذا كنت لا تفضل الاعتماد على التطبيقات الخارجي فلا يزال بإمكانك استخدام المُسجل الصوتي المدمج في الهاتف، ولكني لا أضمن لكم الحصول على نتائج جيدة منها لأنها في الغالب تكون بمثابة مُجرد إضافة فرعية لميزة أساسية في الهاتف. فإذا كنت تريد الحصول على نتائج جيدة فمن الضروري استخدام تطبيق خارجي.
وحتى لا تحتار كثيراً بين فيضان التطبيقات على متجر جوجل بلاي فيمكنك استخدام تطبيق Dolby On المجاني. على الرغم من كونه مُسجل صوتي بسيط ولكن هناك العديد من الميزات الكامنة خلف الكواليس التي يمكنك الاستفادة منها. واجهته الرسومية حيوية وتنبض بالحياة، وكل ما عليك فعله هو النقر فوق زر الميكروفون الكبير الذي يتوسط الشاشة من الأسفل للبدء في عملية التسجيل.
بعد الانتهاء يمكنك النقر مرة أخرى فوق زر إيقاف. ولكن هذا لا يعني أنك وصلت إلى نهاية المطاف. سيتطلب الأمر بعض الوقت حتى يبدأ التطبيق في معالجة التسجيل من أجل التخلص من التشويش والضجيج وضبط المعادل الديناميكي ومستوى الضغط وتعزيز جودة الصوت والمزيد من الإعدادات التالية. إذا لم يكن كل هذا كافياً لك فدعني أخبرك أنه يمكنك استخدام Dolby On في تسجيلات الفيديو أيضاً أو إجراء البث المباشر.
بمجرد الانتهاء من مرحلة معالجة التسجيل يمكنك العثور على الملف النهائي بداخل قائمة الموسيقى. للتسهيل يمكنك النقر فوق أيقونة التدوينة الموسيقية المتواجدة في أسفل يسار شاشة التطبيق الرئيسية للانتقال فوراً إلى جميع تسجيلاتك الصوتية. هذا هو كل شيء، ولكن كل شيء لم ينتهي بعد. إذا لم تكن راضياً عن النتائج فلا يزال هناك المزيد من الخيارات التي يمنحك إياها التطبيق من أجل تحسين جودة التسجيلات.
كل ما عليك فعله هو اختيار التسجيل الصوتي المُحدد ثم النقر على زر الأدوات “Tools” في الركن السفلي الأيسر. من هناك يمكنك ضبط مستوى التشويش أو تعزيز الجهير الصوتي (الباس) أو تضخيم الصوت أو النطاق الثلاثي (التريبل) أو استخدام أي من الضوابط الصوتية المُعدة بشكل مُسبق إذا كنت لا تريد التعديل يدوياً.
ثانياً: كيفية تسجيل الصوت الداخلي على الأندرويد
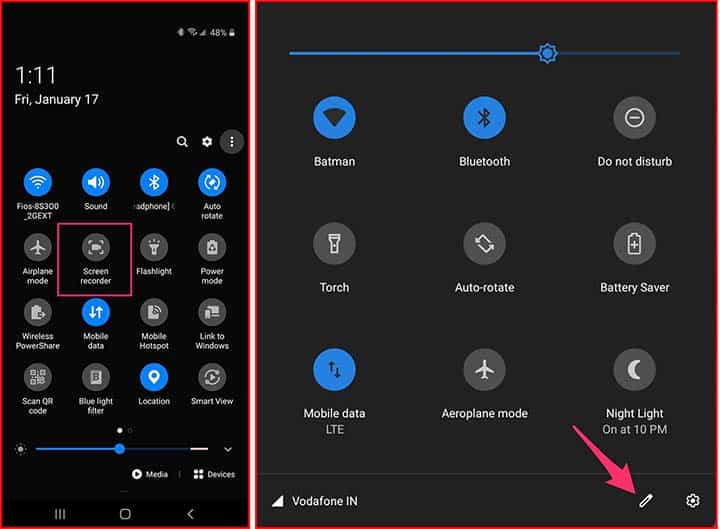
كان في الماضي من الصعب القدرة على تسجيل الصوت الداخلي على الأندرويد. ولكن منذ إطلاق أندرويد 10 أصبحت جميع الهواتف الذكية تحتوي على ميزة تسجيل الشاشة والتي تشتمل على تسجيل الصوت الداخلي أيضاً. سواء كنت تمتلك هاتف سامسونج أو شاومي أو أوبو أو OnePlus أو بيكسل أو فيفو فستجد ميزة تسجيل الشاشة فيديو متاحة، وغالباً يسهل الوصول إليها من خلال لوحة الإعدادات السريعة من خلال السحب من الأعلى إلى الأسفل.
لكي تتمكن من تسجيل الصوت الداخلي للهاتف، قم بسحب لوحة الإشعارات من الأعلى وانقر فوق خيار “مسجل الشاشة”.
ومع ذلك، إذا لم تجد هذا الخيار متاحاً في لوحة الإعدادات السريعة فسيتعين عليك إضافته أولاً من خلال الإعدادات – قد يختلف مسار إضافة أي خيار إلى لوحة الإعدادات السريعة بناءً على نوع الهاتف وطرازه ولكن غالباً ستجد أيقونة قلم صغيرة بلوحة الإعدادات السريعة والتي تتيح لك القدرة على إضافة أي خيار إضافي إلى اللوحة.
بمجرد إضافة الخيار انقر فوق مسجل الشاشة ثم انقر فوق أيقونة الترس لضبط الإعدادات ومن قائمة الخيارات انقر فوق خيار مصدر الصوت “Audio Source” ومن النافذة المنبثقة اختر الصوت الداخلي “Internal Audio”.
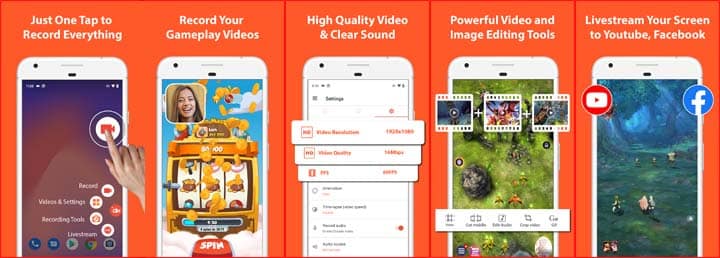
أما إذا تعثرت في إيجاد خاصية مُسجل الشاشة الافتراضية على هاتفك فلا توجد أدنى مشكلة، فقط استخدام أي من تطبيقات تسجيل الشاشة الخارجية على متجر جوجل بلاي.
اقرأ أيضاً: أفضل 10 تطبيقات لتصوير وتسجيل شاشة الموبايل لهواتف آيفون وأندرويد
أحد أفضل التطبيقات التي نوصي باستخدامها هو تطبيق AZ Screen Recorder. وبعد تنزيل التطبيق وتثبيته توجه إلى إعدادات التطبيق وقم بتفعيل خيار ميزة تسجيل الصوت “Record Audio” وانقر فوق خيار مصدر الصوت “Audio Source” وحدد الصوت الداخلي “Internal Audio”.
{لتحميل تطبيق AZ Screen Recorder}
4 طرق إضافية لتسجيل الصوت على أجهزة Android
تسهل أجهزة Android تسجيل الصوت الخارجي دون استخدام أي معدات تسجيل باهظة الثمن ويمكنك أيضًا استخدام مسجل الصوت الموجود بشكل مسبق على هاتفك. يمكنك أيضًا التقاط أصوات النظام وإضافة تعليقات صوتية إذا لزم الأمر. سنستكشف هنا 4 طرق ممتازة لتسجيل الصوت باستخدام هاتف Android.
1. تسجيل الصوت في الهاتف عبر مسجل صوت الموجود مسبقًا على هاتفك
تأتي معظم هواتف Android الحديثة مزودة بمسجل صوت أو تطبيق مسجل مثبت. يحتوي هاتف OnePlus Android الخاص بنا على تطبيق Recorder، لذلك سنعرض لك خطوات تسجيل الصوت باستخدامه. قد تختلف خطوات تطبيق التسجيل المدمج في هاتفك قليلاً.
- اسحب لأعلى من أسفل شاشة الهاتف لفتح درج التطبيقات. ابحث عن مسجل التطبيق وتشغيله.
- اضغط على الجولة زر الميكروفون في الأسفل لبدء التسجيل. إذا لم تكن قد قمت بتمكينه بالفعل، فسوف تحتاج إلى منح الإذن لتطبيق المسجل لاستخدام الميكروفون.
- تحدث في الميكروفون لتسجيل صوتك. توجد معظم ميكروفونات الهاتف في الجزء السفلي من الهاتف، لذا تأكد من الحفاظ على مسافة قليلة من الميكروفون عندما تتحدث. إذا كنت تقوم بتسجيل بعض المقاطع الصوتية الأخرى، فقم بتوجيه الميكروفون نحو اتجاه الصوت. لا تقم بتغطية الميكروفون عن طريق الخطأ بيدك أثناء حمل الهاتف.
- بمجرد بدء التسجيل، يمكنك استخدام المؤقت الذي يظهر لتتبع المدة. عند الانتهاء من التسجيل، اضغط على يوقف زر.
- ثم، لحفظ التسجيل، اضغط على علامة الاختيار في الزاوية العلوية اليمنى أو قف الزر، حسب جهازك. سيؤدي هذا إلى إظهار خيار تسمية التسجيل الخاص بك وحفظه. إذا لم تكن راضيًا عن التسجيل، فانقر فوق زر X في الزاوية العلوية اليسرى، ثم اضغط على يمسح.
بهذه الطريقة، يمكنك بسهولة إجراء التسجيلات على هاتفك دون الحاجة إلى تطبيق طرف ثالث أو أجهزة إضافية. ستكون جميع تسجيلاتك المحفوظة متاحة في تطبيق Recorder ضمن جميع التسجيلات عند فتح التطبيق.
لمشاركة تسجيلاتك على وسائل التواصل الاجتماعي أو البريد الإلكتروني، افتح جميع التسجيلات في تطبيق المسجل. اضغط لفترة طويلة على التسجيل واختر يشارك من القائمة السفلية. ثم قم باختيار النظام الأساسي الذي تريده.
للحصول على تسجيلات واضحة وأفضل، اختر غرفة هادئة وكبيرة مع إغلاق النوافذ وعدم تشغيل المراوح. في بعض الأحيان، يمكن التقاط أدنى الأصوات في التسجيل. ومن الأفضل أيضًا التسجيل في غرفة بها ستائر وخزائن بدلاً من الجدران العارية، لأن ذلك من شأنه أن يمنع صدى الصوت.
2. استخدم ميزة مسكيفية تسجيل الصوت في الهاتفجل الشاشة في هاتفك
تحتوي معظم الهواتف التي تعمل بنظام التشغيل Android 10 أو الإصدارات الأحدث على ميزة تسجيل الشاشة المضمنة، والتي يمكنك استخدامها لتسجيل الصوت. قد يختلف الإجراء قليلاً اعتمادًا على جهازك، ولكن إليك الخطوات الخاصة بهاتف OnePlus Android:
- اسحب لأسفل من أعلى شاشة الهاتف مرتين لفتح الإعدادات السريعة قائمة طعام. قد تحتاج إلى التمرير لليسار لتحديد موقع مسجل الشاشة ميزة. اضغط عليها، وستظهر قائمة مسجل الشاشة على الشاشة مع الأزرار الخاصة بذلك سِجِلّ, صوتي, ميكروفون، و يغلق أو قف.
- اضغط على أي منهما صوتي أو ال ميكروفون زر. الخيارات ل تسجيل صوت النظام أو تسجيل صوت الميكروفون سوف تظهر على الشاشة.
- يختار صوت الميكروفون لالتقاط صوتك أو الأصوات الخارجية الأخرى باستخدام ميكروفون هاتفك.
- إذا كنت تريد تسجيل صوت تطبيق أو لعبة، فاختر تسجيل صوت النظام خيار. حدد التطبيق أو اللعبة التي تريد تسجيلها، ثم انقر فوق اللون الأحمر زر التسجيل. سيبدأ تسجيل الشاشة، وكذلك الموقت.
- اضغط على يوقف زر لإيقاف التسجيل مؤقتًا ثم اضغط على يلعب زر للاستئناف.
- عند الانتهاء من التسجيل، اضغط على علامة التجزئة البيضاء لحفظ التسجيل. سيتم حفظ تسجيل الشاشة الخاص بك في معرض الهاتف. يمكنك أيضًا الوصول إلى تسجيل الشاشة من خلال التوجه إلى أشرطة فيديو القسم في ملفاتي برنامج.

يمكنك استخدام ميزة مسجل الشاشة لمشاركة طريقة لعبك وتسجيل تعليقك. من أجل ذلك، حدد كلاً من تسجيل صوت النظام و تسجيل صوت الميكروفون خيارات. بعد ذلك، العب لعبتك وتحدث عبر ميكروفون هاتفك لتسليط الضوء على اللحظات المثيرة.
يمكنك عرض مقاطع الفيديو المسجلة على الشاشة، وتحريرها وتقليمها، وتطبيق مرشحات رائعة، أو حتى إضافة موسيقى إليها. يمكنك أيضًا مشاركة التسجيل عبر البريد الإلكتروني أو وسائل التواصل الاجتماعي أو كابل USB.
3. قم بتسجيل الصوت باستخدام تطبيق تابع لجهة خارجية
في حالة عدم احتواء هاتفك على مسجل شاشة، يمكنك تنزيل واحد من متجر Google Play. في هذا البرنامج التعليمي، اخترنا XRecorder من InShot.
يمكنك تسجيل الصوت في الهاتف عبر أحد أفضل مسجلات الشاشة لنظام Android مع العديد من الميزات الأخرى، بما في ذلك القدرة على تسجيل الصوت الداخلي والخارجي في وقت واحد.
تحميل: XRecorder (تتوفر عمليات شراء داخل التطبيق)
افتح تطبيق XRecorder على جهاز Android الخاص بك واتبع الخطوات التالية:
- يختار تمكين الأيقونة العائمة وثم العرض على التطبيقات الأخرى لعرض قائمة الأيقونات العائمة أعلى التطبيقات. ثم، يسمح XRecorder للوصول إلى الصور ومقاطع الفيديو.
- اضغط على هيأ أيقونة في التطبيق للتوجه إلى إعداداته. ثم حدد إعدادات الصوت تحت فيديو قسم.
- يختار ميكروفون, الصوت الداخلي، أو الداخلية والميكروفون، اعتمادًا على ما تخطط لتسجيله.
- الآن، افتح التطبيق أو اللعبة التي تريد تسجيلها. اضغط على أيقونة XRecorder العائمة على شاشتك.
- اختر ال سِجِلّ زر لبدء التسجيل. سيظهر مؤقت التسجيل على الفور.
- عند الانتهاء، اضغط على الأيقونة العائمة واضغط على اللون الأحمر قف زر. سيتم حفظ الفيديو الخاص بك على تطبيق XRecorder، ويمكنك تعديله قبل مشاركته.
هناك العديد من الطرق لتسجيل شاشة هاتف Android الخاص بك إلى جانب استخدام تطبيقات مثل XRecorder. لذا، لا تتردد في استكشاف خيارات أخرى إذا لم تكن من محبي هذا التطبيق.
4. قم بتسجيل الصوت على هاتفك باستخدام ميكروفون خارجي
إذا كنت منشئ محتوى أو مدون فيديو، فأنت تعلم أن جودة الصوت أمر بالغ الأهمية لتوصيل رسالتك إلى جمهورك. على الرغم من أن الميكروفونات المدمجة في هاتفك يمكنها القيام بعمل معقول، إلا أن الاستثمار في ميكروفون خارجي يمكن أن يضمن تسجيلات صوتية عالية الجودة.
لديك العديد من خيارات الميكروفون لهاتفك الذي يعمل بنظام التشغيل Android بما يناسب ميزانيتك، بما في ذلك الميكروفونات ذات الأسعار المعقولة والتي يمكنك توصيلها بمقبس سماعة الرأس مقاس 3.5 ملم بهاتفك.
إذا كان هاتفك يفتقر إلى مقبس سماعة الرأس، فيمكنك اختيار ميكروفون USB-C لتوصيله بجهازك وتسجيل الصوت. وإذا لم يكن ذلك مناسبًا بدرجة كافية، فيمكنك الحصول على ميكروفونات بلوتوث لاسلكية يمكن تثبيتها على قميصك لتسجيل صوتك أثناء تدوين الفيديو.
الخاتمة
هذه كانت طريقة تسجيل الصوت الداخلي والخارجي على الاندرويد وهي ميزة مفيدة في حالات عديدة.
لكن إذا كنت تريد حيلة تتيح لك تسجيل الصوت سراً دون أن يلاحظك أي شخص قريب منك فربما تعتمد على تطبيق مثل Secret Voice Recorder والذي يمنحك القدرة على بدء التسجيل الصوتي فوراً بمجرد النقر على زر التشغيل ثلاث مرات متتالية ولكن ربما تجد في إعدادات التطبيق خيارات أخرى لتمكين عملية بدء التسجيل.







