A gravação de áudio é um processo que permite ao usuário gravar o som que fala ou ouve através de um smartphone, ou seja, você pode gravar som interno ou externo, ou ambos (dependendo da sua necessidade).
Neste artigo, mostramos como gravar som interno e externo em telefones Android, seja para gravar chamadas, gravar a tela do telefone com sua voz ou até mesmo gravar qualquer outro som em seu telefone.
Grave áudio interno e externo no Android
Um dos melhores recursos do seu telefone Android é a capacidade de gravar áudio interno e externo.
Em outras palavras, você pode gravar sua voz e a voz do telefone simultaneamente. Esse recurso é útil em inúmeros casos e usos, incluindo gravação de notas de voz, conferências de imprensa, reuniões, palestras, conversas, lembretes importantes e até mesmo você pode usá-lo para gravar música ou transmitir jogos na Internet.
Leia também: Como Gravar chamadas no iPhone Passo a passo.
Independentemente do cenário ou do motivo por trás da sua necessidade de um método que permita gravar sua voz e o som do telefone, neste artigo explicaremos com você os passos para implementá-lo com facilidade.
Sim, as gravações de áudio não terão a mesma qualidade que pode ser obtida de gravadores de voz digitais, mas com o uso das ferramentas e aplicativos certos, você ainda pode obter gravações de áudio de alta resolução sem ter que incorrer em despesas adicionais de hardware.
Primeiro: Como gravar áudio externo no Android
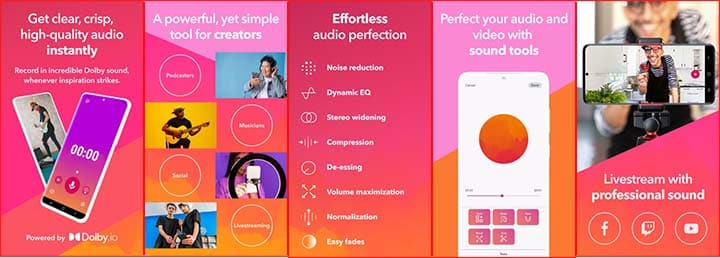
O que se entende por som externo é o som que ocorre no local ao redor do telefone, seja no escritório, na sala de aula, em casa ou ao ar livre. Para poder gravar qualquer som externo ao redor do telefone, você pode simplesmente contar com o microfone embutido no telefone, que geralmente está localizado na borda inferior do telefone, próximo à porta de carregamento. Na borda superior do telefone, você encontrará um ou mais microfones adicionais.
Mas antes de começar a confiar em qualquer um deles, você deve testar esses microfones para ver qual oferece a melhor qualidade de som.
Se esta solução não for adequada para você, ou você sentir que o microfone do telefone é fraco e a qualidade do som parece ruim, você pode usar seu fone de ouvido, seja um fone de ouvido com ou sem fio, e usar os microfones embutidos para melhorar a qualidade das gravações. Mas ao usar qualquer um dos aplicativos de gravação de áudio, você deve escolher a fonte de som para que o microfone embutido no telefone não seja usado para gravação.
Não se preocupe, todos os aplicativos de gravação de áudio contêm uma opção que permite controlar a fonte de som, pelo menos os aplicativos que conheceremos com você em breve.
Embora já existam muitos aplicativos de gravação de áudio, apenas alguns deles garantem gravações de alta qualidade com detalhes e clareza precisos. Mas se você não preferir depender de aplicativos externos, ainda pode usar o gravador de voz embutido no telefone, mas não garanto que obterá bons resultados com ele, porque muitas vezes é apenas uma sub-adição a um recurso básico no telefone. Se você deseja obter bons resultados, é necessário usar um aplicativo externo.
Para não ficar muito confuso com a enxurrada de aplicativos na Google Play Store, você pode usar um aplicativo Dolby Ligado Livre. Embora seja um gravador de voz simples, há muitos recursos nos bastidores dos quais você pode aproveitar. Sua interface gráfica é viva e vibrante, e tudo o que você precisa fazer é clicar no grande botão do microfone na parte inferior central da tela para iniciar o processo de gravação.
Depois de terminar, você pode clicar novamente no botão Parar. Mas isso não significa que você chegou ao fim. Levará algum tempo para o aplicativo começar a processar a gravação para eliminar distorções, ruídos, ajustar o equalizador dinâmico, o nível de compressão, aumentar a qualidade do som e outras configurações a seguir. Se tudo isso não for suficiente para você, deixe-me dizer que você também pode usar o Dolby On em gravações de vídeo ou fazer streaming ao vivo.
Depois que a gravação for processada, você poderá encontrar o arquivo final no menu Música. Por conveniência, você pode tocar no ícone de notação musical no canto inferior esquerdo da tela principal do aplicativo para acessar instantaneamente todas as suas gravações de áudio. Isso é tudo, mas ainda não acabou. Se você não estiver satisfeito com os resultados, ainda existem mais opções que o aplicativo oferece para melhorar a qualidade das gravações.
Tudo o que você precisa fazer é selecionar a gravação de áudio específica e clicar no botão “Ferramentas” no canto inferior esquerdo. A partir daí, você pode ajustar o nível de distorção, aumento de graves, ganho, agudos ou usar qualquer um dos controles de áudio predefinidos se não quiser ajustar manualmente.
{Para baixar o aplicativo Dolby On}
Em segundo lugar: Como gravar voz interna no Android
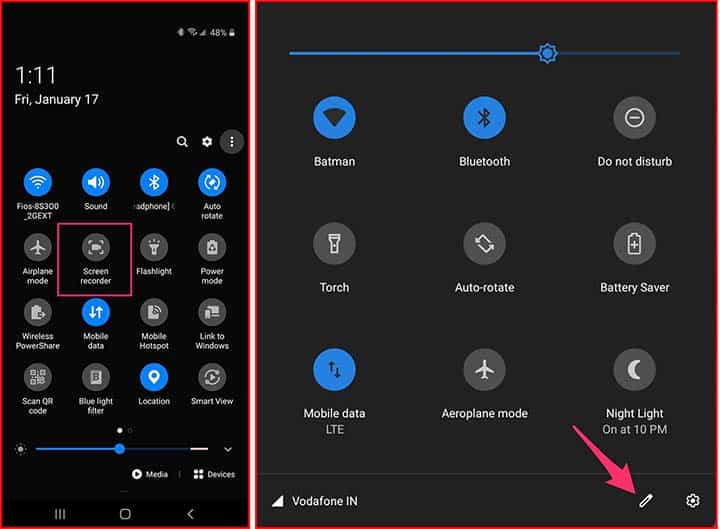
Antigamente era difícil conseguir gravar áudio interno no Android. Mas desde o lançamento do Android 10, todos os smartphones possuem um recurso de gravação de tela que inclui também a gravação interna de áudio. Se você possui um telefone Samsung, Xiaomi, Oppo, OnePlus, Pixel ou Vivo, você encontrará o recurso de gravação de tela de vídeo disponível e geralmente é fácil acessá-lo através do painel de configurações rápidas deslizando de cima para baixo.
Para poder gravar o áudio interno do telefone, abra o painel de notificações na parte superior e toque na opção Gravador de tela.
No entanto, se você não encontrar essa opção disponível no painel de configurações rápidas, terá que adicioná-la primeiro nas configurações – o caminho para adicionar qualquer opção ao painel de configurações rápidas pode diferir dependendo do tipo e modelo do telefone, mas muitas vezes você encontrará um pequeno ícone de caneta no painel de configurações rápidas, o que lhe dá a capacidade de adicionar qualquer opção adicional ao painel.
Depois de adicionar a opção, clique no gravador de tela e, em seguida, clique no ícone de engrenagem para ajustar as configurações e, na lista de opções, clique na opção “Fonte de áudio” e, no pop-up, escolha “Áudio interno”.
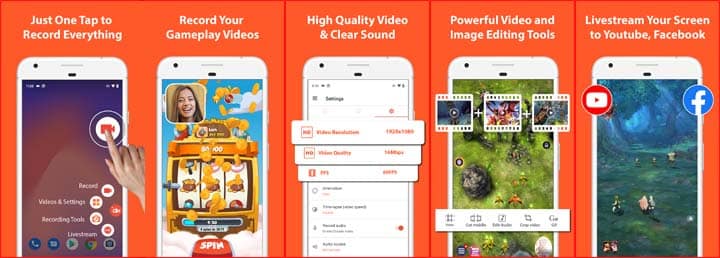
Se você encontrar o recurso de gravador de tela padrão em seu telefone, não há problema, basta usar qualquer um dos aplicativos de gravação de tela de terceiros na Google Play Store.
Leia também: Os 10 principais aplicativos de captura e gravação de tela para dispositivos móveis para telefones iPhone e Android
Um dos melhores aplicativos que recomendamos é o aplicativo Gravador de Tela AZ. Após baixar e instalar o aplicativo, vá nas configurações do aplicativo, ative a opção “Gravar Áudio”, clique na opção “Fonte de Áudio” e selecione “Áudio Interno”.
{Baixe o aplicativo AZ Screen Recorder}
Mais 4 maneiras de gravar áudio em dispositivos Android
Os dispositivos Android facilitam a gravação de áudio externo sem usar nenhum equipamento de gravação caro e você também pode usar o gravador de áudio que vem pré-instalado no seu telefone. Você também pode capturar sons do sistema e adicionar narrações, se necessário. Aqui exploraremos 4 maneiras excelentes de gravar áudio usando seu telefone Android.
1. Grave áudio no telefone por meio de um gravador de voz pré-existente em seu telefone
A maioria dos telefones Android modernos vem com um gravador de voz ou aplicativo de gravação instalado. Nosso telefone OnePlus Android possui um aplicativo Gravador, então mostraremos as etapas para gravar áudio usando-o. As etapas do aplicativo de gravação integrado do seu telefone podem ser um pouco diferentes.
- Deslize de baixo para cima na tela do telefone para abrir a gaveta de aplicativos. Procurar registrado O aplicativo e execute-o.
- Clique na rodada Botão de microfone Abaixo para iniciar a gravação. Se ainda não o ativou, você precisará dar permissão ao aplicativo gravador para usar seu microfone.
- Fale no microfone para gravar sua voz. A maioria dos microfones do telefone está localizada na parte inferior do telefone, portanto, mantenha uma pequena distância do microfone ao falar. Se você estiver gravando outros clipes de áudio, aponte o microfone na direção do som. Não cubra acidentalmente o microfone com a mão enquanto segura o telefone.
- Depois de iniciar a gravação, você pode usar o cronômetro que aparece para controlar quanto tempo. Ao terminar a gravação, pressione Parar botão.
- Então, para salvar a gravação, pressione Marca de verificação No canto superior direito ou Qaf botão, dependendo do seu dispositivo. Isso abrirá a opção de nomear e salvar sua gravação. Se você não estiver satisfeito com a gravação, clique em Ouro X no canto superior direito e toque em limpar.
Dessa forma, você pode fazer gravações facilmente em seu telefone, sem a necessidade de um aplicativo de terceiros ou hardware adicional. Todas as suas gravações salvas estarão disponíveis no aplicativo Gravador em Todas as gravações Ao abrir o aplicativo.
Para compartilhar suas gravações nas redes sociais ou e-mail, abra Todas as gravações No aplicativo discador. Pressione longamente na gravação e selecione Envolvido No menu inferior. Em seguida, escolha a plataforma desejada.
Para gravações nítidas e melhores, escolha uma sala grande e silenciosa, com as janelas fechadas e sem ventiladores ligados. Às vezes, os menores sons podem ser captados na gravação. Também é melhor gravar em uma sala com cortinas e armários, em vez de paredes nuas, pois isso evitará ecos.
2. Use o recurso de gravação de tela do seu telefone
A maioria dos telefones com Android 10 ou posterior possui um recurso de gravação de tela integrado, que você pode usar para gravar áudio. O procedimento pode variar um pouco dependendo do seu dispositivo, mas aqui estão as etapas para o seu telefone OnePlus Android:
- Deslize de cima para baixo na tela do telefone duas vezes para desbloquear Configurações rápidas cardápio. Talvez seja necessário deslizar para a esquerda para localizar Gravador de ecrã recurso. Clique nele e o menu Screen Recorder aparecerá na tela junto com os botões para isso registro, Minha voz, microfone, E Fechar ou Qaf.
- Clique em qualquer um deles Minha voz Ou o microfone botão. Opções para Gravação de som do sistema ou Gravar som do microfone aparecerá na tela.
- Ele escolhe Som do microfone Para capturar sua voz ou outros sons externos usando o microfone do seu telefone.
- Se você deseja gravar o som de um aplicativo ou jogo, escolha Gravação de som do sistema opção. Selecione o aplicativo ou jogo que deseja gravar e toque em vermelho Botão de registro. A gravação da tela começará, assim como o cronômetro.
- Clique em Parar botão para pausar a gravação e pressione Ele joga Botão para retomar.
- Ao terminar a gravação, pressione Marca branca Para salvar a gravação. Sua gravação de tela será salva na galeria do telefone. Você também pode acessar a gravação de tela indo para Vídeos Seção em meus arquivos programa.

Você pode usar o recurso de gravador de tela para compartilhar seu jogo e gravar seus comentários. Para isso, selecione ambos Gravação de som do sistema E Gravar som do microfone Opções. Em seguida, jogue e fale no microfone do seu telefone para destacar momentos emocionantes.
Você pode visualizar vídeos gravados na tela, editá-los e recortá-los, aplicar filtros interessantes ou até mesmo adicionar música a eles. Você também pode compartilhar a gravação por e-mail, mídia social ou cabo USB.
3. Grave áudio usando um aplicativo de terceiros
Se o seu telefone não tiver um gravador de tela, você pode baixar um na Google Play Store. Para este tutorial, escolhemos XRecorder da InShot.
Você pode gravar o áudio do telefone por meio de um dos melhores gravadores de tela para Android com muitos outros recursos, incluindo a capacidade de gravar áudio interno e externo simultaneamente.
download: Gravador XR (Compras no aplicativo disponíveis)
Abra o aplicativo XRecorder em seu dispositivo Android e siga estas etapas:
- Ele escolhe Ativar ícone flutuante E então Exibir em outros aplicativos Para exibir uma lista de ícones flutuantes acima dos aplicativos. então, Permitir XRecorder para acessar fotos e vídeos.
- Clique em Vamos Ícone no aplicativo para acessar suas configurações. Em seguida, selecione Definições de som sob vídeo tipo
- Ele escolhe microfone, Voz interior, ou Interno e microfone, dependendo do que você planeja gravar.
- Agora abra o aplicativo ou jogo que deseja gravar. Toque no ícone XRecorder flutuando na tela.
- Selecione os registro Botão para iniciar a gravação. O temporizador de gravação aparecerá imediatamente.
- Quando terminar, toque no ícone flutuante e pressione vermelho Qaf botão. Seu vídeo será salvo no aplicativo XRecorder e você poderá editá-lo antes de compartilhá-lo.
Existem muitas maneiras de gravar a tela do seu telefone Android além de usar aplicativos como o XRecorder. Portanto, fique à vontade para explorar outras opções se você não é fã deste aplicativo.
4. Grave áudio em seu telefone usando um microfone externo
Se você é um criador de conteúdo ou vlogger, sabe que a qualidade do áudio é crucial para transmitir sua mensagem ao público. Embora os microfones integrados do seu telefone possam fazer um trabalho razoável, investir em um microfone externo pode garantir gravações de áudio de alta qualidade.
Você tem várias opções de microfone para o seu telefone Android que cabem no seu orçamento, incluindo microfones acessíveis que você pode conectar ao conector de fone de ouvido de 3,5 mm do telefone.
Se o seu telefone não tiver entrada para fone de ouvido, você pode optar por um microfone USB-C para conectar ao seu dispositivo e gravar áudio. E se isso não for conveniente o suficiente, você pode obter microfones Bluetooth sem fio que podem ser presos à sua camisa para gravar sua voz durante o vlog.
Conclusão
Esta foi a forma de gravar áudio interno e externo no Android e é um recurso útil em muitos casos.
Mas se você quer um truque que permita gravar áudio secretamente sem ser notado por ninguém próximo a você, pode contar com um aplicativo como Secret Voice Recorder, que te dá a possibilidade de começar a gravar áudio imediatamente clicando no botão play três vezes seguidas, mas você pode encontrar nas configurações do aplicativo outras opções para habilitar o processo de iniciação do registro.







