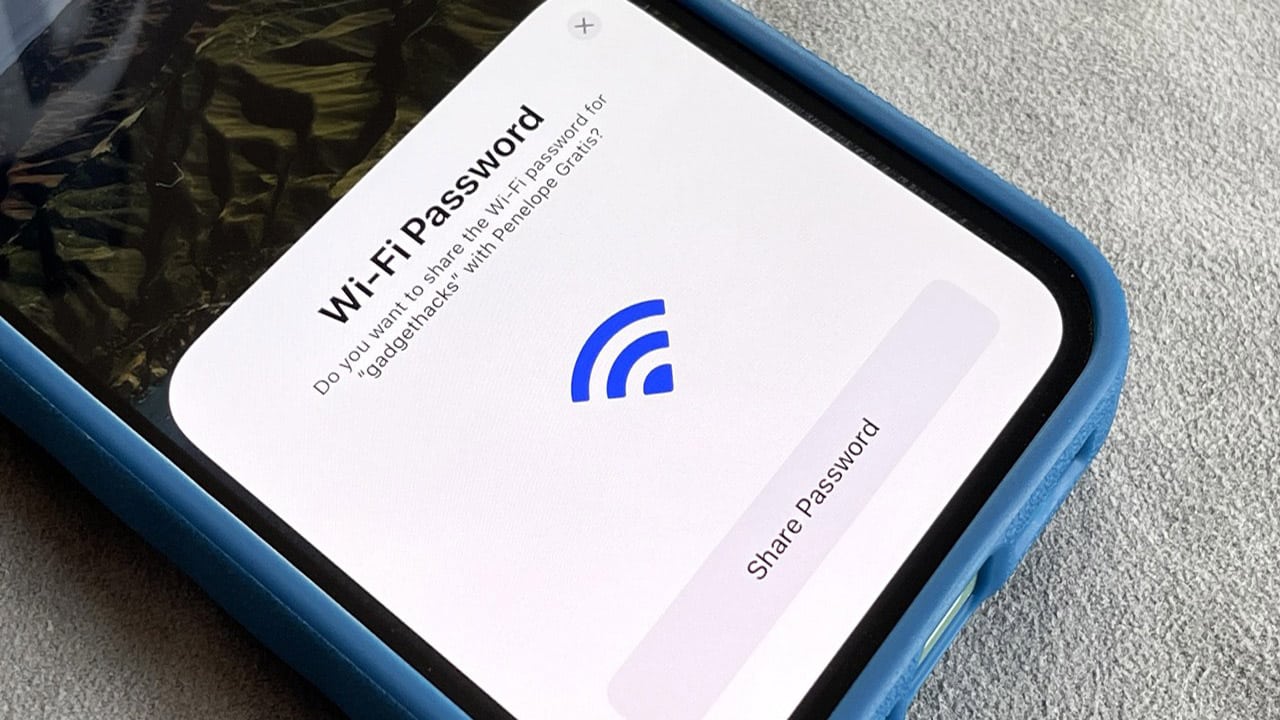Are you looking for an easy and simple way to Share Wi-Fi password your with others through your iPhone? You are in the right place, as we will show you how to achieve this with minimal effort and in just a few clicks.
Share Wi-Fi password with iPhone
If you try to search on the Internet for the best steps and procedures to secure your Wi-Fi network, it is very likely that you will come across some advice that recommends setting a strong, difficult and unique password for the Wi-Fi network to protect your privacy, secure the network from hackers, and address all their threats and network security breaches. .
I think we are all aware of the importance of setting a strong and unique password for the Wi-Fi network, and we are skilled at making a complex password that is difficult for anyone to guess or guess.
For more important articles, you can check the article How to set up and customize Always-On display on iPhone 14 Pro
But the problem comes when your friend or family member comes to visit you and asks you to know the Wi-Fi password in order to check for new emails or notifications on his phone.
Then you will have difficulty remembering the word Wi-Fi if you do not keep it in a paper or notepad. But fortunately, the developers of Apple do not calm down before making sure that all means of comfort and luxury are provided to the owners of iPhone devices.
Now you can easily share the Wi-Fi password using your iPhone, but before that, make sure that you have the latest version of the iOS system, as this feature is only available on iOS 11 or later versions.
In both cases, we will try to walk you through the following steps to make sure that you have the latest version of the iOS system, and then clarify the steps for sharing the password using the iPhone.
If your phone is already running an iOS version newer than iOS 11, you can go to the second paragraph of the article.
How to update your iPhone or your macOS device

Before you start updating your iPhone or your Mac, make sure to back up all your important data in case any error occurs during the update process. Once you are done back up all your data be it media, messages or documents.
Connect to the Wi-Fi network and then go to the settings of the phone and then scroll until you get to the section GENERAL or “GeneralThen in front of the Software Update button Software Update If you see a red circular icon, this means that a new update is waiting.
Now click Software Update Or update the software and follow the onscreen instructions to download and install the new update. During this time, the system may ask you to enter your password before starting the update process.
Now you have to type your iPhone password and the update process will start immediately.

If you want to update macOS on your laptop or desktop computer, also make sure that you back up all your important data before starting.
Note: An important point should be noted, which is that the update process may take some time, so it is best to make sure that you are connected to a strong Wi-Fi network and stop any downloads or downloads via the Internet on your other devices to ensure that the update process is accelerated on your device.
Now after connecting to the wifi network Head to the Preferences window From the top left corner of the screen and click on Software Update Software Update Then, if there are any updates available, you will get a notification stating that.
Click on available update.Update NowTo start the download, and once the download process is complete, a pop-up window will appear to confirm the completion of the download process. Follow the onscreen instructions to finish installing the update.
You can also see: Best Program Lock browsers with a password To increase security and protect privacy.
How to share wifi password on iphone

Now that you have finished updating both phones or both devices, make sure that both the Wi-Fi connection and the Bluetooth connection are enabled on both devices. Note that your email address will be saved in the contacts on the phone of the other person with whom you want to share the Wi-Fi password, and vice versa.
For example, if you want to share the Wi-Fi password with your friend and the email address you use for your Apple ID is XXXXXX while your friend's Apple ID is YYYYYY, then you should make sure that your email address is saved in the contacts on your friend's phone, while it is It is important that you also keep your friend’s “YYYYYY” address in the contacts on your iPhone. If you don't remember what your email address is, you can easily check it by registering for a service iCloud.com.
Now it is very easy. Since both devices are close to each other and both are connected to the Internet or via Bluetooth, in this case you will only need to connect your device to the Wi-Fi network and then open the WiFi settings on the other phone that wants to know the password for your network and directly a pop-up window will appear on your device asking you if you would like Share the password with the other device. If you agree, click the Share Password tab and you're done.
Conclusion
While there are some other ways that allow you to share the Wi-Fi password via your iPhone with others, most of them are complex and devious methods that require many procedures. Thus, sharing the Wi-Fi password after connecting two phones to each other via a Bluetooth connection makes this process much easier, and therefore you will not have to keep the Wi-Fi password anymore in order to share it with your friends when they come to visit you.