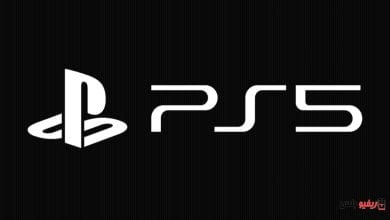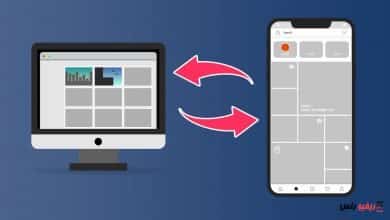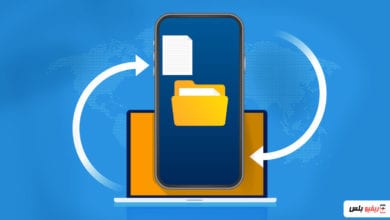حل رسالة خطأ 0x800B0109 على ويندوز 10/11

ويندوز ليس نظاماً مثالياً، ومن المتوقع أن تواجه معه العديد من المشاكل، خاصة أثناء مرحلة تثبيت تحديثات Windows Update. هناك مشكلة منتشرة عند العديد من المستدمين وهي عبارة عن رسالة خطأ 0x800B0109 تظهر لبعض المستخدمين على ويندوز 10/11.
نعرض لك اسباب ظهور هذه المشكلة وطرق حلها والتخلص منها نهائيًا على نظامي التشغيل ويندوز 10 / ويندوز 11.
حل مشكلة 0x800B0109 على ويندوز 10
يعد كود 0x800B0109 المصحوب برسالة خطأ Some update files aren’t signed correctly من المشاكل الشائعة التي تواجه أغلب مستخدمي ويندوز والتي تعني في مكنونها إلى وجود تعليمات برمجية أو ملفات مفقودة من التحديث الجديد.
تابع على ريفيو بلس: إذا كنت تواجه أي رسالة خطأ بسبب شاشة الموت الزرقاء، فإليك حل مشكلة الشاشة الزرقاء BSOD ويندوز 11 أو ويندوز 10 بالتفصيل.
تحدث هذه المشكلة لأسباب عديدة منها انقطاع التيار الكهربائي أثناء مرحلة التحديث أو انقطاع اتصال الإنترنت أو لأي سبب آخر قد ينتج عنه تلف في الملفات المسؤولة عن تلقي التحديث الجديد على ويندوز.
في حالة حدوث هذه المشكلة، لن تتمكن من تحديث الويندوز بشكل صحيح. وبالطبع كما تعلمون، فإن تحديثات الويندوز من أكثر الأشياء الهامة للحصول على الميزات الجديدة وتحسينات النظام والتصحيحات الأمنية لإصلاح الثغرات الأمنية وما إلى ذلك.
عندما تحدث هذه المشكلة سيتوقف نظام التشغيل عن استكمال عملية التحديث. في الواقع، من الممكن أن يتوقف الويندوز عن استقبال أي تحديثات جديدة بعد ذلك إذا لم يتم إصلاح هذه المشكلة. لذلك، سنحاول أن نقدم لكم بعض الحلول القيمة لإصلاح هذه المشكلة.
ما هو سبب حدوث مشكلة 0x800B0109 على ويندوز؟
لا يُمكننا الجزم بوجود سبب صريح لهذه المشكلة. ولكن بطبيعة الحال هذه المشكلة تعني عدة أشياء مختلفة يمكننا تلخيصها فيما يلي:
- انتهاء صلاحية الأمان المستخدمة للتحقق من سلامة وصحة التحديثات الجديدة لنظام ويندوز. عندما تصبح هذه الملفات غير صالحة، يتوقف ويندوز عن استقبال التحديثات الجديدة نتيجة عدم وثوق الويندوز بها مما يؤدي إلى تعطيل سير عملية التحديث بشكل طبيعي.
- من الممكن أيضاً أن تتسبب المكونات الخاطئة في ملفات وتعليمات التحديث إلى حدوث هذه المشكلة والتي قد تنتج عن محاولات التعديل والتلاعب في نظام عمل تحديثات الويندوز بواسطة المستخدم.
- من الأسباب الشائعة لحدوث هذه المشكلة أيضاً جدران الحماية التي تمنع الويندوز من تحديث نفسه بانتظام وخاصة عند الاعتماد على برامج مكافحة الفيروسات التابعة لجهات خارجية.
- كما أشرنا في المقدمة، فإن الخلل في اتصال شبكة الإنترنت أثناء عملية التحديث قد يؤدي إلى تعطل عملية التحديث وتوقفها عن الاستجابة نتيجة الاتصال المتقطع والإنترنت الغير مستقر.
الحل الأول: تحقق من إعدادات الوقت والتاريخ

إذا لم يكن نظامك مضبوط على إعدادات وقت أو تاريخ افتراضية صحيحة، فمن الممكن أن تواجه مشاكل كثيرة على ويندوز بما في ذلك مشكلة عدم انتظام التحديثات. لذلك، ستحتاج للتأكد من ضبط الوقت والتاريخ بشكل صحيح بما هو يتناسب مع المنطقة الزمنية الخاصة بك. ولكي تتمكن من فعل ذلك اتبع الخطوات التالية:
- قم بالنقر بزر الفأرة الأيمن (كليك يمين) فوق الوقت والتاريخ من شريط المهام بالركن السفلي الأيمن واختر Adjust Date and Time.
- بعد فتح إعدادات الوقت والتاريخ تأكد من تفعيل خاصية Set the time automatically.
- بعد ذلك من خيار Time Zone تأكد من اختيار المنطقة الزمنية الصحيحة.
- بعد تعديل هذه الخصائص، يمكنك عمل إعادة تشغيل للكمبيوتر وتجربة معاودة تحديث الويندوز على أمل أن يتم حل المشكلة.
الحل الثاني: تثبيت شهادات التوثيق المفقودة
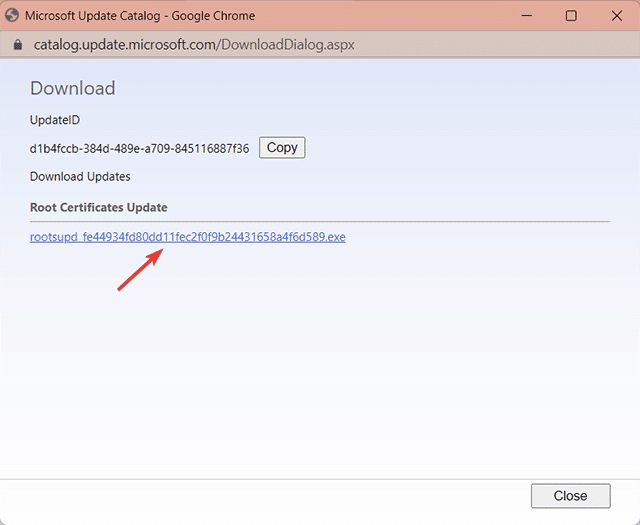
إذا تعرض نظام التشغيل لفقدان أياً من شهادات root certificates المطلوبة للتحقق من صحة وسلامة التحديثات، فسوف يتوقف الويندوز عن استقبال التحديث الجديد بشكل طبيعي. لإصلاح هذه المشكلة اتبع الخطوات التالية:
- قم بزيارة الموقع التالي https://www.catalog.update.microsoft.com/Home.aspx
- في مربع البحث ابدأ بالبحث عن root certificate update وانقر فوق مفتاح Enter لبدء عملية البحث.
- من نتائج البحث تأكد من اختيار Root Certification Update وقم بتحميله.
- انقر فوق رابط التحديث وقم بتنزيله.
- قم بالتوجه إلى قسم التحميلات وانقر فوق البرنامج بتنسيق .exe لتثبيت الحزمة.
- اتبع التعليمات الموضحة على الشاشة لاستكمال عملية التثبيت بنجاح.
- بعد الانتهاء من عملية التثبيت، يُفضل عمل إعادة تشغيل للكمبيوتر.
- الآن، يمكنك تجربة معاودة تثبيت تحديث الويندوز الجديد.
الحل الثالث: تعطيل برامج مكافحة الفيروسات الخارجية
من الوارد جداً أن تتداخل برامج مكافحة الفيروسات الخارجية مع تحديثات الويندوز. لن يستغرق الأمر وقتاً طويلاً من أجل تعطيلها بشكل مؤقت لتجربة حل المشكلة.
- الآن قم بالنقر فوق أيقونة برنامج مكافح الفيروسات في شريط المهام بالركن السفلي الأيمن.
- ابحث عن خيار Disable Antivirus.
- قد تختلف الخطوات قليلاً من برنامج إلى آخر ولكن كل ما تحتاجه هو أن تقوم بتعطيل البرنامج بشكل مؤقت.
- بمجرد تعطيل مكافح الفيروسات الخارجي، يمكنك الآن تجربة تحديث الويندوز. بعد الانتهاء من تحديث الويندوز، يمكنك معاودة تفعيل برنامج مكافح الفيروسات مرة أخرى أو تجربة مكافح فيروسات آخر لا يتعارض مع نظامك.
الحل الرابع: إعادة تعيين مكونات تحديث الويندوز
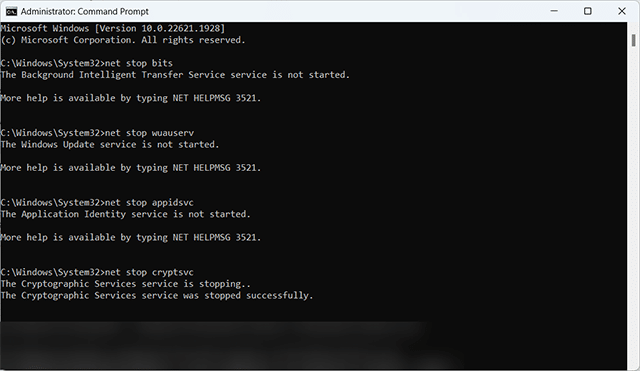
خطوة مهمة للغاية والتي قد يغفل عنها أغلب المستخدمين رغم أهميتها وهي ضرورة إعادة تعيين Reset لمكونات تحديثات الويندوز. إنها خطوة معقدة قليلاً ولكنها مفيدة للتأكد مما إذا كان السبب في تعطل التحديث ورسالة الخطأ هو خلل في مكونات تحديث الويندوز بنظام التشغيل.
اقرأ أيضاً: ما هو Smart App Control في ويندوز 11 ولماذا يجب تفعيله
- قم بالنقر فوق اختصار Win + R لفتح قائمة Run.
- في قائمة Run اكتب في المستطيل الفارغ CMD وقم بفتحة بصلاحيات المدير Run as administrator.
- بمجرد فتح نافذة موجه الأوامر قم بكتابة الأوامر الأربعة التالية واحداً تلو الآخر وبعد كتابة كل أمر لابد من النقر فوق مفتاح Enter:
- net stop wuauserv
- net stop cryptsvc
- net stop bits
- net stop msiserver
- بعد الانتهاء من سطر الأوامر وتنفيذها بالكامل، ستحتاج لسطر الأمر التالي أيضاً:
ren C:\Windows\SoftwareDistribution SoftwareDistribution.old
- ثم قم بسطر الأمر التالي أيضاً:
ren C:\Windows\System32\catroot2 Catroot2.old
- بعد الانتهاء من تنفيذ الأوامر الأخير عاود سطر الأوامر الأربعة السابقة واحداً تلو الأخر وتذكر من النقر Enter بعد كل أمر.
- الآن يمكنك إغلاق موجه الأوامر وعمل إعادة تشغيل للكمبيوتر ثم تجربة تحديث الويندوز من جديد.
الحل الخامس: تشغيل أداة استكشاف الأخطاء وحلولها
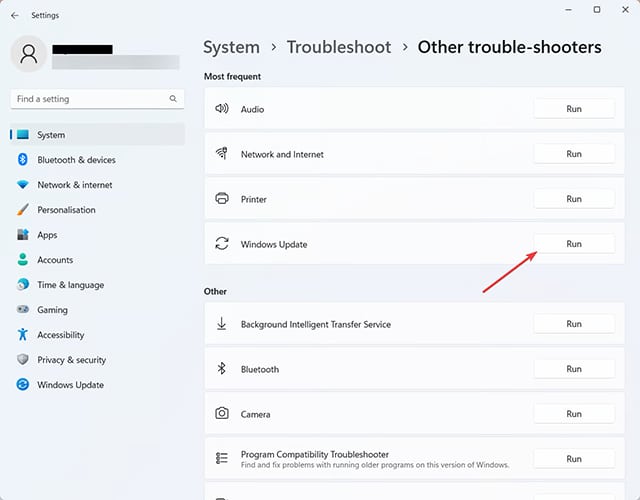
يحتوي نظام التشغيل على أداة افتراضية لاستكشاف الأخطاء وحلها بشكل تلقائي وهي مدمجة في إعدادات الويندوز. لتشغيل هذه الأداة اتبع الخطوات التالية:
- انقر فوق اختصار Win + I لفتح نافذة الإعدادات.
- انقر فوق خيار system ثم من على يمين النافذة انقر فوق خيار Troubleshoot.
- من داخل النافذة الجديدة ابحث عن خيار Other Troublshooters.
- في النافذة الجديدة انقر فوق زر Run المتواجد أمام Windows Update.
- انتظر إلى أن ينتهي النظام من عملية الإصلاح ثم بعد الانتهاء يمكنك تجربة تحديث الويندوز مرة أخرى.
الحل السادس: قم بتعطيل إعدادات البروكسي
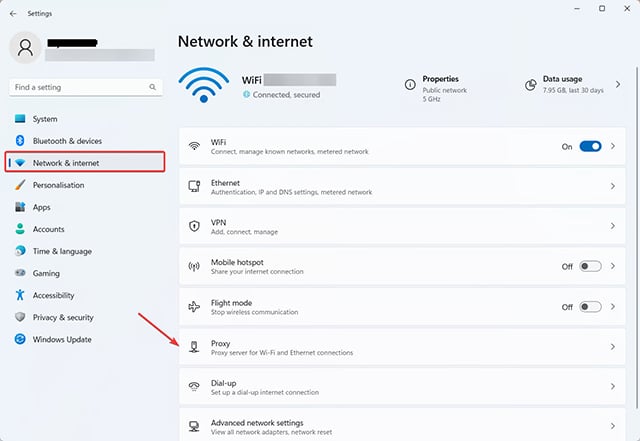
إذا كنت قمت بتفعيل خيار البروكسي/الوكيل على ويندوز، فمن الممكن أن يتعارض مع عملية تحديث الويندوز. يعد تعطيل البروكسي مؤقتاً أمراً مهماً وضرورياً في حالة تعارض مع تحديث الويندوز أو مواجهة أي مشاكل مرتبطة بتحديثات نظام التشغيل.
- قم بفتح نافذة الإعدادات بالنقر فوق اختصار Win + I ثم اختر Network & Internet من قائمة الخيارات على يسار النافذة.
- من على يمين النافذة انقر فوق خيار Proxy.
- من النافذة الجديدة انقر فوق خيار Edit من أمام use Proxy Server.
- قم بتعطيل خاصية البروكسي مؤقتاً.
- انقر فوق زر Save وحاول تجربة تحديث الويندوز من جديد.
الحل السابع: إجراء عملية تمهيد نظيفة
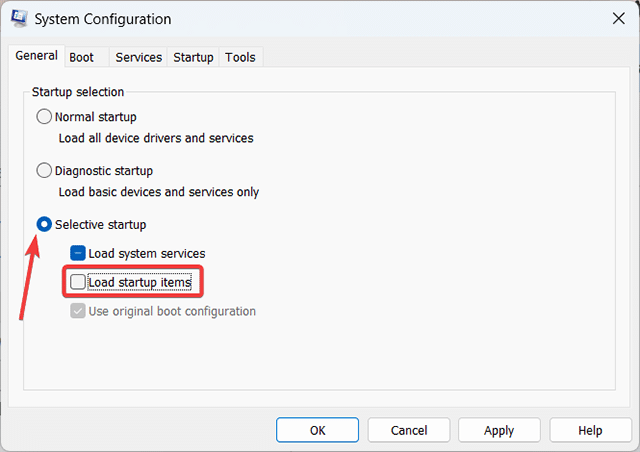
ربما وأنك سمعت في إحدى المرات عن عملية التمهيد النظيفة أو المُتعارف عليها باسم Clean Boot وهي عملية مهمة جداً عندما تواجه مشاكل لا مُبرر لها على نظام ويندوز. هذه العملية تسمح بتمهيد بيئة نظيفة وخالية من البرامج التي قد تتعارض مع الويندوز أثناء عملية التحديث الطبيعية.
- قم بفتح قائمة Run عن طريق النقر فوق اختصار Win + R.
- في قائمة Run قم بكتابة الأمر التالي: msconfig ثم انقر فوق زر Ok.
- في نافذة System Configurations انقر فوق خيار Selective startup.
- قم بإزالة العلامة من المربع المتواجد بجانب Load startup items.
- الآن توجه إلى علامة تبويب Services من الأعلى وقم بتفعيل المربع السفلي المتواجد بجانب Hide all Microsoft services.
- الآن انقر فوق زر Disable All.
- بعد ذلك توجه إلى علامة تبويب Startup وانقر فوق رابط Open Task Manager.
- في مدير المهام قم بتعطيل جميع البرامج التي يتم فتحها أثناء مرحلة التمهيد الأولي لجهاز الكمبيوتر عن طريق عمل Disable لجميع البرامج.
- قم بإغلاق جميع النوافذ المفتوحة أمامك بالنقر فوق Ok إذا لزم الأمر لحفظ التغييرات.
- قم بعمل إعادة تشغيل للكمبيوتر ثم ابدأ في تجربة معاودة تحديث الويندوز.
الحل الثامن: حذف ملفات التخزين المؤقتة لتحديثات الويندوز
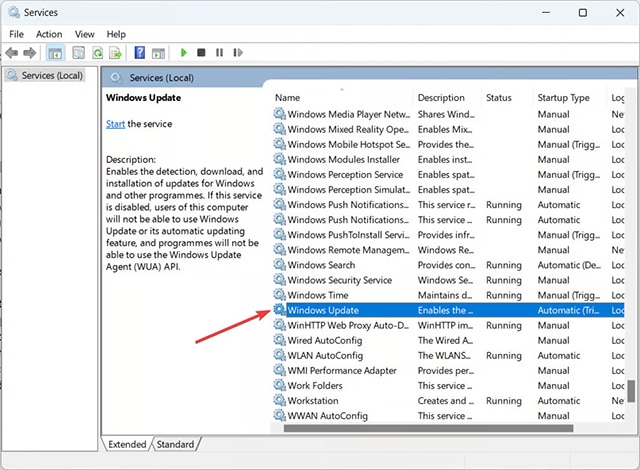
من الممكن أن يساعد جداً حذف ملفات التخزين المؤقتة لتحديثات الويندوز في حل المشكلة لأن هناك احتمال أن تكون الملفات التالفة في التحديثات الأخيرة هي التي تسببت في عرقلة عملية التحديث التالية.
- قم بفتح قائمة Run بالنقر فوق اختصار Win + R ثم اكتب في المستطيل الفارغ Services.msc.
- بعد فتح نافذة الخدمات ابحث عن خدمة Windows Update Service.
- انقر على هذه الخدمة بزر الفأرة الأيمن واختر Stop لإيقافها بشكل مؤقت.
- والآن قم بإغلاق هذه النافذة ثم توجه إلى المسار التالي: C:\Windows\SoftwareDistribution.
- قم بتحديد جميع الملفات والمجلدات من داخل SoftwareDistribution وقم بحذفها بالكامل.
- من الممكن أن تضطر بالحصول على صلاحيات المدير لإجراء عملية الحذف لهذه الملفات.
- الآن، قم بفتح نافذة Services.msc مرة أخرى وابحث عن خدمة Windows Update Service.
- قم بتفعيل الخدمة مرة أخرى وعمل Restart لها.
كيف تمنع حدوث هذه المشكلة في المستقبل
إذا كنت تخشى من مواجهة هذه المشكلة مرة أخرى في المستقبل، فهناك بعض الإجراءات أو الاحتياطات التي يتعين عليك الالتزام بها لتفادي هذه المشكلة.
» أولاً تحديث الويندوز بانتظام وعدم تعطيل تحديثات الويندوز بأي شكل من الأشكال. التحديثات الدورية من الأشياء الضرورية لضمان حماية نظامك من التهديدات الخطيرة وجلب التصحيحات اللازمة للثغرات الأمنية والهجمات فضلاً عن الميزات والتحسينات اللازمة لتعزيز أداء نظام التشغيل.
» ثانياً ضرورة استخدام برامج مكافحة فيروسات موثوقة وعالمية وتتمتع بسمعة طيبة نظراً لأن برامج الحماية وجُدر الحماية الغير شهرية من الممكن أن تتعارض مع مكونات نظام التشغيل وعرقلة عملية التحديث.
» ثالثاً تأكد من تفعيل نظام الوقت والتاريخ المزامن لمنطقتك الزمنية عن طريق تفعيل الضبط التلقائي للوقت والتاريخ كما أشرنا في الفقرة الأولى من دليل الإصلاحات هذا.
» رابعاً التأكد من توفير اتصال إنترنت ثابت أثناء عملية تحديث الويندوز لتفادي أي مشاكل قد تتسبب في تلف ملفات الويندوز أو التعليمات المسؤولة عن عملية التحديث ومكوناته بنظام التشغيل.
» خامساً تأكد من عمل نسخة احتياطية من نظامك بصورة منتظمة بحيث إذا واجهت مشاكل مستعصية مع نظام التشغيل ستكون قادراً على العودة إلى النقطة السابقة عندما كان نظام التشغيل يعمل بصورة مستقرة.
» سادساً لا تحاول أبداً تنزيل تحديثات الويندوز من المصادر الخارجية واعتمد فقط على تحديث الويندوز الافتراضي نظراً لأن المواقع الخارجية قد تجلب لنظامك العديد من الفيروسات والبرمجيات الخبيثة التي قد لا تتسبب في تدمير نظامك فحسب وإنما قد تسلبك بياناتك الثمينة وحساباتك الشخصية أيضاً.
» سابعاً تذكر من عمل إعادة تشغيل (ريستارت) للنظام بصورة منتظمة من أجل تنظيف ذاكرة الوصول العشوائية ومسح ذاكرة التخزين المؤقتة لنظام التشغيل التي قد تتسبب في حدوث تعارض أو مشاكل أثناء عملية تحديث الويندوز.
اقرأ أيضاً على ريفيو بلس حل مشكلة الشاشة السوداء على أجهزة ماك بوك.
الخاتمة
بهذا الشكل أعزاءي نكون قد وصلنا إلى ختام هذا المقال والذي تناولنا معكم من خلاله جميع الطرق الممكنة من أجل إصلاح كود الخطأ الشهير 0x800B0109 والرسالة المصاحبة له نتيجة العطل المؤقت أثناء عملية تحديث الويندوز.
إذا لم يحالفك الحظ في إصلاح المشكلة، فحاول تجربة جميع الحلول مرة أخرى لعل وعسى تكون قد نسيت تجربة بعضاً منها. ولكن إذا باءت جميع محاولاتك بالفشل، فلم يعد متبقِ أمامك سوى إعادة تعيين ويندوز من جديد.