بما أن ويندوز هو أكثر أنظمة التشغيل شهرة واستخداماً فهو أيضاً من أكثر أنظمة التشغيل المستهدفة من قِبل القراصنة والمحتالين، وشركة مايكروسوفت على وعي كامل بهذه المشكلة.
لحل هذه المعضلة قررت مايكروسوفت تدشين ميزة جديدة في ويندوز 11 تُعرف باسم “التحكم الذكي في التطبيقات” أو “Smart App Control” وهي بمثابة جدار حماية مستند على تقنيات الذكاء الاصطناعي قادر على التصدي لجميع التهديدات والمخاطر الأمنية التي تواجه المستخدمين وعلاج الثغرات التي يتم اكتشافها بشكل من قِبل المطورين في ويندوز 11.
ميزة Smart App Control
تحاول ميزة Smart App Control فحص نظام ويندوز 11 للعثور على المشاكل الأمنية أو الفيروسات والبرمجيات الضارة والتطبيقات المرتبطة بها والإعلانات المزعجة لحظرها ومنعها من القدرة على تنفيذ أي مهام قد تتسبب في حدوث مشكلات أو خلل بنظام التشغيل.
إذا كنت تشعر أن ميزة التحكم الذكي في التطبيقات لفتت انتباهك وبدأت تشعر أنك ترغب في تفعيلها، فأنت جئت إلى المكان المناسب.
من خلال هذا الدليل سنحاول أن نصطحبكم في منحني تعليمي بسيط للتعرف على ما هي ميزة التحكم الذكي في التطبيقات على ويندوز 11 ولماذا من الضروري تفعيلها لتعزيز سُبل حماية وأمان النظام.
يمكنك أيضًا الاطلاع على مقالة حل مشكلة الشاشة الزرقاء ويندوز 11 المعروفة باسم شاشة الموت الزرقاء.
ما هو Smart App Control في ويندوز 11؟
فقط لكي تضح لك الأمور من البداية بشكل أفضل، فإن ميزة SAC أو التحكم الذكي في التطبيقات هي ميزة مستقلة بذاتها تختلف عن برنامج مكافح الفيروسات المدمج Windows Defender وكل منهما موكل بمجموعة من المهام والأدوات المختلفة.
تم طرح ميزة التحكم الذكي في التطبيقات في تحديث Windows 11 22H2 والهدف الرئيسي منها هو حظر التطبيقات والبرامج الإعلانية المزعجة والغير مرغوب فيها.
بمجرد تمكين الميزة في الويندوز ستظل قيد التشغيل طوال الوقت ولا يُمكن لأي أداة خبيثة أو برنامج ضار تعطيلها عنوة.
حتى في حالة تعطيل برنامج ويندوز ديفندر أو برامج مكافحة الفيروسات الخارجية، ستظل ميزة SAC تقوم بوظيفتها ولا يُمكن لأي برامج خارجية تعطيلها.
تعتمد ميزة التحكم الذكي بالتطبيقات على تقنيات الذكاء الاصطناعي القائمة على السحابة للتنبؤ بالمخاطر واكتشاف البرامج والتطبيقات الضارة ومنح الكمبيوتر فرصة على العمل في بيئة عمل آمنة ومستقرة.
إذا كنت تتساءل عن كيفية عمل الميزة في ويندوز 11 فهي تبدأ في التحقق من التطبيقات باستخدام الذكاء الاصطناعي القائمة على السحابة بحثاً عن أي سلوك مشكوك فيه من البرامج والتطبيقات المُثبتة على جهاز الكمبيوتر. إذا اكتشفت الميزة أو الأداة أن التطبيق آمناً وخالياً من أي مخاطر أو تهديدات فهي حينها تمنحه الإذن على تنفيذ جميع مهامه والعمل بشكل طبيعي.
ولكن إذا اتضح لأداة التحكم الذكي في التطبيقات أن بيانات السحابة غير مكتملة من أجل اتخاذ قرار نهائي حول التطبيق أو البرنامج، فسوف تبدأ الأداة في البحث عن أي علامات توثيق رسمية بداخل التطبيق للتأكد من سلامته والسماح له بالعمل بشكل طبيعي إذا تأكدت الأداة من سلامته، ولكن في حالة اكتشاف أي سلوك ضار أو مشكوك فيه فسوف تقوم الأداة بتعطيل التطبيق وتقييده وحرمانه من تنفيذ مهامه على الكمبيوتر.
الأهم من ذلك أن هذه الأداة على قدر كبير من الذكاء، بمعنى أنها تحتوي على وضع تقييم مدمج من أجل تقييم حالة العمل الفرضية للمستخدم والتأكد من أن مهام أداة التحكم الذكي في التطبيقات لا تتعارض من وظائف المستخدم نفسه.
على سبيل المثال إذا اتضح للأداة أنها تتدخل بشكل كبير في مهام المستخدم خلال فترة التقييم، فقد يتم تعطيلها تلقائياً.
لكن إذا كان للأداة أي شكوك حول مصدر البرامج التي تتعامل معها أو أن هناك احتمالية أن تقوم بتثبيت برنامج يحتوي على فيروسات أو برامج ضارة، ستظل الميزة قيد التشغيل وبشكل تلقائي.
كيفية تفعيل ميزة Smart App Control في ويندوز 11
قبل أن نبدأ في شرح خطوات تفعيل الميزة تأكد من حصولك على تحديث Windows 11 22H2 ولكي تتمكن من تفعيل ميزة “التحكم الذكي في التطبيقات” على ويندوز 11 قم باتباع الخطوات الموضحة أدناه:

- أولاً انقر فوق أيقونة شعار الويندوز بشريط المهام بزر الفأرة الأيسر.
- في شريط البحث العلوي اكتب عبارة “Smart App Control“.
- بمجرد ظهور التطبيق قم بالنقر فوق Open App.
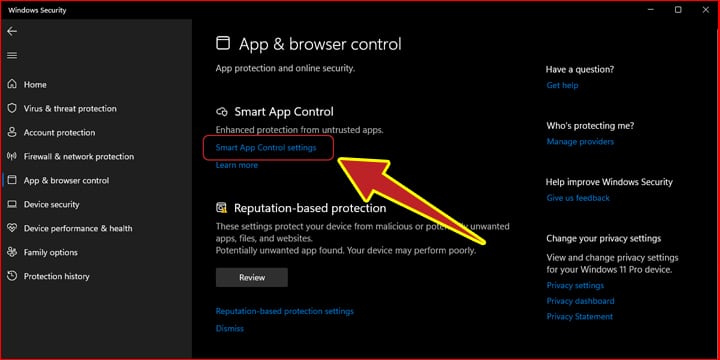
- من قائمة الخيارات المتواجدة على يسار النافذة قم بالنقر فوق خيار App & browser control.
- ثم من على يمين النافذة أسفل قسم Smart App Control انقر فوق “Smart App Control Settings“.
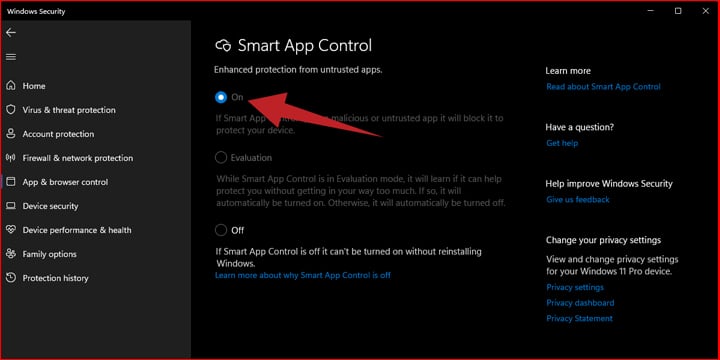
- ثم بعد ذلك قم بتفعيل الميزة عن طريق النقر بداخل الدائرة الصغيرة بجانب On.
ملحوظة هامة: إذا كنت غير قادر على تفعيل الميزة فحينها قد تضطر على إعادة تثبيت ويندوز 11 من الصفر. وذلك لأن جميع المستخدمين الذين قاموا بالتحديث إلى إصدار 22H2 عن طريق تحديثات الويندوز المدمجة لا يمكنهم تفعيل الميزة بشكل مباشر. للأسف هذا هو الشرط أو القيد الوحيد لهذه الميزة.
إذا اتضح لك أن الميزة باللون الرمادي ولا يمكنك تفعيلها، فسوف تضطر على إعادة تثبيت ويندوز 11 من جديد، وحينها سيتم تفعيل الميزة بشكل تلقائي بمجرد تعيين الويندوز.
كيفية تعطيل ميزة Smart App Control في ويندوز 11
قبل أن تتخذ قرارك النهائي في تعطيل الميزة، يمكنك بدلاً من ذلك اختيار خيار Evaluated والذي يعني باللغة العربية “التقييم”. فكما أشرنا منذ قليل، إذا اتضح للأداة أنها تتدخل بشكل كبير في طريقة عمل المستخدم، فسيتم تعطيلها بشكل تلقائي.
لكن إذا اتضح للأداة أن هناك احتمالية من إصابة الكمبيوتر بالفيروسات والبرامج الضارة، فستظل الأداة قيد التشغيل طوال الوقت.
أما إذا كنت تريد تعطيل الميزة بشكل نهائي على ويندوز 11 يمكنك اتباع الخطوات التالية، ولكن تذكر نقطة واحدة غاية في الأهمية وهي أنه بمجرد تعطيل ميزة Smart App Control لن تتمكن من معاودة تفعيلها مرة ثانية إلا بعد إعادة تثبيت ويندوز 11 من الصفر أو إعادة تعيينه من جديد عبر السحابة.
والآن، لتعطيل الميزة اتبع الخطوات الموضحة أدناه:-

- أولاً انقر فوق أيقونة شعار الويندوز بشريط المهام بزر الفأرة الأيسر.
- في شريط البحث العلوي اكتب عبارة “Smart App Control“.
- بمجرد ظهور التطبيق قم بالنقر فوق Open App.
- من قائمة الخيارات المتواجدة على يسار النافذة قم بالنقر فوق خيار App & browser control.
- من على يمين النافذة أسفل قسم Smart App Control ثم بالنقر فوق Smart App Control Settings.
- الآن لم يعد متبقي أمامك سوى أن تختار “Off” بدلاً من “On” وهذا هو كل شيء.
هل يمكن استثناء بعض التطبيقات من ميزة Smart App Control؟
للأسف الشديد، الإجابة هي لا. فإذا اكتشفت أداة Smart App Control تهديد أو خطر من أي تطبيق أو برنامج تحاول تثبيته، فستعمل الميزة على تقييد ذلك التطبيق فوراً، ولن تتمكن من تثبيت هذا التطبيق إطلاقاً حتى وإن كنت واثق تماماً من سلامته إلا بعد أن تقوم بتعطيل ميزة Smart App Control.
الخاتمة
ميزة Smart App Control هي ميزة رائعة بكل ما تحتويه الكلمة من معنى، ومع ذلك قد يشعر بعض المستخدمين أنها ميزة استفزازية في بعض الحالات نظراً لمجموعة القيود التي تفرضها أثناء عملية تثبيت التطبيقات والبرامج الخارجية.
كما أن لدينا تحفظ آخر على الميزة نتيجة عدم القدرة على تفعيلها إلا بعد إعادة تعيين ويندوز 11 من الصفر وهو أمر صعب وغير مستحب ولا يفضله أغلب المستخدمين لأنه بمثابة إهدار للوقت بدون داعِ.
في النهاية إذا كنت تريد توفير حماية شاملة لجهاز الكمبيوتر ضد جميع التهديدات والأخطاء الغير مقصودة، فهي بالتأكيد ميزة تستحق العناء من أجل الحصول عليها.






