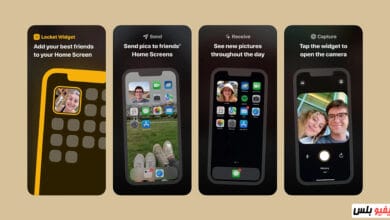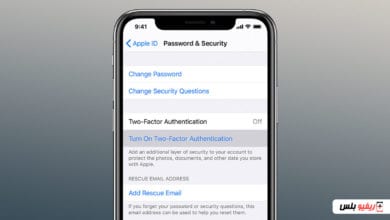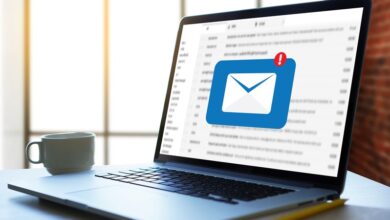كيفية تفعيل تقنية HDR على ويندوز 11

في هذا الدليل شرح بالخطوات حول كيفية تفعيل تقنية HDR للشاشات وأجهزة اللاب توب المدعومة على ويندوز 11. ولقد شرحنا من قبل ما هو الـ HDR بالتفصيل ويمكنك الاطلاع على المقالة من الرابط السابق والان نعرض لك طريقة تفعيل تقنية HDR على ويندوز 11.
كيفية تفعيل HDR على ويندوز 11
أولاً ما هو الـ HDR: هو اختصار لمصطلح High Dynamic Range والذي يعني باللغة العربية “النطاق/المجال الديناميكي العالي”. هذه التقنية هي عبارة عن تجربة مرئية دراماتيكية مُفعمة بالألوان النابضة بالحياة وبمثابة ترقية هائلة في معدلات السطوع ومستويات التباين مقارنة بتكنولوجيا SDR القياسية المعروفة أيضاً باسم Standard Dynamic Range.
اقرأ أيضاً: قائمة دسمة تعرض لك افضل كاميرا موبايل 2025: افضل الموبايلات من حيث الكاميرا ودقة التصوير.
دائماً ما يبدو محتوى HDR أكثر سطوعاً وإشراقاً ومُفعم بالألوان الحيوية ودقة متناهية في جودة التفاصيل عند مقارنته بمحتوى SDR التقليدي.
بدون أي مجال للشك، ستلاحظ فرقاً رهيباً عند مشاهدة الأفلام والعروض التلفزيونية أو ألعاب الفيديو الداعمة لتقنية HDR طالما كانت شاشة الكمبيوتر أو شاشة التلفاز أو شاشة اللاب توب الخاصة بك داعمة لمحتوى HDR.
أصبحت تقنية HDR تتمتع بصيت واسع الشهرة في مجال تكنولوجيا التجارب المرئية بفضل قدرتها على تعزيز الطاقة الإنتاجية ومنح المستخدمين الاستمتاع بتجربة مرئية رائعة عن طريق تحسين جودة الصورة الإجمالية للمحتوى المعروض على الشاشة. تحاول تقنية HDR أن تقدم لك بُعداً جديداً من دقة التفاصيل عن طريق تعزيز جودة الألوان ومستويات التباين ومعدلات سطوع الشاشة.
تم تقديم الدعم لتقنية HDR في ويندوز 11، وكذلك في ويندوز 11. ولكن لا يتم تفعيل التقنية بشكل افتراضي على أياً من نظامي التشغيل، مما يعني أنك في حاجة إلى تفعيلها يدوياً من إعدادات الويندوز لتحقيق أكبر قدر من الاستفادة من شاشة جهازك المتوافقة مع محتوى HDR.
أيضاً، إذا لم تكن واثقاً مما إذا كانت شاشة جهازك تدعم تقنية HDR، فإن هذا الدليل سيساعدك على التحقق مما إذا كانت شاشتك مُستعدة على الاستفادة من هذه التقنية أم لا.
في حال كانت شاشتك متوافقة مع محتوى HDR، فإن كل ما يلزمك فعله هو البحث عن محتوى مدعوماً بواسطة تقنية HDR سواء كانت ألعاب أو أفلام. أما إذا اتضح لك أن شاشتك ليست مدعومة، فلن تجد طريقة لتفعيل تقنية HDR من إعدادات الويندوز.
▼ الحد الأدنى من متطلبات التشغيل لتقنية HDR
هذا هو الحد الأدنى من متطلبات تفعيل وتشغيل محتوى HDR على شاشتك أو جهاز اللاب توب الخاص بك:
- نظام التشغيل: ويندوز 10 إصدار 1803 لشهر أبريل عام 2018 أو أي إصدار أحدث منه.
- المعالج المركزي: أي معالج مركزي من إنتل الجيل السابع أو ما يعادله من AMD بشرط أن يكون داعماً لتقنية فك تشفير الفيديو 10 بت.
- المعالج الرسومي: كارت الشاشة متوافق مع تقنية PlayReady لتشغيل محتوى HDR.
- الشاشة: لوحة عرض بدقة 1820×1080 بكسل أو أعلى منها.
- سطوع الشاشة: بمعدل 300 شمعة أو أعلى.
- إذا لم تكن متأكداً من نوع المعالج المركزي أو دعم إصدار الويندوز الخاص بك لتقنية HDR، اتبع الخطوات التالية:
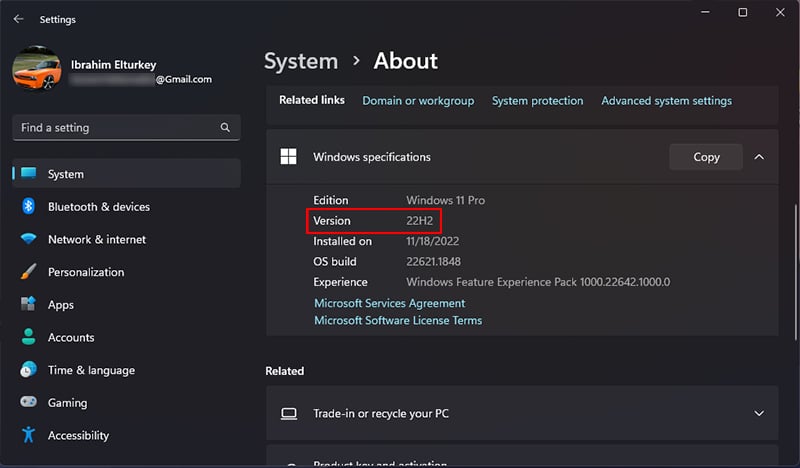
- قم بفتح الإعدادات عن طريق النقر فوق اختصار Windows + I.
- انقر فوق علامة تبويب System من شريط الخيارات على يسار نافذة الإعدادات.
- قم بالتمرير لأسفل وانقر فوق خيار About.
- من أمام Processor يمكنك معرفة نوع المعالج الخاص بك.
- من أسفل قسم Windows Specifications انظر إلى الإصدار من أمام “Version“.
■ كيفية تفعيل HDR على ويندوز

اتبع الإرشادات الموضحة أدناه لتفعيل تقنية HDR من إعدادات ويندوز 11:
- انقر فوق اختصار Windows + I لفتح نافذة الإعدادات Settings.
- تأكد أنك بداخل علامة تبويب System.
- من على يمين النافذة انقر فوق خيار Display.
- قم بالنقر فوق خيار HDR.
- قم بالتمرير لأسفل قليلاً وقم بتفعيل المؤشر من أمام “Use HDR“.
■ هل شاشتك HDR ولكن مؤشر تفعيل التقنية غير متواجد في إعدادات ويندوز؟
إذا كانت شاشتك داعمة لمحتوى HDR وتأكدت أن لديك مواصفات جهازك (معالج وكارت شاشة وإصدار ويندوز) تفي بمتطلبات تفعيل التقنية، ومع ذلك مؤشر تفعيل “Use HDR” غير ظاهر في إعدادات الويندوز فقط بتنفيذ الخطوات التالية:
- إذا كنت تستخدم لاب توب فقم بتوصيل الجهاز بالشاحن الكهربائي.
- قم بإطفاء الشاشة ثم إعادة تفعيلها مرة أخرى.
- إذا كنت تستخدم حاسوب مكتبي، فقم بفصل كابل الشاشة ثم أعد تركيبه من جديد.
- حاول التبديل في استخدام كابلات HDMI و Displayport التي تمتلكها.
- تأكد من تحديث الويندوز وتحديث تعريف كارت الشاشة.
- ابحث عن خيار لتفعيل محتوى HDR في قائمة عناصر التحكم الخاصة بالشاشة نفسها.
■ هل ترغب في تفعيل HDR على شاشة خارجية؟

في حال كنت تمتلك شاشة خارجية داعمة لتقنية HDR وترغب في توصيلها باللاب توب، فيجب أن تتأكد من توافق الشاشة الخارجية مع محتوى HDR.
إليك الحد الأدنى من متطلبات تشغيل HDR على الشاشات الخارجية:
- شاشة داعمة لمرئيات HDR10.
- توصيل الشاشة بمنفذ HDMI 2.0 أو DisplayPort 1.4.
- التأكد من احتواء اللاب توب على معالج رسومي يدعم خاصية PlayReady 3.0 لتشغيل محتوى HDR ومثال على ذلك معالجات إنتل الرسومية المدمجة سلسلة Intel HD 600 أو الأعلى منها، أو بطاقات NVIDIA GTX 10 Series أو بطاقات AMD Radeon RX 400 Series.
- توافق المنصة مع كودك ترميز HEVC أو VP9 لفك تشفير محتوى 10 بت.
- تعريف كارت شاشة WDDM 2.4 أو الأحدث منه.
اقرأ أيضاً: أفضل شاشات التلفزيون بدقة 4K 120Hz لأجهزة PS5 و XBOX Series X
الخاتمة
ما يجب أن تعرفه عن تقنية HDR في الخاتمة أنها من بين الأشياء التي تتسبب في استنزاف مقدار كبير من الطاقة نظراً لأن محتوى HDR عادةً ما يعرض المزيد من الألوان وقادر على الدفع بحدود الشاشة إلى ذروة سطوعها فضلاً عن الضغط الأعلى على خصائص المعالجة المركزية والرسومية في عمليات فك تشفير فيديو HDR واستهلاك المزيد من موارد الطاقة.
أيضاً يجب الأخذ بعين الاعتبار أنه في حال قيامك بتفعيل وضع “موفر البطارية” فسوف يتم تعطيل خاصية HDR تلقائياً للحفاظ على عمر البطارية.