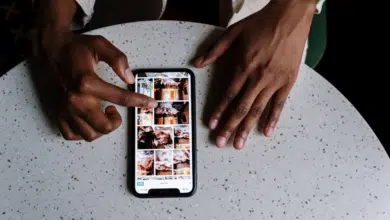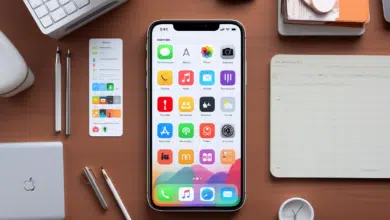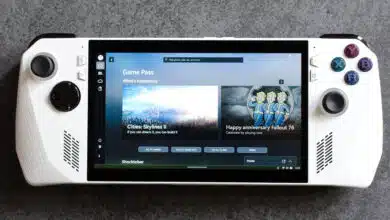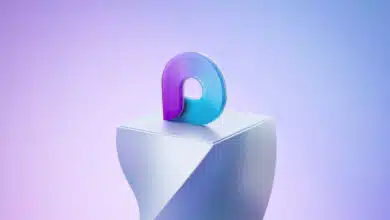نعرض لك شرح تفصيلي خطوة بخطوة لطريقة تثبيت ويندوز 11 كنظام وهمي على برنامج VirtualBox. ويندوز 11 هو أحدث نظام تشغيل من شركة مايكروسوفت، ولكن بسبب قيود متطلبات التشغيل التي يحتاج إليها قد يكون من الصعب على أغلب المستخدمين تجاوزها.
هذه القيود متمثلة في ضرورة توافر شريحة أمان TMP 2.0 ودعم منصة الحاسوب لعملية التمهيد الآمن Secure Boot وفي حالة كانت المنصة (اللوحة الأم والمعالج المركزي) غير مؤهلين لدعم هذه الميزات، فلن تتمكن من تثبيت ويندوز 11.
تثبيت ويندوز 11 كنظام وهمي على برنامج VirtualBox
ولذلك هذا هو الوقت المناسب للاعتماد على برامج أنظمة التشغيل الوهمية مثل Hyper-V أو VirtualBox التي تسمح للمستخدم بالقدرة على تثبيت ويندوز 11 في بيئة وهمية متخطية جميع القيود الصارمة ومتطلبات التشغيل التي يحتاج إليها ويندوز 11.
بالتالي إذا كنت تود خوض تجربة استخدام ويندوز 11 على الكمبيوتر الخاص بك رغم أن الكمبيوتر لا يحتوي على متطلبات التشغيل الرسمية، فلا داعي للقلق، لا يزال بإمكانك تثبيت نظام التشغيل في بيئة عمل وهمية باستخدام برنامج VirtualBox أو Hyper-V ولكننا نفضل البرنامج الأول لأنه سيمنحك المزيد من عناصر التحكم والتخصيصات والقدرة على الوصول إلى واجهة UIFI BIOS.
أولاً: الدخول إلى واجهة BIOS باللوحة الأم أو اللاب توب
لكي تتمكن من تثبيت ويندوز 11 باستخدام برنامج VirtualBox ستضطر بالمقام الأول على تفعيل خاصية Virtualization من إعدادات برنامج البيوس BIOS هذه الخاصية “Virtualization” تعني باللغة العربية “الوضع الافتراضي” أو “الوضع الظاهري” وهي التي تسمح بالقدرة على تثبيت أنظمة التشغيل في بيئة وهمية تحاكي بيئة العمل الحقيقية التي تحتاج إليها أنظمة التشغيل.
ولكي تتمكن من تفعيل هذه الخاصية ستحتاج الدخول إلى البيوس عن طريق عمل إعادة تشغيل (ري ستارت) للكمبيوتر ثم النقر على المفتاح الذي يمنحك القدرة على الدخول إلى البيوس وذلك يكون غالباً عن طريق النقر باستمرار على مفتاح Del أو F2 أو F8 أو على حسب خصائص جهازك الشخصي.
يمكنك التأكد بنفسك من إعدادات الدخول إلى برنامج البيوس على جهازك من خلال كتيب الإرشادات المُرفق مع الجهاز أو البحث على الإنترنت.
ثانياً: تفعيل خاصية Virtualization على ويندوز 11
للأسف لا يمكننا إرشادكم إلى مكان خاصية Virtualization على أجهزتكم لأن مسار تواجدها يختلف من جهاز لجهاز ومن لوحة أم لغيرها بناءً على الشركة المُصنعة.
لكن في أغلب الحالات ستجد هذه الخاصية إما متواجدة بداخل إعدادات System Configurations أو System Advanced أو الإعدادات المندرجة أسفل أي منهما.
خذ وقتك الكافي في البحث عن الخاصة وبمجرد العثور عليها قم بتمكينها ووافق على عمل إعادة تشغيل للكمبيوتر وسيتم تفعيلها على الفور.
ثالثاً: إنشاء ويندوز 11 وهمي على برنامج VirtualBox
سيتعين عليك تحميل إصدار برنامج VirtualBox 7.0 وهذا هو الإصدار الأخير الذي طرحته شركة أوراكل Oracle بعد سبات طويل دام لأكثر من أربع سنوات.
لا تقلق، حجم البرنامج لا يتعدى 100 ميجابايت على أقصى تقدير وبمجرد تنزيل البرنامج قم بتثبيته على جهازك الذي تريد تعيين ويندوز 11 عليه.
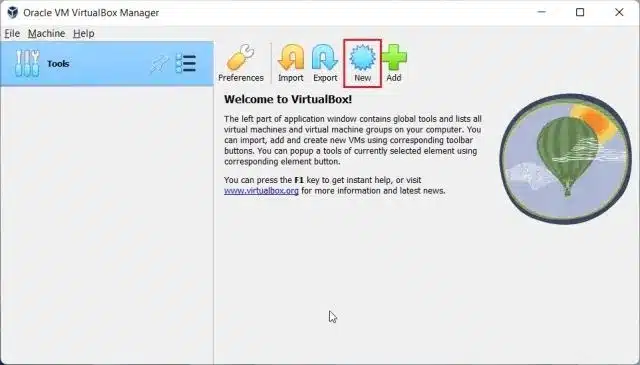
- وبمجرد أن تنتهي من تنزيل البرنامج وتثبيته قم بفتح البرنامج ومن شريط الأدوات العلوي انقر فوق خيار “New“.
- ستظهر لك نافذة جديدة بعنوان Create Virtual Machine وبداخلها العديد من خيارات الضبط.
- الآن من أمام “Name” قم بتسمية النظام الوهمي وليكن Windows 11.

- وبعد ذلك من أمام تبويب “ISO Image” ابحث عن مسار نسخة ويندوز 11 التي قمت بتحميلها عبر الإنترنت.
- ثم من الأسفل قم بوضع علامة (صح) بداخل المربع الصغير المتواجد بجانب خيار Skip Unattended Installation.
- ومن الأسفل انقر فوق تبويب التالي “Next“.

- في الخطوة التالية ستحتاج لتعيين مساحة محددة من ذاكرة الوصول العشوائي (الرامات) وعدد محدد من أنوية المعالج المركزي.
- يتطلب ويندوز 11 ذاكرة عشوائية بحد أدنى 4 جيجابايت ومعالج مركزي يحتوي على نواتان معالجة أو أكثر. ولذلك، من الأفضل أن تضبط مساحة للرامات لا تقل عن 4 جيجابايت وتعيين نواتان معالجة أو أكثر حسب مكونات جهازك.
- بعد ذلك قم بوضع علامة (الصح) بداخل المربع الصغير المتواجد بجانب خيار Enable EFI (Special OSes Only).
- ثم انقر من الأسفل فوق تبويب التالي “Next“.

- في النافذة التالية بعنوان Virtual Hard Disk قم بتحديد خيار Create a Virtual Hard Disk Now.
- ومن أمام مؤشر Disk Size قم بتعيين مساحة تخزين لا تقل عن 64 جيجابايت.
- إذا كان لديك مساحة تخزين فارغة أكبر، فمن الأفضل زيادة مساحة التخزين حتى 80 أو 100 جيجابايت إذا كان الأمر ممكناً.

- ثم انقر من الأسفل فوق تبويب التالي “Next“.
- ثم انقر فوق تبويب “Finish” وبهذا الشكل أصبحت على أتم الاستعداد من أجل تثبيت ويندوز 11 في بيئة وهمية.
رابعاً: كيفية تثبيت ويندوز 11 باستخدام برنامج VirtualBox
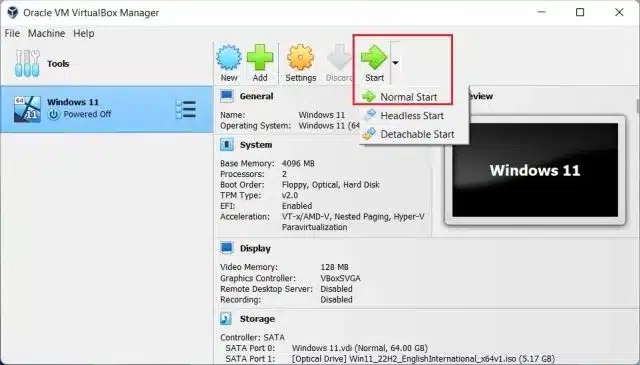
- في الخطوة الأولى من شريط الأدوات العلوي ببرنامج VirtualBox انقر فوق تبويب Start ثم اختر Normal Start.
- انتظر لحظات قليلة، وسوف تبدأ عملية تثبيت ويندوز 11 خلال ثوانِ معدودة.
- الآن يمكنك بكل ببساطة استكمال خطوات تثبيت ويندوز 11 مثلما تفعل مع أي نظام تشغيل سابق.

- الآن كما ترى بنفسك من خلال صورة المثال السابق لم يتطلب ويندوز 11 التحقق من تواجد شريحة أمان TMP 2.0 أو ضرورة تفعيل خاصية التمهيد الآمن Secure Boot الاعتيادية مثلما يفعل في حالته الافتراضية.
- قم باستكمال خطوات تثبيت ويندوز 11 مثلما تفعل مع أي نظام تشغيل آخر.

ملحوظة قبل البدء: الإصدار الأخير من برنامج VirtualBox يدعم كل من شريحة أمان TMP 1.2 وشريحة TMP 2.0 ونظام التمهيد الآمن Secure Boot بشكل افتراضي وهو ما يتيح القدرة على تثبيت ويندوز 11 بكل سهولة ويسر على أي كمبيوتر يحتوي فقط على المقومات اللازمة لتشغيل الويندوز مثل ذاكرة عشوائية 4 جيجابايت ومعالج مركزي يحتوي على نواتان معالجة أو أكثر ومساحة تخزين فارغة لا تقل عن 64 جيجابايت.
ولكنه يتخلص من القيود الصارمة التي يفرضها نظام التشغيل مثل شريحة TMP 2.0 وخاصية التمهيد الآمن Secure Boot التي هي في الغالب أكثر القيود التي تعترض طريق أغلب المستخدمين في القدرة على تثبيت ويندوز 11.
الخاتمة
على الرغم من أن طريقة تشغيل ويندوز 11 كنظام وهمي باستخدام برنامج VirtualBox آمنة وخالية من أي صعوبات أو تعقيدات، ولكن ينبغي أن تتوقع بعض القيود أثناء استخدامك لنظام التشغيل.
لا تقلق، أغلب الإعدادات وعناصر التحكم الطبيعية ستظل مُسخرة للاستخدام بشكل طبيعي.
لكن بما أنها ليست الطريقة الرسمية لتثبيت نظام التشغيل، فمن الضروري أن تواجه بعض المشاكل أو القيود أثناء استخدامك للنظام.
ولكن على الأقل أنت بهذه الطريقة تخطيت القيود الرئيسية من أجل خوض تجربة ويندوز 11. ولكن إذا لم تكن راضياً عن أداء برنامج VirtualBox فلا يزال هناك العديد من البدائل التي يمكنك الاعتماد عليها مثل برنامج VMware Workstation Pro أو VMware Fusion أو QEMU أو Parallels Desktop والعديد من البدائل الأخرى. ولكن في النهاية ستجد برنامج VirtualBox يغطي أغلب احتياجاتك.