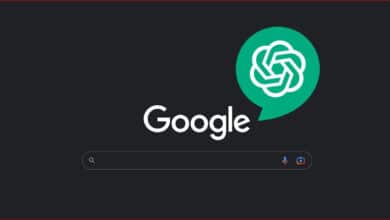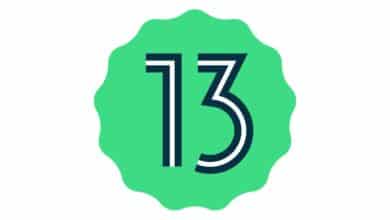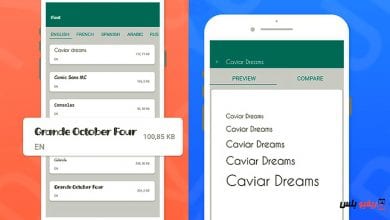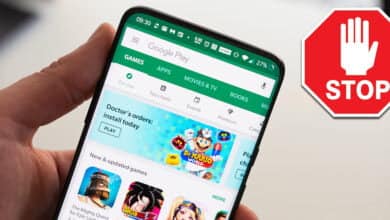كيفية قفل المجلدات والملفات بكلمة مرور على الكمبيوتر (ويندوز / ماك)

من المؤكد أنك تمتلك العديد من الملفات الحساسة على جهاز الكمبيوتر الخاص بك والتي لا تريد أن ينتهي بها الأمر بالوقوع في الأيدي الخطأ. لذلك، نعرض لك شرح لكيفية حماية المجلدات والملفات بكلمة مرور او رقم سري على أجهزة الكمبيوتر (ويندوز / ماك) للحماية من المتطفلين.
حماية المجلدات والملفات بكلمة مرور
سواء كانت هذه الملفات خاصة بأعمالك المهنية أو كانت مقاطع فيديو عائلة هامة تخشى من ضياعها، فمن الضروري أن تحميها وتبقيها سرية قدر الإمكان.
في حين أن عملية تشفير وحماية المجلدات بكلمة مرور ليست مهمة للغاية بالنسبة لبعض المستخدمين، ولكن إذا كنت تتشارك مع أحد أفراد عائلتك أو أصدقائك في جهاز الكمبيوتر الخاص بك، فمن الأفضل التفكير في حماية ملفاتك الخاصة حتى لا يتم حذفها عن طريق الخطأ.
أحياناً، نحتفظ بعدد لا نهائي من كلمات السر الخاصة بحساباتنا على الإنترنت بداخل مستند أو ملف تكست حتى يمكننا استعادتها في حال نسيانها.
هذه الملفات ضرورية جداً لأنك بدونها ستفقد جميع حساباتك وستواجه صعوبة شديدة في تذكرها جميعاً خاصة إذا كنت لا تستخدم مدير لكلمات المرور أو لا تحتفظ بنسخة احتياطية من هذا الملف على السحابة. لذلك، دعونا نختصر عليكم الطريق ونوضح لكم ما هي الطريقة المثالية لأجل حماية المجلدات والملفات وتشفيرها بكلمة مرور على أجهزة الكمبيوتر التي تعمل بنظام ويندوز أو ماك.
اقرأ أيضاً على ريفيو بلس مقالة كيفية قفل التطبيقات برقم سري شرح مفضل حول كيفية قفل التطبيقات والإشعارات برقم سري او ببصمة الاصبع على الهواتف الذكية.
█ طريقة حماية وتشفير الملفات بكلمة مرور على ويندوز
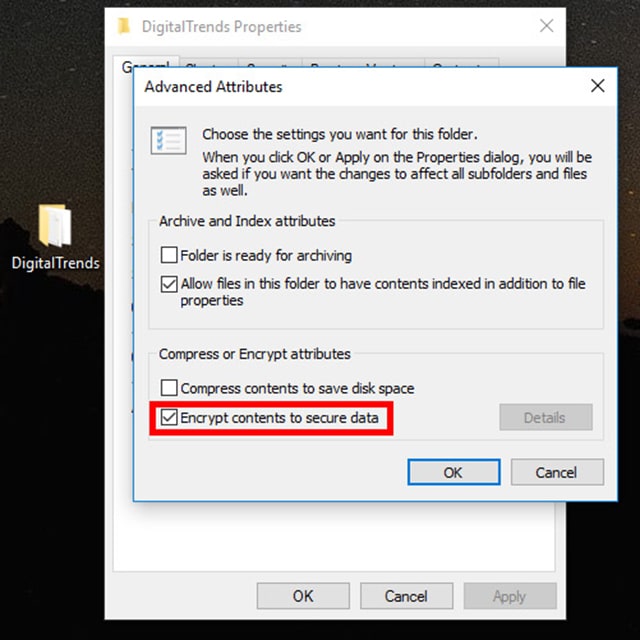
في الواقع، هناك أكثر من طريقة واحدة تقدمها مايكروسوفت من أجل إخفاء الملفات على ويندوز، ومن المؤكد أنك تعرف بالفعل هذه الطرق.
لكن ماذا لو كنت تخشى أن يتمكن شخص ما من الوصول إلى هذه الملفات؟ بالتأكيد ستكون مسألة إخفاء الملفات ليست الطريقة الأمثل لحماية الملفات من الوصول الغير مُصرح به.
لذلك، يجب أن تعتمد على أدوات التشفير التي تقدمها مايكروسوفت لتشفير وحماية الملفات والمستندات بكلمة مرور. أو يمكنك بالطبع الاعتماد على البرامج الخارجية.
ومع ذلك، نحن نوصي باستخدام الأدوات الافتراضية الخاصة بنظام ويندوز حتى لا تضطر على دفع أي أموال من أجل شراء البرامج الخارجية.
من خلال خاصية التشفير القياسية في ويندوز 10 أو ويندوز 11 تحاول مايكروسوفت أن تمنحك القدرة على تشفير الملفات بكلمة مرور وقفلها بشكل نهائي.
هذا يعني أنه في حال تمكن شخص ما من نسخ هذه الملفات ونقلها إلى جهاز كمبيوتر آخر أو أي جهاز آخر (هاتف أو حاسوب لوحي) فلن يتمكن من فتح الملفات إلا إذا كان على علم بكلمة المرور الخاصة بك.
ومع ذلك، حاول أن تستخدم كلمة مرور قوية وفريدة من نوعها في تشفير ملفاتك حتى لا يتمكن أي شخص غيرك من تخمينها أو التكهن بها.
في نفس الوقت، لابد أن تتذكر دائماً كلمة السر هذه لأنك بدونها لن تتمتع بحق الوصول إلى هذه الملفات مرة أخرى. والآن لحماية الملفات بكلمة سر اتبع الخطوات التالية:
- قم بالنقر بزر الفأرة الأيمن (كليك يمين) فوق المجلد أو الملف الذي ترغب في تشفيره بكلمة سر واختر من القائمة المنسدلة Properties.
- من نافذة Properties انقر فوق خيار Advanced من الأسفل.
- من نافذة Advanced Attributes قم بتفعيل الخانة المتواجدة بجانب Encrypt contents to secure data.
- في النهاية انقر فوق زر Ok ثم Apply.
- ستظهر لك رسالة اختيارية منبثقة لتحديد ما إذا كنت تريد تشفير جميع الملفات بالداخل أو تشفير المجلد من الخارج فقط.
- اختر ما يناسبك وانقر فوق Ok.
على حسب حجم المجلد وحجم الملفات التي يحتوي عليها بالداخل، قد تستغرق عملية التشفير القليل من الوقت. ولكن تأكد أن الأمر يستحق كل الانتظار لأنك بهذا الشكل ضمنت عدم قدرة أي شخص على الوصول إلى هذه الملفات عبر أي طريقة مهما كان ذلك الشخص يتمتع بمهارة كبيرة في العمل على نظام ويندوز.
الأمر الأكثر أهمية هو أن تشفير الملفات يعني أنها ستكون محمية تماماً من هجمات الفيروسات والبرامج الضارة ولا يُمكن اختراقها بواسطة أي أدوات أو برامج خبيثة. فإذا حاولت النظر إلى الملفات المتواجدة بداخل هذا الملف، فسوف تلاحظ ظهور رمز القفل أعلى كل ملف بالداخل.
بهذا الشكل أصبحت جميع بياناتك في أمان تام سواء من عبث الآخرين والأشخاص الفضوليين والمتطفلين في منزلك أو حتى بواسطة التهديدات الخارجية.
█ حماية الملفات والمجلدات باستخدام برنامج 7-ZIP
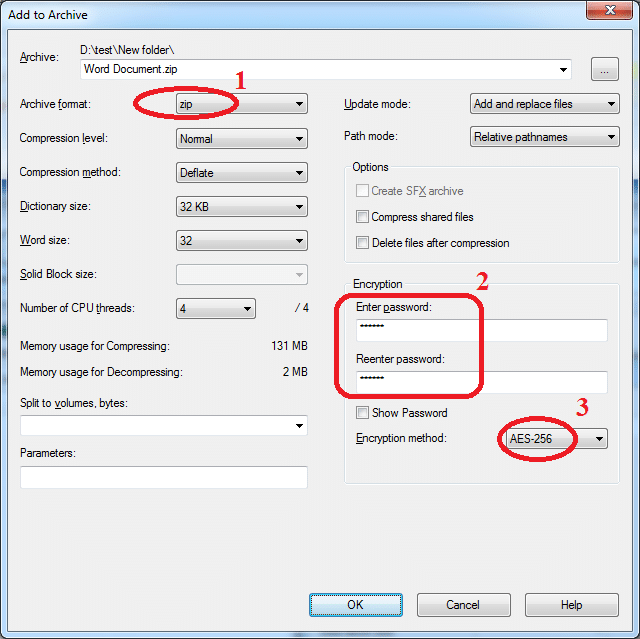
بالنسبة للإصدارات القديمة من نظام ويندوز، مثل ويندوز 8.1/8/7 فإنها لا تتمتع بذلك القدر من الحماية. لذلك، سيتعين عليك استخدام أيًا من الأدوات التابعة لجهة خارجية.
للأسف معظم الحلول الخارجية هي برامج مدفوعة الثمن وتحتوي على العديد من الأدوات التي قد تكون فائضة عن حاجتك. لذلك، أفضل برنامج يمكنك استخدامه والذي لن يكلفك أي شيء هو برنامج 7-ZIP.
نعتقد أنك على دراية كافية ببرنامج 7-ZIP وهناك فرصة كبيرة أن يكون مثبت بالفعل على جهاز الكمبيوتر الخاص بك. إنه برنامج رائع في ضغط الملفات وفك الضغط عنها. ولكنه يقدم العديد من الأدوات الإضافية المضمنة بداخلة والتي لم يستفيد منها معظم الأشخاص.
إنه برنامج رائع جداً في حماية الملفات وضغطها ببراعة حتى لا تتعرض لأي تهديدات خارجية. ولكن الجانب السلبي الوحيد في الأداة أنك ستكون مُضطراً على فك الضغط عن الملفات لكي تتمكن من تشفيرها بكلمة سر. إليك ما يجب فعله:
» أولاً: في الخطوة الأولى قم بتنزيل برنامج 7-ZIP على جهازك إذا لم يكن موجود لديك بالفعل. تذكر أن تقوم بتحميل إصدار X64 إذا كان نظام الويندوز لديك يعمل بنواة 64bit ثم قم بتثبيت البرنامج بشكل طبيعي جداً مثلما تفعل مع أي برنامج آخر على نظام ويندوز.
» ثانياً: من داخل برنامج 7-ZIP قم بتحديد موقع المجلد الذي يحتوي على الملفات الهامة التي ترغب في تشفيرها. وبعد تحديد المجلد انقر فوق العلامة الخضراء في الزاوية العليا اليسرى من البرنامج. هناك طريقة أخرى بالطبع وهي عن طريق سحل المجلد وإفلاته بداخل واجهة البرنامج نفسه.
» ثالثاً: يمكنك تخطي الجزء الأكبر من ضبط الإعدادات للمجلدات نظراً لأنك لا تريد أن تقوم بضغطها أو أي شيء من هذا القبيل. ومع ذلك، يجب أن تقوم بتحديد تنسيق ZIP من القائمة المنسدلة لكي تتأكد من توافق المجلد والملفات مع أي جهاز كمبيوتر آخر حتى وإن لم يكن يحتوي على برنامج 7-ZIP.
» رابعاً: على الجانب الأيمن من النافذة، يمكنك تعيين كلمة مرور جديدة من اختيارك. وبعد الانتهاء، انقر فوق Ok للسماح للبرنامج بإنشاء نسخة إضافية من المجلدات وضغطها ثم تشفيرها بكلمة المرور الخاصة بك.
» خامساً: لم يعد متبقِ أمامك سوى اختبار هذا الملف الجديد وحاول الوصول إلى أي محتوى بداخله. فإذا لاحظت أنك غير قادر على الوصول له إلا بعد إدخال كلمة المرور، فهذا يعني أن الأمور تعمل كما هو مُقدر لها بالضبط. والآن، قم بحذف المجلد الأصلي لأنك لم تعد تحتاج له، وقم بالاحتفاظ بالمجلد الجديد (المحمي بكلمة مرور) في مكان آمن.
اقرأ أيضاً: كيف تغلق المتصفح بكلمة سر لحماية خصوصيتك؟
█ حماية أقسام التخزين باستخدام Windows BitLocker

ماذا لو كنت تريد أكثر من مجرد حماية لملف أو لمجلد؟ ماذا لو كنت تريد حماية قسم “بارتيشن” كامل؟ في هذه الحالة يمكنك استخدام خاصية BitLocker الافتراضية في نظام ويندوز. من خلال هذه الخاصية، يمكنك تشفير قرص تخزين بالكامل أو بارتيشن محدد أو قسم تخزين من حلول التخزين الخارجية، بل يمكنك تشفير جهاز كمبيوتر بالكامل.
بهذا الشكل، أقسام أو أقراص التخزين المشفرة، ستظل محمية بشكل دائم، ولن يتمكن أي شخص سواك (باستثناء الذين يتمتعون بحق الوصول ولديهم كلمة السر) من رؤية المعلومات والبيانات المتواجدة بالداخل.
لاحظ فقط أن أداة BitLocker تعتمد على أداة الحماية الرئيسية Trusted Platform Module والمعروف تقنياً باسم وحدة النظام الموثوقة. بمجرد تعيين BitLocker لإغلاق قسم تخزين ما على جهازك، فلن تتمكن من الوصول له بعد إدخال كلمة السر الخاصة بك في كل مرة تحاول فيها فتح الكمبيوتر من جديد.
الأفضل من ذلك، أنك ستحصل أيضاً على مفتاح طوارئ احتياطي، بحيث إذا تعرضت لنسيات كلمة السر الأصلية، فستتمكن من استرداد قسم التخزين المشفر باستخدام مفتاح التشفير الاحتياطي. الأمر الهام بالنسبة لك أن هذه الخاصية متاحة على جميع أنظمة ويندوز بدءًا من ويندوز 7، ومع ذلك، فهي ليست متاحة على جميع الإصدارات وخاصة Home. لذلك، سيتعين عليك التأكد أولاً مما إذا كانت متاحة باتباع الخطوات التالية:
» أولاً: في قائمة Start Menu قم بالبحث عن أداة Manage BitLocker وقم بفتحها من النتيجة الأولى. انتظر قليلاً حتى تظهر لك الأداة. إذا لم تظهر لك الأداة في قائمة البدء فهذا يعني أن إصدار الويندوز لديك لا يدعم BitLocker.
» ثانياً: سيبدأ نظام ويندوز في التحقق من إعدادات النظام قبل استخدام أداة BitLocker. إذا اتضح للويندوز أن خاصية TPM معطلة، فسوف يقوم بتفعيلها بالنيابة عنك. قد تُطالب بعمل إعادة تشغيل للكمبيوتر أكثر من مرة واحدة من أجل تفعيل TPM.
» ثالثاً: قبل بدء عملية التشفير، ستُطالب بإدخال كلمة مرور للتشفير القياسي وكلمة مرور إضافية للاسترداد في حالات الطوارئ. سيتعين عليك فعل هذا الشيء في كل مرة ستحاول فيها تشغيل الكمبيوتر من جديد والوصول إلى قسم التخزين الذي ترغب في تشفيره.
» رابعاً: يمكنك اختيار حفظ مفتاح الاسترداد على ملف سحابي أو قرص تخزين خارجي أو حساب مايكروسوفت الخاص بك.
» خامساً: بعد إدخال كلمة السر وكلمة السر الاحتياطية، سوف تسألك الأداة ما هو مقدار أو حجم البيانات الذي تريد تشفيره على قرص التخزين هذا.
» سادساً: سيكون أمامك خيارين مختلفين: إما تشفير مساحة التخزين المستخدمة على قرص التخزين هذا أو تشفير قرص التخزين بالكامل. لاحظ أننا نقصد من كلمة “قرص التخزين” أي بارتيشن أو قطاع. قد تستغرق عملية التشفير وقتاً طويلاً بناءً على حجم البيانات وحجم قسم التخزين نفسه خاصة إذا اخترت التشفير الكامل.
» سابعا: في الخطوة التالية ستُطالب باختيار وضع تشفير محدد من New أو Compatible. يمكنك اختيار الوضع الثاني مع أقراص التخزين الخارجية. أما بالنسبة لأقراص وأقسام التخزين الخاصة بك، فيمكنك اختيار وضع New. ولكن لا تنسى من تفعيل المربع من أمام Run BitLocker system check لكي تمنح الويندوز القدرة على فحص الملفات قبل التشفير.
» ثامناً: في الخطوة الأخيرة، سيتعين عليك عمل إعادة تشغيل للكمبيوتر يدوياً. ثم إدخال كلمة المرور عند محاولة الوصول إلى قسم التخزين المحمي بكلمة مرور. بعد ذلك، سيسألك الويندوز ما إذا كنت مستعداً للبدء في عملية التشفير. وافق على الأمر وانتظر للنهاية.
» تاسعاً: قد تستغرق عملية التشفير 20 إلى 30 دقيقة. ولكن إذا كان قسم التخزين كبير جداً أو يحتوي على العديد من الملفات ومحتوى مختلف من الفيديوهات والأفلام عالية الجودة جنباً إلى جنب مع الكثير من المستندات والملفات والألعاب، فقد يستغرق تشفيرها أكثر من 3 ساعات.
█ حماية الملفات والمجلدات على نظام ماك
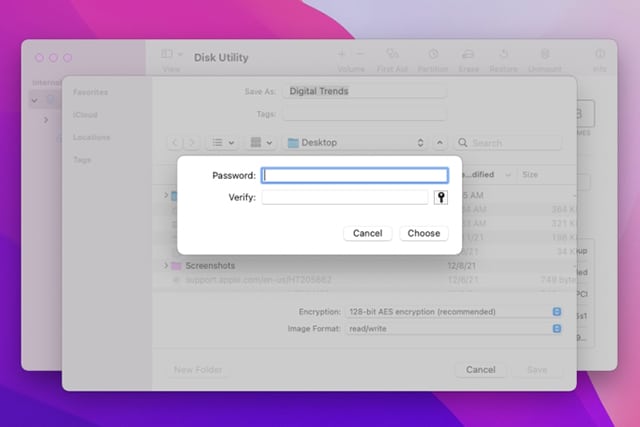
للأسف الشديد، إن حماية المجلدات وتشفيرها بكلمة مرور على نظام macOS هي تجربة معقدة قليلاً وهذا لأن النظام نفسه يفتقر إلى أي وسائل تشفير افتراضية.
ومع ذلك، يجب الوضع بالاعتبار أن هذه الخطوات الإضافية التي قد تكلفك القليل من الوقت سوف تربح من وراؤها الكثير من الأمان.
بمعنى أنك ستحتاج بالمقام الأول إلى إنشاء صورة مشفرة من قرص التخزين باستخدام أداة القرص المساعدة الأصلية لنظام التشغيل من أجل تشفير المجلدات الموجودة بالداخل.
من حسن الحظ أن هذا التطبيق الذي سنستخدمه متوفر على جميع أجهزة ماك بلا استثناء. بمجرد إنشاء هذا القرص، ستتمكن من الوصول له كما لو كنت تحاول الوصول إلى بارتيشن منفصل. هذا يعني أنه سيكون مسموح لك بتحرير القرص والتعديل عليه أو حتى حذفه إذا لزم الأمر.
جميع العمليات والإجراءات التي سيتم تنفيذها أثناء إنشاء القرص ستكون محمية بالكامل ومشفرة بكلمة مرور حتى في حال محاولة نقله إلى سلة المحذوفات. فقط اتبع الخطوات التالية:
» أولاً: من قائمة التطبيقات اختر أداة Disk Utility وقم بفتحها.
» ثانياً: بعد فتح التطبيق اختر File ثم من القائمة المنسدلة بعد ذلك اختر Image from file. والآن ابدأ بالبحث عن الملف الذي تريد تشفيره وبمجرد العثور عليه قم بفتحه بالنقر فوق Open.
» ثالثاً: بمجرد أن تنتهي من تعيين اسم جديد للمجلد أو الملف الذي يحتاج إلى تشفير، انقر فوق خيار Read/Write من القائمة المنسدلة أسفل قسم Image Format. وبعد ذلك ستجد قائمة أخرى أسفل قسم Encryption، اختر منها 128-bit AES encryption.
» رابعاً: في خانة Password قم بتعيين كلمة سر خاصة بك ثم انقر فوق Choose ثم Save. انتظر لحظات قليلة حتى تحصل على رسالة من التطبيق أنه انتهى من تشفير هذا الملف.
» خامساً: الآن لم يتعد متبقِ أمامك سوى أن تختبر قدر الحماية والتشفير الذي قمت بتطبيقه على هذا الملف. حاول فتح صورة القرص التي قمت بإنشائها للتو، ومن المفترض أن يظهر لك رسالة تعليمات تُطالبك بإدخال كلمة مرور. قم بإدخال كلمة المرور إذا كنت تريد الوصول إلى الملفات المشفرة.
» سادساً: قم بحذف الملفات الأصلية بشكل نهائي (من سلة المحذوفات أيضاً) حتى لا تنساها ويتمكن أي شخص غيرك من الوصول إليها.
اقرأ أيضاً: ما هو Smart App Control في ويندوز 11 ولماذا يجب تفعيله
الخاتمة
نتمنى أن تكون مجموعة الطرق التي قدمناها لكم في هذا المقال كافية لحماية وتشفير ملفاتكم على ويندوز وتأمينها من الوصول الغير مصرح به.
فإذا كنت تشارك جهازك مع مجموعة من المستخدمين الآخرين سواء كانوا أفراد أسرتك أو أصدقائك عندما تتواجد في الحرم الجامعي أو عندما تتواجد في مقهى الإنترنت، فمن الآمن أن تعتمد على أي من أدوات التشفير القوية لضمان حماية بياناتك بشكل دائم.
بهذا الشكل، أنت لا تحميها من الوصول الغير مصرح له ومن أعين المتطفلين والفضوليين فحسب، ولكن أنت تحميها أيضاً من التهديدات الخارجية وهجمات الفيروسات الخطيرة التي قد تتمكن من تدمير ملفاتك الهامة أو تشفيرها وحرمانك من الوصول لها.
فقط تذكر في النهاية أن تتذكر جيداً كلمة المرور التي ستستخدمها في عمليات التشفير الخاصة بك. وفي حالة استخدام BitLocker فمن الأفضل أن تحتفظ بمفتاح التشفير الاحتياطي في مكان آمن بعيداً عن جهاز الكمبيوتر نفسه.