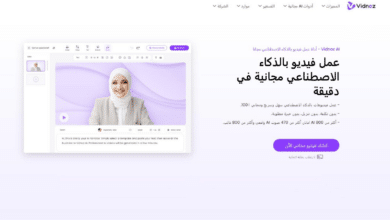Os MacBooks da Apple estão entre os melhores laptops disponíveis para criativos, empresários, estudantes e várias outras categorias de usuários. Mas não é perfeito ou completamente livre de problemas. Um desses problemas que você pode encontrar nos Macbooks é o problema da tela preta, por isso mostramos uma explicação de como resolver o problema da tela preta nos Macbooks.
Corrigir problema de tela preta em dispositivos macbook
O problema da tela preta, cinza ou azul é um dos piores problemas que os proprietários de MacBook enfrentam, especialmente se aparecer quando você mais precisa usar o dispositivo para retomar seu trabalho diário.
Leia também: Como Conheça as especificações do computador na íntegra.
A tela preta em Macbooks é uma ocorrência comum e tem muitas causas. Mas geralmente não causa preocupação porque existem algumas medidas que você mesmo pode tomar para corrigir o problema e sem a necessidade de levar o aparelho a centros de manutenção credenciados pela Apple.
Vale a pena notar que os Macbooks podem demorar muito tempo durante a fase de inicialização. Este é um problema normal que geralmente ocorre devido ao dispositivo não ser usado por um longo período de tempo. Ele pode desaparecer sozinho se você der ao dispositivo a chance de inicializar normalmente.
Mas se a tela preta persistir e seu MacBook parar de responder de alguma forma, agora é a hora de se envolver.
Percebemos que existe uma busca popular na internet sobre como resolver o problema da tela preta e do macbook não responder normalmente. Conseguimos reunir um conjunto valioso de soluções que você pode aplicar para resolver o problema sozinho.
Essas soluções não apenas corrigem o problema de tela preta em MacBooks, mas também corrigem o problema de tela preta em monitores externos que você conecta aos seus MacBooks. Não vamos mais entrar na introdução e mostrar como resolver esse problema com um simples conjunto de instruções.
■ Verifique a capacidade da bateria e as classificações de brilho
Isso pode ser apenas um procedimento de rotina e uma solução muito simples. Mas geralmente a solução mais simples é a melhor solução.
Será um grande alívio se a causa do problema parecer menor e puder ser superada com medidas simples, como reconectar o dispositivo ao carregador ou ajustar os níveis de brilho.
Portanto, se você estiver usando o aparelho sem conectá-lo, tente conectá-lo ao carregador para verificar o nível da bateria e certifique-se de que apareça o sinal de conexão de energia para descartar qualquer possibilidade que indique que há danos ao cabo de alimentação devido a qualquer desgaste interno dos fios condutores de cobre.
Além disso, é possível que alguém tenha decidido mexer nas configurações de brilho e iluminação do dispositivo ou, em alguns outros cenários, pode ser que algum de seus animais de estimação tenha pulado repentinamente no dispositivo enquanto ele estava ligado, fazendo com que as taxas de brilho da tela diminuíssem. mudar sem você perceber.
Assim, você só precisará tocar e segurar a tecla F12 ou usar a barra de controle para aumentar o brilho do seu dispositivo.
■ Desconecte temporariamente todos os acessórios periféricos
Muitos inversores de terminal podem incomodar seu dispositivo devido à perfeita incompatibilidade entre o dispositivo, o sistema operacional e esses periféricos.
Isso inclui mouses, teclados externos, impressoras, soluções de armazenamento externo e quaisquer outras unidades de armazenamento ou periféricos.
Se não houver compatibilidade perfeita entre esses acessórios e o seu Macbook, o processo de inicialização levará muito tempo e, provavelmente, o Macbook poderá travar e não conseguir inicializar normalmente.
Portanto, você só precisará desconectar todos os acessórios periféricos atualmente conectados ao seu Mac, mesmo que esses periféricos funcionassem normalmente antes.
■ Faça uma reinicialização do dispositivo
Como você se certificou de que a bateria do dispositivo tem energia suficiente e desconectou todos os acessórios periféricos do dispositivo, podemos descartar problemas decorrentes desses cenários.
Agora, é hora de executar uma reinicialização suave do seu MacBook para dar ao sistema um novo começo para inicializar e começar a inicializar normalmente.
Há muitas maneiras de reiniciar um Macbook, incluindo pressionar os botões Command + Control + Power + Eject + Touch ID.
الأمر مختلف على حسب نوع طراز جهازك بالتحديد. ولكن يمكنك البحث على الإنترنت على الطريقة الصحيحة من أجل عمل إعادة تشغيل ” ريستارت” لجهاز ماك بوك الخاص بك.
Se achar difícil encontrar o caminho certo para o modelo do seu dispositivo, basta tocar e segurar o botão liga / desliga por cerca de 5 a 7 segundos para desligar o dispositivo completamente. Depois disso, aguarde de 10 a 20 segundos e ligue o dispositivo.
■ Faça uma reinicialização forçada do dispositivo
Se o problema ainda não for resolvido e o seu Macbook ainda estiver preso na tela preta e não responder de forma alguma. Você pode considerar fazer uma reinicialização forçada e restaurar o macOS a partir do backup.
É um truque inteligente para corrigir o problema da tela preta na maioria dos MacBooks mais antigos. Se você possui algum dos dispositivos Apple que contém chips da Apple, clique e segure o botão liga / desliga por cerca de 10 segundos e, em seguida, você verá a janela de opções de inicialização.
Nesta tela você terá um ícone de engrenagem com várias opções para o processo de inicialização. Clique em Opções e clique no botão Continuar, mas se o processo de ir para a janela de opções não for retomado, agora você pode soltar o dedo do botão liga/desliga.
Continue repetindo as mesmas etapas (clicando e segurando o botão liga / desliga por cerca de 10 segundos e movendo o dedo após o limite de tempo) até ver a janela Opções contendo o botão de engrenagem.
أما إذا كنت تمتلك أجهزة ماك بوك التي تعمل بواسطة معالجات شركة إنتل، فيمكنك النقر فوق زر الطاقة لمدة ثوانِ تقريباً ثم حرر إصبعك من فوق الزر، ثم انقر مرة ثانية فوق زر الطاقة وحرر إصبعك فوراً ثم انقر فوق اختصار Command + R إلى أن يظهر أمامك شعار شركة ابل “التفاحة” أو أي صورة أخرى.
Se não tiver sorte depois de seguir os procedimentos anteriores, siga as instruções que explicaremos nas etapas a seguir.
■ Tente a seguinte sequência de teclas
Este método não é um método oficial da Apple, mas provou ser eficaz após muitos anos de uso de Macbooks.
Às vezes, clicar em uma determinada sequência de teclas do laptop reativará e reviverá o dispositivo e a tela do dispositivo para que ele possa começar a funcionar normalmente.
Leia também: Como habilitar a tecnologia HDR no Windows 11
Clique na tecla S e, em seguida, clique e segure o botão liga / desliga para executar um desligamento completo do sistema. Aguarde de 15 a 30 segundos e clique no botão Liga/Desliga para reiniciar o dispositivo.
Embora não saibamos por que esse método específico é capaz de resolver o problema em muitos casos, o importante é que ele se mostrou eficaz com um grande número de usuários.
■ Inicialize no modo de segurança
Naturalmente, o modo de segurança permite inicializar o dispositivo sem nenhum programa, aplicativo ou serviço externo.
Se houver um problema conflitante com aplicativos e software que esteja fazendo com que o dispositivo trave e pare de responder, podemos descartá-lo inicializando no modo de segurança.
Para inicializar no modo de segurança, você precisará desligar completamente o dispositivo e aguardar 30 segundos. Em seguida, reinicie o dispositivo e mantenha pressionada a tecla Shift e, assim que a tela de login aparecer, solte o dedo da tecla Shift.
Ele deve inicializar no modo de segurança e você verá o modo de segurança no canto superior direito da tela. Vale ressaltar que você será solicitado a fazer login duas vezes e o dispositivo pode demorar mais do que o normal para entrar no modo de segurança.
Depois disso, se você acha que algum aplicativo instalado recentemente está causando o problema da tela preta, desinstale-o.
Após isso, desligue o aparelho e reinicie-o novamente normalmente e verifique se o problema foi resolvido ou não.
■ Reiniciar NVRAM/PRAM
Se você ainda estiver sem sorte, é hora de tentar algumas soluções mais aprofundadas. A NVRAM é uma memória volátil de acesso aleatório, enquanto a PRAM é uma pequena coleção de partições que armazenam configurações como controlar a resolução da tela, volume e muito mais.
Se por algum motivo essa memória apresentar problemas, seu MacBook pode começar a se comportar de forma anormal. Portanto, você precisará fazer um reset dessa memória para poder deletar os dados que você guarda nas partes da memória.
Desligue o dispositivo e reinicie-o novamente e mantenha pressionado o atalho Option + Command + P + R ao mesmo tempo durante a fase de inicialização do dispositivo. Continue clicando nos atalhos anteriores até ouvir um bipe baixo por dois segundos.
Dessa forma, os dados e configurações anteriores mantidos pela NVRAM e PRAM são descartados. Vale a pena notar que este método excluirá suas configurações e preferências anteriores.
Mas se esse método resolver o problema, o principal motivo por trás dele provavelmente é a manipulação incorreta de configurações de data e hora, opções de exibição ou configurações de armazenamento.
■ Reconfigurar as configurações do SMC
SMC é um acrônimo para Systems Management Controller que controla as configurações de temperatura, velocidade do ventilador, monitor e teclado.
Se nenhuma das soluções anteriores funcionou, é hora de seguir algumas soluções técnicas mais complicadas. Ao redefinir suas configurações de controle SMC novamente, você perderá muitas das configurações feitas manualmente. No entanto, espera-se que ajude você a resolver o problema radicalmente.
Ligue o dispositivo, desconecte o dispositivo por 15 segundos e, enquanto o dispositivo estiver desligado, clique nos seguintes atalhos: Shift + Option + Control + Power Em seguida, solte os dedos dos atalhos assim que o dispositivo começar a reiniciar.
■ Reinstale o macOS do zero
Se nenhuma das tentativas anteriores for bem-sucedida, você terá apenas uma solução final, conhecida como solução nuclear. Esta solução é reinstalar o macOS do zero. Isso significa devolver o dispositivo ao ponto em que estava quando era novo.
Você pode reinstalar o macOS sem excluir seus arquivos e dados pessoais, no entanto, sempre recomendamos fazer backup de seus dados antes de recomeçar e esperamos que você possa fazer isso antes de tentar.
■ Verifique as conexões do monitor externo
Agora passamos para a outra parte do problema que é a tela preta em macbooks em monitores externos.
Obviamente, os Macbooks suportam conectividade com monitores externos via portas Thunderbolt ou USB-C, mas se o seu monitor não tiver nenhuma dessas portas, você terá que verificar as conexões e os adaptadores que está usando.
Se você conectou o monitor e ele não está respondendo, tente conectá-lo enquanto o MacBook estiver desligado, reinicie o MacBook e verifique o sinal do monitor externo.
Também é possível que a tela preta no monitor externo seja causada pelo Macbook entrando no modo de suspensão. Se você quiser usar o monitor externo quando não estiver usando seu MacBook, precisará ajustar as configurações nas Preferências do Sistema.
Vá para Configurações de preferências do sistema > Bateria > Economia de energia > Adaptador de energia e mova o controle deslizante para a opção Nunca. No entanto, você deve saber que precisará de um teclado ou mouse externo conectado ao seu MacBook para que o dispositivo não entre no modo de economia de energia enquanto a tampa do laptop estiver fechada.
■ Verifique se o seu MacBook pode ver a tela
Se nenhuma imagem aparecer em seu monitor externo, você deve primeiro certificar-se de que seu MacBook pode ver a tela em Configurações.
Vá para System Preferences Settings > Displays, clique no botão Alt + Option para abrir o menu Detect Displays e, em seguida, clique na opção Detect Displays para permitir que o seu MacBook veja os monitores externos conectados ao dispositivo.
█ Qual é o significado da tela preta em dispositivos Macbook?
Todas as soluções anteriores se limitavam apenas a resolver o problema da tela preta nos Macbooks, ou seja, quando não aparece nada na tela do aparelho ou na tela externa conectada ao aparelho. Mas ainda existem alguns problemas associados ao problema da tela preta ou o Macbook trava e para de responder normalmente.
Por exemplo, é possível que uma tela apareça com um ponto de interrogação? Ou está constantemente piscando com um ponto de interrogação, um círculo com uma linha atravessada ou qualquer outra coisa. Todos esses problemas indicam que seu Macbook está em boas condições, mas há um problema de software no próprio sistema que pode ser resolvido de forma decisiva se você conseguir identificar sua causa raiz.
Círculo com uma linha: Isso significa que o disco de armazenamento já contém o sistema operacional, mas não pode ser iniciado.
Nesse caso, a Apple recomenda que você mantenha pressionado o botão liga/desliga por 10 segundos para desligar o dispositivo e, em seguida, comece a usar o Utilitário de Disco para corrigir quaisquer erros de software associados ao sistema operacional.
Uma pasta com um ponto de interrogação piscando: seu MacBook tem uma unidade de armazenamento, mas não tem macOS. Nesse caso, e especialmente se o ponto de interrogação estiver parado e não piscando, você pode tocar e segurar o botão liga / desliga por 10 segundos para desligar e reiniciar o dispositivo e ir para as opções do Utilitário de Disco para reparar a unidade de armazenamento interno. Se a tentativa do sistema de corrigir o problema do disco de armazenamento falhar, não há outra solução a não ser reinstalar o macOS do zero.
Código de bloqueio: se o seu macOS estiver protegido por senha, você poderá ver uma tela de login e um código de bloqueio se tentar iniciar o dispositivo a partir de outro armazenamento, como soluções de armazenamento externo, ou tentar recuperar o macOS. Para continuar você terá que fazer login com sua própria conta e concluir o processo de login do sistema normalmente.
Leia também: Como usar seu iPhone como uma webcam no seu Mac
Logotipo da Apple: a Apple recomenda que, se a tela do dispositivo travar no logotipo da apple ou na barra de progresso, é melhor manter pressionado o botão liga/desliga por 10 segundos para desligar o dispositivo completamente. Em seguida, reinicie o dispositivo novamente.
Se o problema persistir, desligue o dispositivo da mesma forma que antes, verifique se todos os periféricos conectados ao seu MacBook estão desconectados, comece a contar com as opções e ferramentas do Utilitário de Disco para corrigir problemas do sistema e reinstale o macOS novamente.
Conclusão
O problema da tela preta em dispositivos Macbook é um dos problemas intratáveis que às vezes pode ser difícil de lidar, mas não é impossível resolvê-lo.
Cobrimos todas as soluções que você pode implementar para superar esse problema com nossas instruções anteriores.
Basta tentar as soluções que mencionamos uma a uma para descartar problemas causados por periféricos, erros de volume, etc. Se as soluções simples falharem, sua única opção pode ser redefinir o macOS do zero.