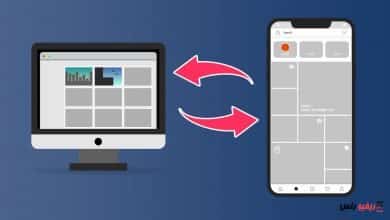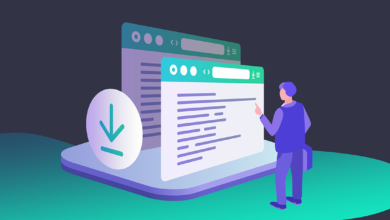5 طرق لاستعادة البيانات المحذوفة على ويندوز 11

البرمجيات الخبيثة وهجمات الفيروسات، الحذف العرضي عن طريق الخطأ، عمل إعادة تهيئة لأقراص التخزين، إعادة ضبط المصنع لنظام التشغيل، والسماح لأشخاص آخرين باستخدام جهاز الكمبيوتر الخاص بك جميعها من أهم العوامل التي قد يترتب عليها حذف وفقدان بياناتك الهامة.
استعادة البيانات المحذوفة على ويندوز 11
فقدان البيانات الهامة من أكثر المشاكل الكارثية التي قد يتعرف لها أي شخص، خاصة إذا كانت هذه البيانات مهمة جدًا بالنسبة لك وكانت مرتبطة بعملك الوظيفي أو عبارة عن مجموعة الصور والفيديوهات الثمينة التي كنت تتمنى الاحتفاظ بها طوال العمر. تزداد حدة المشكلة إذا لم يكن لديك نسخة احتياطية من هذه البيانات في أي مكان آخر.
اقرأ أيضًا على ريفيو بلس الدليل الشامل الذي يوضح أفضل برامج استعادة الملفات المحذوفة للأندرويد
ولكن لا داعِ للقلق، مشكلة حذف البيانات وفقدانها عن طريق الخطأ من المشاكل الشائعة التي قد يتعرف لها أي أحد منا. وهي ليست نهاية العالم. فعند حذف أي بيانات من نظام ويندوز، ففي الحقيقة لا يتم حذفها بشكل نهائي، وإنما تظل موجودة على قرص التخزين لفترة زمنية أطول.
يتم حذف البيانات بشكل نهائي فقط بمجرد أن تبدأ في تخزين بيانات جديدة على الهارد، وحينها يبدأ النظام في إبادة أي معلومات متعلقة بالبيانات القديمة من أجل تحرير مساحة إضافية لاستيعاب البيانات الجديدة. هذا يعني أنه كلما بدأت في التدخل أسرع، كلما كانت فرصتك أفضل في استرداد بياناتك المحذوفة بسهولة.
من حسن الحظ، يتيح لك ويندوز 11 إنشاء نسخة احتياطية من بياناتك بعدة طرق مختلفة من أجل استردادها تحسبًا لمواجهة أي مشاكل على النظام. في هذا الدليل، جمعنا لكم مجموعة من أهم الإجراءات التي يتعين عليك الالتزام بها بمجرد أن تلاحظ اختفاء بياناتك الهامة من الجهاز، بصرف النظر عن طريقة اختفاءها.
التحقق من سلة المحذوفات أولاً

من المتوقع أن تعرف هذا الحل بالفعل، ولكن لا يزال من المهم ذكره كأحد الإجراءات السريعة للعثور على البيانات المحذوفة بسهولة. فكل ما تقوم بحذفه من جهازك يتم تخزينه في سلة المحذوفات ثم تختفي هذه الملفات من واجهة عرض النظام فقط، إلا في حالة الحذف النهائي لهذه الملفات عن طريق النقر فوق اختصار Shift + D أو في حالة كانت هذه الملفات كبيرة جدًا بحيث يكون من الصعب على سلة المحذوفات استيعابها.
قبل أن تفكر في استخدام أي برامج لاستعادة الملفات المحذوفة، والتي عادةً ما تكون مدفوعة وباهظة الثمن، أو حتى قبل الاعتماد على طرق الاسترداد الافتراضية في النظام أو البحث عن نسخة احتياطية من بياناتك، يمكنك بسهولة الدخول إلى سلة المحذوفات “Recycle Pin” الموجودة على سطح المكتب والبحث عن ملفاتك بالداخل.
فإذا وجدت ملفاتك التي تبحث عنها، فقم بالنقر فوقها بزر الفأرة الأيمن (كليك يمين) ثم انقر فوق خيار “Restore” لاستردادها على سطح المكتب. بدلاً من ذلك، يمكنك النقر فوق الملف بزر الفأرة الأيمن ثم النقر فوق أيقونة “المقص” لعمل Cut للملف ثم الذهاب إلى مكان آمن على الهارد وعمل لصق “Paste” لهذه الملفات.
العودة إلى الإصدار السابق من نسخة النظام

من حسن الحظ، نظام ويندوز 11 يقوم بإنشاء نقطة استعادة “Restore Point” بشكل افتراضي من تلقاء نفسه بين الحين والآخر. بينما يكون دائماً من الأفضل انشاء نقطة الاستعادة للنظام بشكل يدوي، ولكن من المحتمل ألا يتذكر جميعنا هذا الإجراء. هذا هو السبب الذي يجعل ويندوز 11 يقوم بإنشاء نقطة استعادة تلقائيًا.
نقطة الاستعادة هي عبارة عن نسخة من إعداداتك وتفضيلاتك وبياناتك الهامة الموجودة في بارتشن C: والتي تتطلب مساحة صغيرة جدًا من نفس قسم التخزين. وبالتالي، يمكنك في أي وقت استرداد نقطة الاستعادة السابقة للنظام في أي وقت.
يتم الاعتماد على نقطة الاستعادة في حالات كثيرة جدًا من أهمها عند مواجهة مشاكل مستعصية مع النظام دون معرفة سببها أو بالطبع من أجل استرداد البيانات التي تم حذفها عن طريق الخطأ. ولكن الخبر الغير سار هو أن نظام التشغيل يقوم تلقائيًا بتدمير نقطة الاستعادة بين كل حين والآخر من أجل انشاء نقطة استعادة جديدة والبدء من جديد.
فإذا مرت فترة زمنية طويلة منذ أن تم حذف بياناتك ولم تلاحظ، فمن المرجح ألا تتمكن من استردادها مرة أخرى باستخدام خاصية نقطة الاستعادة. ولكن لا يزال من الجيد التحقق من الأمر بنفسك. عادةً ما تتطلب نقطة الاستعادة 24 إلى 48 ساعة قبل أن يقوم النظام بتدميرها وانشاء نقطة استعادة جديدة. نعتقد أنها فترة كافية للإسراع في انقاذ ملفاتك قبل أن يتم حذفها بشكل نهائي من النظام.
لاستعادة نقطة الاستعادة السابقة للنظام، انقر فوق المجلد الذي تم حذف بياناتك من داخلة بزر الفأرة الأيمن (كليك يمين) واختر “Restore Previous Versions” – قد تضطر أولاً للنقر فوق خيار “Show more options” بعد النقر كليك يمين فوق المجلد. انتظر لحظات قليلة حتى ينتهي النظام من تحليل المجلد.
إذا كانت هناك فرصة لاستعادة البيانات المحذوفة من هذا المجلد، فسيتم عرض النسخة السابقة من المجلد وآخر تاريخ عملية نسخ احتياطي له. حدد الإصدار الذي تريد استعادته والذي يتزامن مع نفس وقت وجود ملفاتك بحالتها على الهارد ثم انقر فوق زر “Restore”. إذا لم تكن متأكدًا من أي إصدار يتعين عليك استرداده، فيمكنك النقر بزر الفأرة الأيسر (كليك شمال) مرتين متتاليتين فوق أي إصدار لمعاينة البيانات الموجودة بالداخل.
بمجرد النقر فوق خيار “Restore” سيتم استعادة النسخة السابقة من هذا المجلد والتي كانت تحتوي على جميع بياناتك بحالتها الأصلية. قد تستغرق عملية الاسترداد بعض الوقت – على حسب حجم البيانات الموجودة بالداخل – لذا تحلي بالقليل من الصبر لكي تتمكن من استرداد بياناتك بنجاح.
استرداد البيانات المحذوفة عن طريق موجه الأوامر

الطريقة التالية ستكون أكثر تعقيدًا وتتطلب القليل من الخبرة لأننا سنعتمد على موجه الأوامر Command Prompt من أجل عملية الاسترداد، ولكنها هذه الطريقة لم تفشل قط في إثبات فعاليتها في إمكانية استعادة البيانات المحذوفة.
ومع ذلك، لا يمكنك الاعتماد على موجه الأوامر من أجل استرداد البيانات التي تم حذفها يدويًا. بدلاً من ذلك، يمكنك الاعتماد عليه فقط في حال تعرضت بعض بياناتك للتلف أو الحذف أو بالأحرى للاختفاء نتيجة مشاكل النظام.
فإذا كنت واثق أن البيانات لا تزال موجودة على الهارد ولكن هناك سبب ما غير طبيعي تسبب في إخفاءها من واجهة النظام الرئيسية، فيمكنك في هذه الحالة سطر مجموعة من الأوامر بداخل موجه الأوامر لاستعادتها وإعادة ظهورها في مكانها الأصلي كما كانت بسهولة.
قم بفتح موجه الأوامر عن طريق النقر فوق أيقونة Start والبحث عن CMD ثم قم بفتح موجه الأوامر من النتيجة الأولى بصلاحيات المدير “Run As Administrator” وفي موجه الأوامر قم بسطر الأمر التالي: chkdsk x: /f ولكن قم باستبدال حرف “x” بنفس حرف البارتشن الخاص بك والذي اختفت البيانات من عليه بدون سبب.
إذا طالبك النظام بإلغاء تحميل النظام “dismount the drive” فوافق على الأمر بالنقر فوق حرف Y ثم انقر فوق Enter. بمجرد اكتمال سطر الأمر السابق، قم بسطر الأمر التالي أيضًا: ATTRIB -H -R -S /S /D X:*.* ولكن قبل أن تنقر فوق مفتاح Enter، تأكد من استبدال حرف “x” في الأمر السابق بنفس حرف البارتشن الذي تم حذف البيانات أو اختفاءها من عليه.
قد تستغرق عملية استرداد البيانات لهذا البارتشن بعض الوقت اعتمادًا على حجم البيانات. هذه العملية لا تقوم باسترداد البيانات المحذوفة، وإنما هي عبارة عن محاولة لإعادة تهيئة البارتشن وإصلاح أخطاء النظام الخاصة به لاستعادة حالته إلى وضعها الطبيعي. من خلال هذا الأمر، نطلب من النظام إعادة إنشاء السمات الأصلية لقطاع التخزين من أجل الظهور بشكل طبيعي.
باستخدام برامج استعادة الملفات المحذوفة

إذا لم يحالفك الحظ وتتمكن من استرداد بياناتك المحذوفة من خلال المحاولات السابقة – وهو أمر وارد إذا كنت أنت المسؤول عن حذف البيانات يدويًا – فلا يزال بإمكانك الاعتماد على برامج استرداد البيانات المحذوفة التابعة لجهات خارجية.
فكما قلنا سابقًا، عند حذف أي بيانات من جهاز الكمبيوتر، يظل نظام التشغيل يحتفظ بها في مكان ما على الهارد، ولا يقوم بتدميرها نهائيًا إلا بعد الكتابة على نفس قطاعات التخزين التي كانت تحتوي على البيانات القديمة.
بمعنى أنه إذا لم تقم بتخزين أي بيانات جديدة على الهارد خلال الفترة الأخيرة منذ آخر عملية حذف خاطئ لبياناتك، فلا تزال فرصتك قوية جدًا في استردادها باستخدام إحدى أدوات الطرف الثالث المتخصصة في استرداد البيانات المحذوفة.
وغني عن القول، فهناك بالفعل العديد من الأدوات الخارجية التي يمكنك التفكير فيها، مع العلم أن معظمها برامج مدفوعة الثمن فقط. قد تتيح لك هذه البرامج معاينة البيانات المحذوفة بشكل مجاني، وإجراء عملية المسح السريع أو المسح العميق الشامل بحثًا عن البيانات المحذوفة مجانًا، ولكنها لن تسمح لك باسترداد أي بيانات إلا بعد الترقية للإصدار المدفوع منها.
واحدة من الأدوات الموثوقة في استرداد البيانات المحذوفة هي أداة 4DDiG التابعة لشركة Tenorshare. إنها واحدة من أفضل الأدوات التي تتمتع ببعض السمات المذهلة والامتيازات التي لا يُمكن إيجادها في أي برامج أخرى.
تتمتع أداة 4DDiG بسمعة طيبة ومراجعات إيجابية في جميع أنحاء الإنترنت بفضل قدرتها ونسبة نجاحها في استرداد البيانات المحذوفة. أضف على ذلك أنها أداة سهلة الاستخدام وتقدم واجهة رسومية نظيفة ومنظمة لإتاحة استعادة البيانات المحذوفة بسهولة بغض النظر عن مستوى خبرتك في التعامل مع البرامج والسوفتوير.
ومع ذلك، مثلها مثل أي أداة متخصصة في استرداد البيانات، لا يمكنك استعادة بياناتك باستخدامها إلا بعد شراءها. ستتيح لك الأداة معاينة البيانات المحذوفة بعد عملية المسح الشامل لمنحك فكرة عن قدرتها الحقيقية في استرداد البيانات. فإذا وجدت بياناتك المحذوفة، فلا يوجد أمامك خيار آخر سوى شراءها من أجل استردادها باستخدام الأداة.
طريقة الاستخدام أيضًا بسيطة وفي غاية السهولة، فكل ما عليك فعله هو تحمل الأداة على نظام التشغيل الخاص بك ثم تشغيلها على جهاز الكمبيوتر وتحديد قسم التخزين “البارتشن” الذي تم حذف بياناتك من عليه ثم تحديد المجلد للحصول على نتائج دقيقة في أسرع وقت ممكن ثم النقر فوق زر “Recovery” أو “استعادة”.
بالمناسبة، أداة 4DDiG من أدوات استرداد البيانات المحذوفة التي تدعم اللغة العربية، مما يجعلها أداة أكثر ملائمة لجميع الأشخاص في المنطقة العربية بغض النظر عن مستوى ذكاءهم التقني.
إذا لم تكن تعلم المكان المحدد الذي تم حذف بياناتك من داخله، فيمكنك ببساطة تحديد البارتشن فقط والنقر فوق زر “Recovery” وستبدأ الأداة في مسح أو فحص هذا البارتشن بالكامل بحثًا عن أي بيانات محذوفة.
هذه الأداة تدعم استرداد البيانات المحذوفة بصرف النظر عن سيناريو الحذف، سواء كانت فيروسات أو عمليات تمهيد غير مكتملة أو أخطاء النظام أو الحذف العرضي أو أي سيناريو آخر، كما إنها قادرة على استعادة مئات الأنواع من البيانات المختلفة. لذا، باختصار شديد، فرصتك جيدة للغاية مع هذه الأداة.
تتيح لك الأداة حتى اختيار نوع البيانات بالتحديد الذي تبحث عنه، سواء كانت صور أو مقاطع فيديو أو رسائل بريد إلكتروني أو مستندات أو ملفات نصية أو أي بيانات أخرى من أجل تركيز عملية المسح على نوع محدد من البيانات والحصول على نتائج أكثر دقة.
حتى إذا اتضح أن هناك بعص الصور أو الفيديوهات التي تعرضت للتلف من جراء عملية الحذف الأخيرة، فلا يزال بإمكانك إصلاحها باستخدام 4DDiG – على الرغم من أن فرصة إصلاح البيانات التالفة ضئيلة جدًا خاصة إذا كنت قمت بالكتابة على الهارد بعد الحذف العرضي الأخير.
باستخدام نسخة الويندوز الاحتياطية

يسمح لك نظام ويندوز بإنشاء نسخة احتياطية من بياناتك الهامة لاستردادها في حالة مواجهة أي مشاكل على النظام. ولكن من المؤسف أن نظام التشغيل لا يقوم بإنشاء نسخة احتياطية من البيانات من تلقاء نفسه، بل لابد أن يقوم المستخدم بنفسه بإنشاء هذه النسخة الاحتياطية. فإذا لم تكن قمت بإنشاء نسخة احتياطية من بياناتك باستخدام هذه الطريقة، فللأسف لا يمكنك استخدامها.
ومع ذلك، ربما يكون هناك شخص آخر قام بالفعل بإنشاء نسخة احتياطية من النظام، خاصة إذا كنت تشارك جهازك مع أحد أفراد أسرتك. لذا، لا يوجد ضرر من التحقق من الأمر بنفسك، لعل وعسى تكون هناك نسخة احتياطية جاهزة للاسترداد.
قم بفتح لوحة التحكم Control Panel ثم انقر فوق خيار “System and Security” ثم من داخل هذه النافذة انقر فوق خيار Backup and Restore (Windows 7).
فإذا كانت هناك نسخة احتياطية من النظام، فسيتم عرض تفاصيلها بالداخل. أما إذا لم يكن هناك نسخة احتياطية، فسوف تعرض لك الأداة عبارة “Windows Backup has not been set up”. ولكن إذا كانت هناك نسخة احتياطية، فسوف تجد تفاصيلها بالكامل مثل الحجم ووقت إنشاءها ومكانها بالتحديد. انقر فوق زر Restore my files ثم ابدأ بالتصفح بحثًا عن ملفاتك التي تم حذفها عن طريق الخطأ وبمجرد إيجادها انقر فوق زر Next ثم اختر المسار الجديد الذي تود بحفظها عليه وانقر فوق “Restore”.
اقرأ أيضًا: كيفية استرجاع البيانات المحذوفة على الأيفون
كيف تحمي بياناتك من الحذف في المستقبل
بالتأكيد التجربة التي مررت بها للتو لم تكن تجربة لطيفة للغاية. يعد حذف البيانات الهامة والثمينة من أكثر عوامل الخطأ التي تعرضنا للكثير من المشاكل، سواء على المستوى المهني أو الشخصي. ومن الممكن ألا يكون حظك جيدًا وتتمكن من استعادة ملفاتك المحذوفة بأي طريقة كانت، أو ربما تكون غير مستعد على شراء الأدوات الخارجية لإنقاذ ما يُمكن إنقاذه.
لذلك، الوقاية خير من العلاج. يتوجب عليك الالتزام ببعض الإجراءات لحماية بياناتك في المستقبل حتى لا تتعرض لنفس التجربة المؤلمة مرة ثانية. هناك العديد من الطرق التي تتيح لك القدرة على الاحتفاظ بنسخة احتياطية من بياناتك الهامة، ولعل خدمات التخزين السحابية من أفضل الوسائل الآمنة لحماية بياناتك الهامة على الإنترنت.
ولكن إذا لم تكن مستعدًا للدفع من أجل هذه الخدمات، فيمكنك اتباع بعض الإرشادات التالية لإنشاء نسخة احتياطية من بياناتك بشكل مجاني.
أولاً: قم بزيادة حجم نقطة الاستعادة قدر الإمكان
إذا كنت تتذكر الطريقة الأولى التي استخدمناها في هذا التقرير “Restore Previous Versions” فهي تعد من أحد أفضل طرق استرداد البيانات المحذوفة، ولكنها تعمل بشكل أفضل كلما كانت هناك مساحة وفيرة بشكل أكبر لنقاط الاستعادة الفردية.
كلما ازدادت المساحة، كلما تمكن النظام من الاحتفاظ بنسخة احتياطية أكبر من البيانات قبل أن يبدأ في تدمير القديم جدًا منها. وهذا لأن هذه التقنية تعمل على شكل حذف نقاط الاستعادة السابقة بمجرد استنفاذ مساحة التخزين الخاصة بها، وبالتالي هذا يعني تدميرها من أجل العمل على نقطة استعادة فردية جديدة.
لذلك، سيتعين عليك زيادة مساحة وحجم نقاط الاستعادة لاستيعاب المزيد من البيانات قبل أن يبدأ النظام في تدميرها للبدء من جديد. يمكنك بسهولة تحقيق تلك الغاية عن طريق الدخول إلى خدمة Create a Restore Point بالبحث عنها في قائمة البدء ثم التبديل إلى علامة تبويب System Protection من الأعلى.
ثم انقر فوق Configure وابدا في زيادة حجم نقطة الاستعادة قليلاً ثم انقر فوق Apply لحفظ التغييرات. يمكنك زيادة المساحة حتى 10% على اقصى تقدير، إنها مساحة أكثر من كافية للتعامل مع بياناتك الهامة لفترة أطول من الوقت.
ثانيًا: انشاء نسخة احتياطية من النظام
عادةً ما يتم التوصية بإنشاء نسخة احتياطية من النظام تحسبًا لمواجهة أي أعطال مفاجئة أو حذف بعض البيانات الهامة. تمامًا مثلما كشفنا كيفية استعادة النسخة الاحتياطية من النظام في الفقرة الخامسة من هذا الدليل، ستحتاج الالتزام بنفس الخطوات من أجل انشاء نسخة احتياطية من النظام.
قم بالدخول إلى لوحة التحكم Control Panel ثم انقر فوق خيار system and Security ثم من الخيارات الموجودة أمامك انقر فوق رابط Backup and Restore ثن انقر فوق Backup Now.
سيسمح لك النظام الآن باختيار مسار حفظ النسخة الاحتياطية من الملفات والملفات التي تريد انشاء نسخة احتياطية منها أيضًا. بمجرد تحديد الإدخالات السابقة، قم بالنقر فوق زر Next واتبع التعليمات الموضحة على الشاشة للخوض في العملية. قد تستغرق عملية النسخ الاحتياطية بعض الوقت اعتمادًا على حجم البيانات.
ثالثًا: الاستعانة بخدمات التخزين السحابية
على الرغم من أن أدوات استرداد الملفات الاحتياطية الخاصة بالنظام قد تكون كافية في معظم الحالات، إلا إنها ليست بنفس القدر من المرونة والكفاءة في استعادة جميع البيانات.
غالبًا، يُستحسن أن تقوم بتخزين بياناتك الهامة والثمينة على أي خدمة من خدمات التخزين السحابية، Google Drive و Dropbox من أفضل الخيارات، ولكن لا يزال هناك الكثير من الخدمات المجانية والمدفوعة الأخرى.
ومع ذلك، أغلب خدمات التخزين السحابية المجانية تبيع البيانات لم يدفع أكثر. لذلك، إذا كانت لديك أي بيانات هامة أو سرية تخشى من تسربها إلى أيدي المُعلنين، فسيكون من الأفضل استخدام خدمات مدفوعة الثمن.
اقرأ أيضًا: أفضل المواقع الآمنة لتحميل برامج الكمبيوتر
نتمنى أن يكون هذا الدليل الشامل تضمن جميع الطرق الممكنة والأكثر فعالية في استرداد بياناتك المحذوفة. لقد قدمنا لكم الطرق الممكنة لاستعادة البيانات المحذوفة على ويندوز 11 بأكثر من شكل واحد، مع العلم أنها نفس الطرق التي يمكنك اتباعها لاستعادة ملفاتك على ويندوز 10 أيضًا.
أيضًا تطرقنا إلى بعض النصائح والإجراءات الاحترازية التي يتعين عليك التكفل بها لحماية بياناتك الهامة تحسبًا لأي مخاطر أو تهديدات أو استخدامات خاطئة قد يترتب عليها حذف بياناتك.
في النهاية، إذا فشلت جميع محاولاتك في استرداد بياناتك، حتى وبعد استخدام برامج الطرف الثالث، فلا يوجد أمامك أي خيار آخر لاستعادتها مرة ثانية. لذلك، كلما حاولت استخدام هذه البرامج أسرع، كلما ازدادت فرصة نجاحك في استردادها مرة أخرى. فقط يجب أن تكون مستعد على الدفع مقابل الحصول عليها نظرًا لأنها جميعها برامج مميزة.