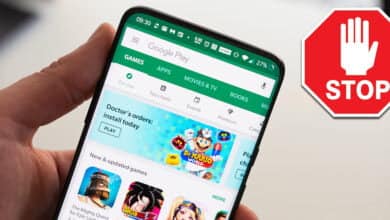5 طرق لإضافة ميزة السحب والإفلات لـ ويندوز 11

لا أحد يستطيع أن يُنكر أن نظام التشغيل الجديد جاء بعدد كبير من الميزات والخصائص التي تساهم بشكل فعال في تحسين تجربة المستخدم وتعزيز قدراته الإنتاجية. ولكن غالباً ما يكون لشركة مايكروسوفت بعض التصرفات العشوائية التي تتسبب في إفساد اللحظات السعيدة.
استعادة ميزة السحب والإفلات على مدير المهام ويندوز 11
على سبيل المثال، جاء ويندوز 11 بدون ميزة السحب والإفلات والتي كانت تتيح لنا على الإصدارات القديمة من نظام التشغيل القدرة على سحب أيقونات التطبيقات والبرامج والملفات وإفلاتها بداخل نوافذ التطبيقات المفتوحة في شريط المهام السفلي. وغياب هذه الميزة أثار حفيظة عدد لا حصل له من المستخدمين، وكانت هناك العديد من المطالبات التي تُطالب الشركة بإعادة توفير الميزة من جديد. وهذا هو ما حصل بالفعل.
اقرأ أيضاً: إليكم كل ما يلزمكم معرفته عن تطبيق Smart App Control في ويندوز 11 ولماذا يجب تفعيله لحماية الكمبيوتر من سلوكيات التطبيقات الخطيرة والمشكوك فيها فضلاً عن جوانبه السلبية والقيود التي يفرضها.
في الواقع، يبدو أن مايكروسوفت كانت تخطط بالفعل لجلب الميزة مرة أخرى ولكن ربما كان هناك ما يعيق طريقها في طرحها وقت الإطلاق الأولي. ولكن الآن، أصبح من السهل بالفعل الاستفادة من ميزة السحب والإفلات للأيقونات وتثبيتها بشريط مهام ويندوز، وليس بواسطة طريقة واحدة فقط، وإنما بواسطة عدة طُرق مختلفة. تعالوا بنا نستعرض لكم كيفية استعادة هذه الميزة الهامة على ويندوز 11.
كيفية استعادة ميزة السحب والإفلات لمدير المهام على ويندوز 11
بمساعدة بعض الأدوات والتعديل على بعض الإعدادات من الممكن بكل سهولة استعادة ميزة السحب والإفلات لمدير المهام على ويندوز 11.
في الحقيقة، الإصدار الأخير من ويندوز 11 بات يدعم هذه الميزة بشكل افتراضي، ولكن كل ما تحتاج فعله هو التأكد من تحديث نظام التشغيل الخاص بك بأخر تحديث متاح.
الطريقة الأولى: تحديث نظام التشغيل

بعد فيضان من المطالبات التي تعرضت له منتديات وصفحات مايكروسوفت الرسمية بواسطة المستخدمين الذين يرغبون في استعادة وظيفة السحب والإفلات لشريط المهام على ويندوز 11، قررت مايكروسوفت أخيراً الاستماع إلى مطالباتهم وإعادة هذه الميزة في تحديث Windows 11 22H2 الأخير. إليكم كيفية تحديث الويندوز لديكم من خلال الخطوات التالية:
- قم بالنقر فوق اختصار Win + I لفتح لوحة الإعدادات Settings.
- من لوحة الخيارات المتواجدة على اليسار انقر فوق خيار Windows Update.
- قم بالنقر فوق تبويب Check for update من على اليمين.
- انتظر لحظات قليلة حتى يتمكن الويندوز من التواصل مع خوادم الشركة للتحقق من التحديثات الجديدة المتاحة.
- بمجرد أن يظهر أمامك التحديثات الجديد، قم بالنقر فوق خيار Download & Install.
هذا هو كل شيء. هذه التحديث سيعيد إليك وظيفة السحب والإفلات للأيقونات على مدير المهام بويندوز 11. ولكن في حالة لم يكن التحديث متوفر في منطقتك حتى الآن، فيمكنك اتباع الطرق التي سنستعرضها لك في الفقرات التالية.
الطريقة الثانية: باستخدام اختصار Alt + Tab

- قم بالنقر مطولاً فوق الملف الذي تريد استخدامه في أي نافذة مفتوحة على سطح المكتب.
- بعد ذلك قم بالنقر فوق اختصار Alt + Tab لعرض النوافذ المفتوحة.
- قم بفتح أي من النوافذ المفتوحة التي تريد إفلات الملف بداخلها.
- قم بسحب الملف إلى هذه الصفحة وإفلاته هناك.
- بهذه الطريقة يمكنك بسهولة سحب وإفلات الملفات بداخل تطبيقاتك المفتوحة.
الطريقة الثالثة: باستخدام أي من أدوات الطرف الثالث

طريقة أخرى رائعة لإصلاح مشكلة السحب والإفلات على شريط المهام بويندوز 11 هي من خلال تثبيت إحدى أدوات الطرف الثالث المتاحة على موقع Github.
- أولاً قم بالتوجه إلى صفحة أداة Windows 11 Taskbar Fix.
- بعد ذلك قم بالنقر فوق رابط Windows11DragAndDropToTaskbarFix.exe لتحميل الأداة.
- انقر مرتين فوق رابط الأداة لكي تبدأ عملية التحميل.
- وافق على الرسالة المنبثقة بالنقر فوق تبويب Run Anyway.
وهذا هو كل شيء، من الآن فصاعداً ستبدأ الأداة في استعادة وظيفة السحب والإفلات على شريط المهام. والآن حاول أن تقوم بسحب أي ملف وإفلاته في شريط المهام للتأكد من أن الأداة تقوم بوظيفتها على النحو الصحيح. ثم حاول تمييز أي أيقونة تطبيق من التطبيقات المتواجدة في شريط المهام لإظهار نافذته وقم بإفلات الملف هناك.
الطريقة الرابعة: بالتعديل على سجل الريجستري

على الرغم من أننا لا نوصي بالتلاعب في سجلات الريجستري بويندوز 11 خاصة وإن لم يكن لديك خبرة كافية في التعامل معه ولكن إذا حاولت اتباع نفس الخطوات الموضحة أدناه فسوف تتمكن من استعادة الوظيفة بعد بضع نقرات معدودة. حاول فقط أن تلتزم بنفس الإرشادات حتى لا تتسبب في انهيار نظام التشغيل بسبب أي تصرف خاطئ.
- قم بالنقر فوق اختصار Win + R لفتح قائمة Run.
- في المستطيل الفارغ بقائمة Run اكتب Regedit ثم انقر فوق أمر Ok لفتح سجل الريجستري.
- قم بنسخ هذا المسار:
HKEY_LOCAL_MACHINE\SOFTWARE\Microsoft\Windows\CurrentVersion\Shell \Update\Packages
- ثم قم بصق المسار أعلى نافذة سجل الريجستري وانقر فوق مفتاح Enter للذهاب إلى المسار نفسه.
- قم بالنقر فوق حزمة Package بزر الفأرة الأيمن واختر من القائمة DWORD (32-Bit value) لإنشاء قيمة جديدة.
- قم بإعادة تسمية القيمة الجديدة باسم “UndockingDisabled” وفي مربع Value ضع القيمة “1” ثم انقر فوق Ok لحفظ التغييرات.
- لم يعد متبقي سوى عمل إعادة تشغيل للكمبيوتر للتحقق من الوظيفة الجديدة.
الطريقة الخامسة: بمساعدة أداة Drag and Drop Files الرسمية على متجر مايكروسوفت

الطريقة الأخيرة لدينا ستكون من خلال أداة رسمية على متجر Microsoft Store والتي تأتي تحت عنوان Drag and Drop Toolbar Windows 11 ولتثبيتها على جهازك اتبع الخطوات التالية:
- قم بفتخ متجر Microsoft Store من قائمة البدء.
- بداخل متجر مايكروسوفت ابدأ بالبحث عن أداة Drag and Drop Toolbar windows 11.
- انقر فوق زر Get من أسفل اسم الأداة للبدء في تحميلها وتثبيتها على نظامك.
- بمجرد تثبيت الأداة ستلاحظ ظهور نوتش خاص بها في أعلى منتصف الشاشة.
- بهذا الشكل يمكنك البدء في سحب الملفات وإفلاتها في أي من نوافذ التطبيقات المفتوحة على شريط المهام الثانوي بالأعلى.
- على الفور سيتم فتح الملف الجديد بأي من النوافذ التي اخترتها.=
اقرأ المزيد على ريفيو بلس: حل مشكلة الشاشة الزرقاء ويندوز 11 تعرف على طريقة حل مشكلة شاشة الموت الزرقاء من الرابط السابق,
الخاتمة
إذا كانت الطرق السابقة مُعقدة قليلاً بالنسبة لك ولا ترغب في تنزيل أي أدوات خارجية أو حتى لا ترغب بالعبث في سجلات الريجستري فلا يوجد خيار أمامك سوى تحديث نظام التشغيل إلى إصدار 22H2 الأخير. إذا لم يكن التحديث متاح حتى الآن إلى منطقتك فيجب أن تنتظر فترة زمنية أطول قبل أن يصل إليك.
ولكن هذه هي أفضل وأسهل طريقة عملية ومباشرة من أجل استعادة وظيفة السحب والإفلات للأيقونات والملفات في شريط المهام. أما إذا كنت لا تستطيع الانتظار وتتتوق لتجربتها بأسرع وقت ممكن فيمكنك الالتزام بأي من الطرق السابقة في هذا المقال.