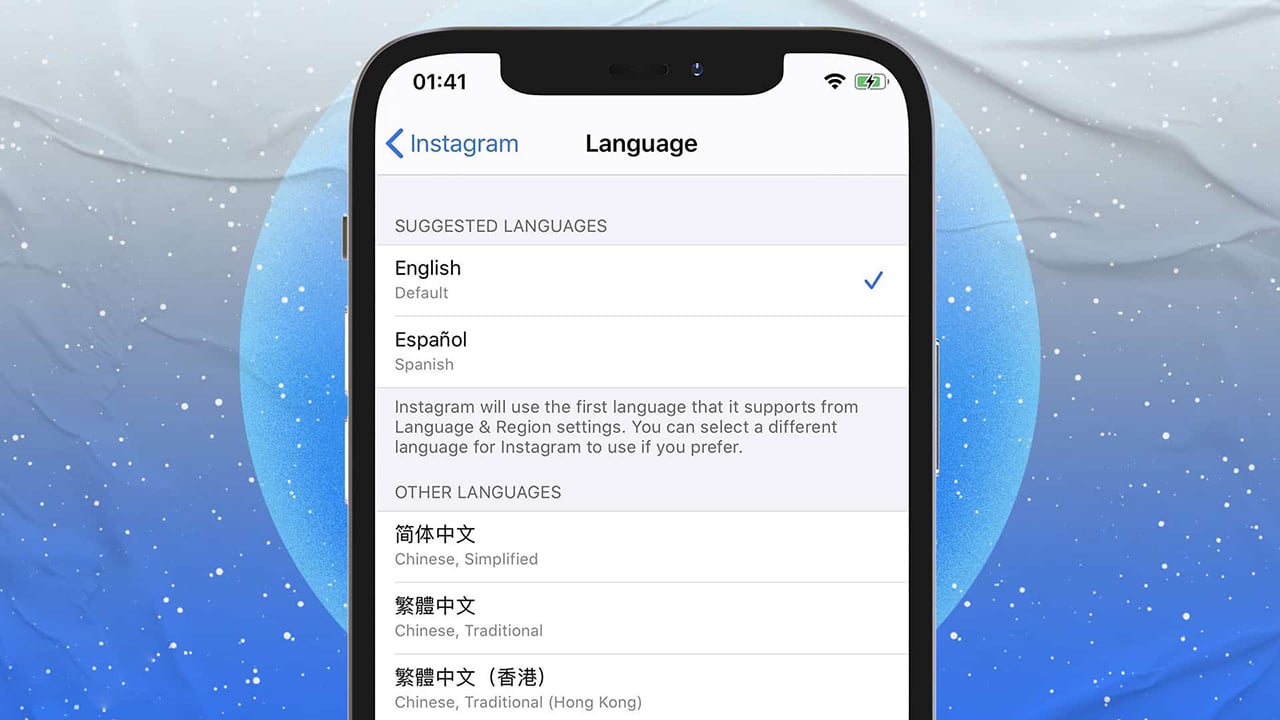Wenn Sie die Sprache Ihres iPhones auf eine andere Sprache als die, die Sie beim ersten Einrichten des Telefons ausgewählt haben, ändern möchten, ist dies sehr einfach zu erreichen. In diesem Handbuch zeigen wir Ihnen, wie Sie die primäre Sprache Ihres iPhones auf der gesamten Systemebene auf mehr als eine Weise ändern können.
So ändern Sie die Sprache auf dem iPhone
Einer der wichtigsten Vorteile von iPhones ist die Benutzerfreundlichkeit und wie die Einstellungen an die Vorlieben des Benutzers angepasst werden können. Und wir müssen zugeben, dass dies iOS selbst zu verdanken ist, das viel Flexibilität und einfache Anpassung über verschiedene Einstellungen hinweg bietet. Eine der Hauptfunktionen von iOS ist die Möglichkeit, die Sprache des Telefons durch eine andere Sprache zu ersetzen, auch ohne dass das Telefon neu eingerichtet werden muss.
Sie können sich auch den Artikel 4 Möglichkeiten ansehen Hintergrundbild auf iphone ändern Wenn Sie Hintergrundbilder auf Ihrem Gerät automatisch ändern möchten.
Wenn Sie beispielsweise mehrere verschiedene Sprachen beherrschen oder beim ersten Einrichten des Telefons die falsche Sprache eingestellt haben, ist es sehr einfach, die Sprache jederzeit zu ändern, da das iOS-System es Ihnen ermöglicht, die Sprache durch Ihre Sprache zu ersetzen bevorzugte Sprache über verschiedene Einstellungen.
Egal, ob Sie die Sprache ersetzen möchten, in der Sie mit dem digitalen Assistenten Siri interagieren, oft lieber zwischen mehreren verschiedenen Sprachen wechseln möchten, während Sie auf der Tastatur tippen, oder ob Sie die systemweite globale Sprache ersetzen möchten, um die zu ändern Sprache aller Elemente, Optionen und Einstellungen, es ist einfach, dies zu erreichen, und durch diese Anleitung zeigen wir Ihnen mit illustrierten Schritten, wie Sie die Sprache des iPhones mit Leichtigkeit ändern können.
So ändern Sie die Sprache des digitalen Assistenten Siri auf dem iPhone
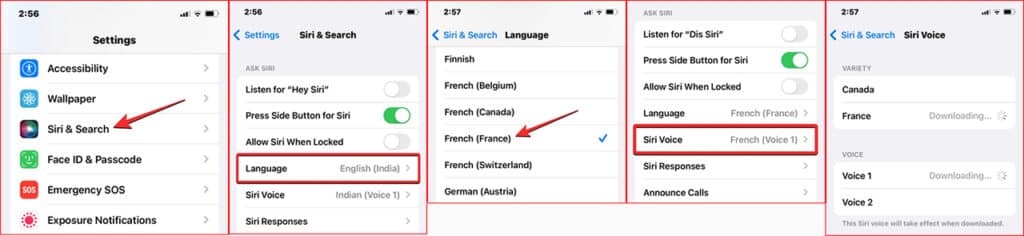
Siri wurde entwickelt, um mit einer begrenzten Anzahl von Sprachen zu arbeiten, was bedeutet, dass Sie nur mit dem Sprachassistenten interagieren können, wenn Sie eine der unterstützten Sprachen fließend beherrschen.
Und wenn Sie die Sprache von Siri ersetzen möchten, müssen Sie nur die Einstellungen eingeben und die Sprache von dort aus durch eine der vom digitalen Assistenten unterstützten Sprachen ersetzen.
- Gehen Sie einfach in die Einstellungen-App Einstellungen die im Formular erscheint Zahnrad-Symbol.
- Scrollen Sie dann nach unten zu der Option Siri und Suche „Siri & Suche“.
- Tippen Sie auf der Seite „Siri & Suche“ auf die Option „Siri & Suche“.die Sprache" oder "Sprache“.
Im nächsten Fenster sehen Sie die aktuell gewählte Sprache für den Sprachassistenten von Siri.
Sie können auch zu einer der anderen unterstützten Sprachen wechseln, scrollen Sie einfach nach unten, um eine andere Sprache auszuwählen. Sobald Sie diese Sprache ausgewählt haben, werden Sie feststellen, dass ein blaues (Häkchen) Zeichen vor der neuen Sprache erscheint.
Ab diesem Zeitpunkt arbeitet Siri in der von Ihnen ausgewählten neuen Sprache. Es ist erwähnenswert, dass das iOS-System beim Ändern der Sprache von Siri auch versucht, die Stimme von Siri in eine andere Stimme zu ändern, die dem gleichen allgemeinen Dialekt der neuen Sprache nahe kommt, was bedeutet, dass Sie möglicherweise eine Änderung in der Sprache bemerken Ton oder Ton der Stimme des Sprachassistenten, um besser zu der von Ihnen ausgewählten Sprache zu passen.
Aber wenn Sie das hassen, können Sie Siris Stimme über die Option Siri Voice auf der Einstellungsseite „Siri & Suche“ in einen anderen Tonfall ändern.
Durch einfaches Klicken auf die Option Siri Voice können Sie zu jedem anderen von iOS unterstützten Tonfall wechseln.
So ändern Sie die Sprache für die Tastatur auf dem iPhone

Eine der großartigen Funktionen von iOS ist, dass Sie beim Tippen auf der Tastatur zwischen verschiedenen Sprachen wechseln können. Das bedeutet, dass Sie der Tastatur mehr als eine Sprache hinzufügen und während des Schreibvorgangs zwischen ihnen wechseln können, außer der primären Sprache, die Sie beim Einrichten Ihres iPhones ausgewählt haben. Um der Tastatur auf dem iPhone weitere Sprachen hinzufügen zu können, gehen Sie folgendermaßen vor:
- Gehen Sie zur Einstellungen-App Einstellungen.
- Klicken Sie auf die OptionAllgemeines" oder "Allgemein“.
- Danach klicken Sie auf die Option „Klaviatur" oder "Klaviatur“.
- Klicken Sie auf der Tastaturseite auf „Klaviatur" oder "Tastaturen“.
- Im nächsten Fenster sehen Sie eine Liste der aktuellen Sprachen, die von der Tastatur Ihres iPhones unterstützt werden.
- Um eine neue Sprache hinzuzufügen, klicken Sie auf die Option „Tastatur hinzufügen“ oder „Tastatur hinzufügen“.Eine neue Tastatur hinzufügen“.
- Sie sehen eine Liste aller Sprachen, die von der Tastatur unterstützt werden. Wählen Die zusätzliche Sprache, die Sie bevorzugt eingeben Manchmal.
Sofort wird die zusätzliche Sprache auf der Seite „Tastaturen“ aufgelistet, und wenn Sie weitere Schreibsprachen hinzufügen möchten, können Sie erneut auf die Option „Neue Tastatur hinzufügen“ klicken und in der Liste der Sprachen scrollen, bis Sie die erreichen Sprache, die Sie bevorzugen, und wählen Sie sie aus, um sie hinzuzufügen.
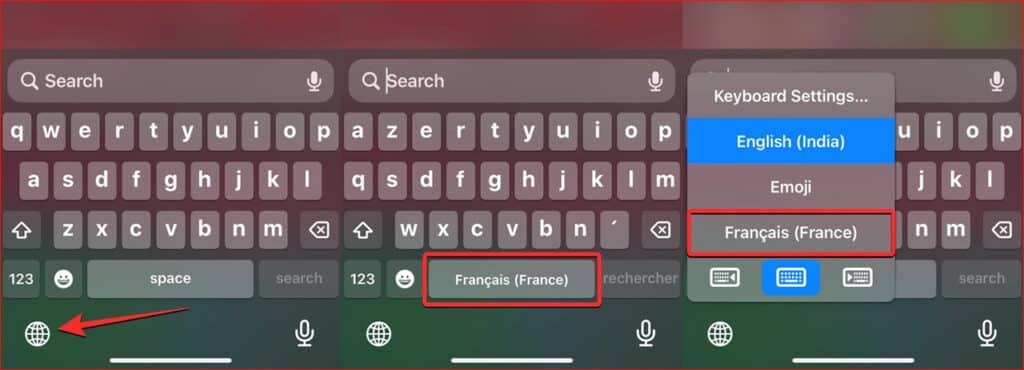
Ab sofort können Sie alle von Ihnen ausgewählten Sprachen während des Tastatureingabevorgangs verwenden. Und um während der Eingabe zwischen den Sprachen zu wechseln, klicken Sie auf das „Globus“-Symbol, das vor Ihnen auf der Tastatur in der unteren linken Ecke erscheint, und klicken Sie weiter, bis Sie die Sprache erreichen, zu der Sie wechseln möchten.
Beachten Sie, dass beim Wechseln zu einer neuen Schreibsprache das Logo der neuen Sprache einige Augenblicke lang auf der Leertaste angezeigt wird, um zu bestätigen, dass die neue Sprache gewechselt wurde.
Aber nehmen wir an, Sie entscheiden sich, der Tastatur Ihres iPhones mehrere Sprachen hinzuzufügen. Natürlich können Sie nach Belieben zu diesen Sprachen wechseln, indem Sie auf das „Globus“-Symbol klicken, das sich in der unteren linken Ecke der Tastatur befindet. Wenn Sie jedoch eine bevorzugte Sprache hauptsächlich für die Tastatur festlegen möchten, müssen Sie diese Sprache aus der Präferenzliste am unteren Rand der Tastatur auswählen.
So ändern Sie die iPhone-Sprache auf der gesamten Systemebene

Angenommen, Sie möchten die Sprache Ihres iPhones nicht ersetzen, mit Ausnahme des Siri-Sprachassistenten und der Tastatur. In diesem Fall ermöglicht Ihnen iOS, die Standardsprache systemweit zu ersetzen, sodass alle Elemente, Texte, Optionen und Einstellungsmenüs in Ihrer Standard- oder bevorzugten Sprache sind. Beachten Sie auch, dass dieser Schalter beim Ändern der Sprache des iOS-Systems nicht nur für die Einstellungen gilt, sondern auch für alle anderen Elemente, einschließlich Ihrer Apps, solange diese Apps die von Ihnen festgelegte Sprache systemweit unterstützen. Befolgen Sie die nachstehenden Anweisungen, um die iOS-Sprache zu ersetzen:
- Öffnen Sie eine App Einstellungen Einstellungen.
- Scrollen Sie leider und klicken Sie auf das „Allgemeines" oder "Allgemein“.
- Klicken Sie im nächsten Fenster auf die Option „Sprache und Region" oder "Sprache & Region“.
- Im nächsten Fenster erscheint oben die aktuelle Systemsprache vor Ihnen. Wenn im Fenster keine Sprache aufgeführt ist, klicken Sie auf die Option „Sprache hinzufügen" oder "Sprache hinzufügen“.
- Sie sehen eine Liste aller Sprachen, zu denen Sie wechseln und sie zu einer systemweiten Hauptsprache machen können.
- Ghom Scrollen Sie durch die Liste bis du erreichst Ihre bevorzugte Sprache Einmal zugegriffen Klick es.
- Sie werden ein iOS-Popup sehen, in dem Sie gefragt werden, ob Sie die Sprache, die Sie gerade ausgewählt haben, als systemweite Standardsprache anwenden möchten.
- Um Ihre Auswahl zu bestätigen, klicken Sie aufNeue Sprache" oder "Neue Spracheum die neu ausgewählte Sprache zu übernehmen.
Dann beginnt iOS mit der Anwendung der neuen Sprache auf dem gesamten Telefon, einschließlich Ihrer Apps, die die ausgewählte Sprache unterstützen
So wenden Sie die aktuelle Sprache als iOS-Sprache an

Wenn Sie zuvor eine Gruppe von Sprachen als bevorzugte Sprachen ausgewählt haben und eine davon systemweit anwenden möchten, können Sie die folgenden Schritte ausführen:
- Einloggen in Einstellungen Einstellungen.
- Scrollen Sie dann nach unten und klicken Sie auf die Option „Allgemeines" oder "Allgemein“.
- Dann klicken Sie aufSprache und Region" oder "Sprache & Region“.
- Klicken Sie vor einer der oben aufgeführten Sprachen Symbol mit drei horizontalen Balken.
- Unten erscheint eine Popup-Nachricht, in der Sie gefragt werden Genehmigung Um einen Neustart (Neustart) des Telefons durchzuführen. Stimmen Sie dem Befehl zu, indem Sie auf „Nachverfolgen" oder "Weitermachen“.
Nach Abschluss des Neustarts beginnt Ihr iPhone, die neue Sprache als systemweite Sprache anzuwenden.
Was passiert, um die Sprache auf Ihrem iPhone zu ändern?
Wie Sie selbst gesehen haben, können wir mit iOS verschiedene Sprachen an bestimmten Stellen im Telefon anwenden. Wenn Sie beispielsweise die Hauptsprache des Telefons durch die Option „Sprache & Region“ ersetzen, wird diese Sprache auf der gesamten Systemebene angewendet, einschließlich Ihrer auf dem Telefon installierten Anwendungen, sofern diese Anwendungen die ausgewählte Sprache unterstützen.
Diese Sprache erscheint auch in allen Einstellungsoptionen und Menüs und überall dort, wo Text auf dem Telefondisplay erscheint. Wenn wir jedoch davon ausgehen, dass auf dem Telefon einige Anwendungen installiert sind, die die von Ihnen gewählte Sprache nicht unterstützen, funktionieren die Anwendungen in diesem Fall weiterhin auf Englisch.
Beachten Sie auch, dass die Auswahl einer neuen systemweiten Sprache auf die eigene Sprache der Tastatur angewendet wird. Es ist jedoch einfach, die Schreibsprache zu ersetzen, indem Sie auf das „Globus“-Symbol in der unteren linken Ecke des Bedienfelds klicken. Das Ändern der Sprache der Tasten oder der Systemsprache wirkt sich nicht auf die Sprache des Sprachassistenten Siri aus. Wenn Sie also die Sprache des Sprachassistenten ändern möchten, müssen Sie dies in den Einstellungen des Sprachassistenten tun, wie in erwähnt der erste Absatz dieses Artikels.
Lesen Sie auch: So nehmen Sie 4K-Videos mit 60 fps auf dem iPhone auf
Es ist erwähnenswert, dass sich diese Änderung nicht auf die aktuelle Sprache von iOS auswirkt, wenn Sie die Tastatursprache ändern. Das heißt, Sie können während der Eingabe zu einer beliebigen Anzahl von Sprachen wechseln, aber diese Sprachen werden nicht mit der aktuell für iOS ausgewählten Sprache in Konflikt geraten. Dasselbe passiert für Siri. Wenn Sie die Sprache des Sprachassistenten ändern, wird die Sprache des iOS-Systems nicht auf die Sprache des Sprachassistenten geändert, es sei denn, Sie wählen selbst dieselbe Sprache wie die systemweite Sprache.
Fazit
Am Ende unseres Artikels haben wir gelernt, wie man die Sprache auf iPhone-Geräten ändert und ersetzt, nicht nur um die Sprache auf der Ebene des gesamten iOS-Systems zu ändern, sondern auch, wie man die Sprache des Sprachassistenten von Apple ändert.
Das Beste ist, dass es einfach ist, einen anderen Satz bevorzugter Sprachen für die Tastatur festzulegen, sodass Sie während des Tippens einfach zwischen ihnen wechseln können. Wir hoffen, dass diese Anleitung für Sie nützlich ist und dass Sie keine Probleme beim Anpassen der Spracheinstellungen auf Ihren iPhone-Geräten haben werden.