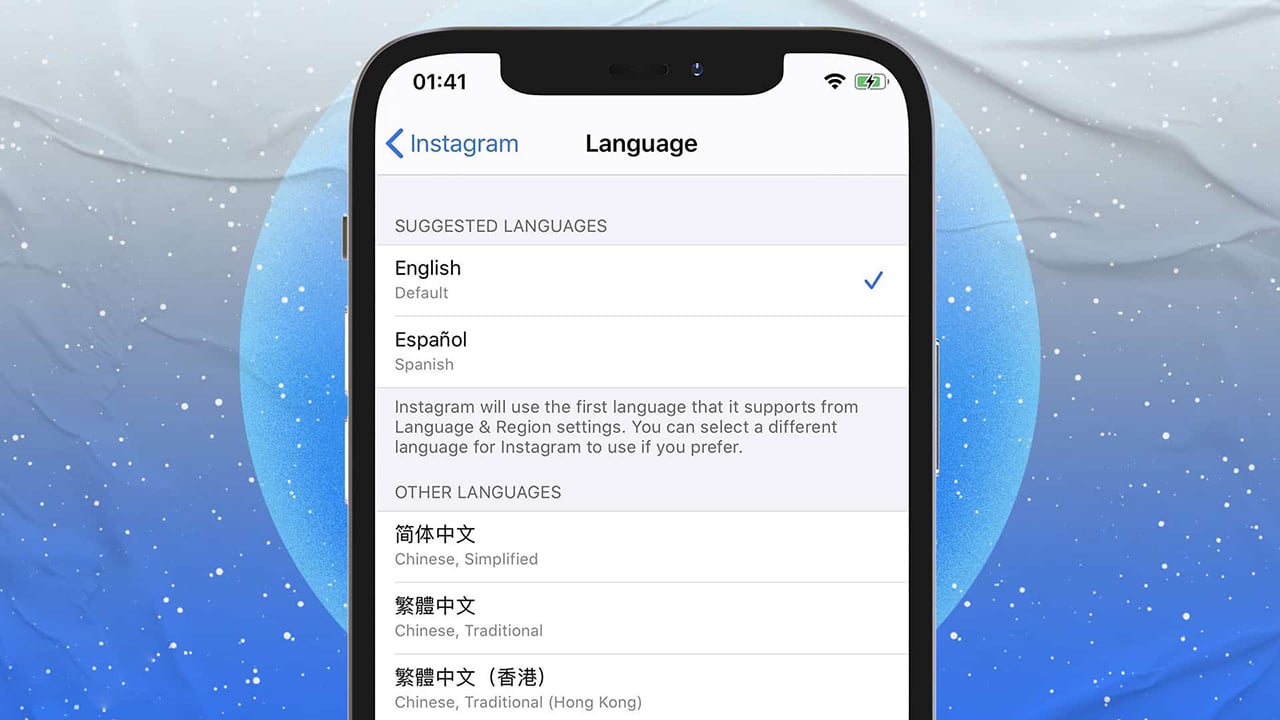Se vuoi cambiare la lingua del tuo iPhone in una lingua diversa da quella che hai scelto durante la prima configurazione del telefono, è molto facile. In questa guida, ti mostreremo come cambiare la lingua principale del tuo iPhone a livello di intero sistema in più di un modo.
Come cambiare la lingua sull'iPhone
Uno dei vantaggi più importanti degli iPhone è la facilità d'uso e la possibilità di personalizzare le impostazioni in base alle preferenze dell'utente. E dobbiamo ammettere che questo è grazie a iOS stesso che ha molta flessibilità e facilità di personalizzazione attraverso diverse impostazioni. Una delle caratteristiche principali di iOS è la possibilità di sostituire la lingua del telefono con qualsiasi altra lingua anche senza la necessità di configurare nuovamente il telefono.
Inoltre, puoi dare un'occhiata all'articolo 4 modi per cambiare lo sfondo su iphone Se vuoi cambiare automaticamente gli sfondi sul tuo dispositivo.
Ad esempio, se sei esperto in diverse lingue o imposti la lingua sbagliata durante la prima configurazione del telefono, è molto facile cambiare la lingua ogni volta che vuoi poiché il sistema iOS ti consente di sostituire la lingua con la tua lingua preferita tramite diverse impostazioni.
Sia che tu voglia sostituire la lingua in cui interagisci con l'assistente digitale Siri, spesso preferisci passare da una lingua all'altra durante la digitazione sulla tastiera, sia che tu voglia sostituire la lingua globale a livello di sistema per cambiare il lingua di tutte le voci, opzioni e impostazioni, è facile raggiungere questo obiettivo e attraverso questa guida ti mostreremo, con passaggi illustrati, come cambiare la lingua dell'iPhone con facilità.
Come cambiare la lingua dell'assistente digitale Siri su iPhone
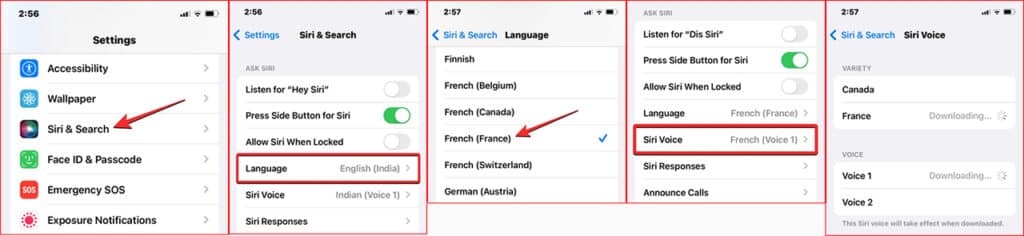
Siri è progettato per funzionare con un numero limitato di lingue, il che significa che puoi interagire con l'assistente vocale solo se parli correntemente una delle lingue supportate.
E se vuoi sostituire la lingua di Siri, dovrai solo entrare nelle impostazioni e sostituire la lingua da lì con una qualsiasi delle lingue supportate dall'assistente digitale.
- Basta andare all'app Impostazioni Impostazioni che appare nel modulo Icona dell'ingranaggio.
- Quindi scorri verso il basso fino all'opzione Siri e Cerca “Siri e ricerca“.
- Nella pagina "Siri e ricerca", tocca l'opzione "Siri e ricerca".la lingua" o "Lingua“.
Nella finestra successiva, puoi vedere la lingua corrente scelta per l'assistente vocale di Siri.
Puoi anche passare a una qualsiasi delle altre lingue supportate, basta scorrere verso il basso per scegliere un'altra lingua. Una volta scelta questa lingua, noterai che un segno di spunta blu appare davanti alla nuova lingua.
Da questo momento in poi, Siri inizierà a funzionare nella nuova lingua selezionata. Vale la pena notare che quando cambi la lingua di Siri, il sistema iOS proverà anche a cambiare la voce di Siri con un'altra voce vicina allo stesso dialetto generale della nuova lingua, il che significa che potresti notare un cambiamento nella tono o tono della voce dell'assistente vocale per adattarsi meglio alla lingua selezionata.
Ma se lo odi, puoi cambiare la voce di Siri in un altro tono di voce tramite l'opzione Siri Voice nella pagina delle impostazioni "Siri e ricerca".
Facendo semplicemente clic sull'opzione Siri Voice, puoi passare a qualsiasi tono di voce diverso supportato da iOS.
Come cambiare la lingua della tastiera dell'iPhone

Una delle grandi caratteristiche di iOS è che ti dà la libertà di passare da una varietà di lingue durante la digitazione sulla tastiera. Ciò significa che puoi aggiungere più di una lingua alla tastiera e passare da una all'altra durante il processo di scrittura diversa dalla lingua principale che hai scelto durante la configurazione del tuo iPhone. Per poter aggiungere più lingue alla tastiera dell'iPhone, segui questi passaggi:
- Vai all'app Impostazioni Impostazioni.
- Fare clic sull'opzioneGenerali" o "Generale“.
- Successivamente, fai clic sull'opzione "tastiera" o "Tastiera“.
- Nella pagina Tastiera, fai clic su "tastiera" o "Tastiere“.
- Nella finestra successiva, vedrai un elenco dell'attuale set di lingue supportate dalla tastiera del tuo iPhone.
- Per aggiungere una nuova lingua, fai clic sull'opzione "Aggiungi una tastiera" o "Aggiungi una tastiera".Aggiungi nuova tastiera“.
- Vedrai un elenco di tutte le lingue supportate dalla tastiera. Scegliere La lingua aggiuntiva che preferisci digitare A volte.
Immediatamente, la lingua aggiuntiva verrà elencata nella pagina "Tastiere", e se desideri aggiungere più lingue di scrittura, puoi fare nuovamente clic sull'opzione "Aggiungi nuova tastiera" e scorrere l'elenco delle lingue fino a raggiungere il lingua che preferisci e sceglila per aggiungerla.
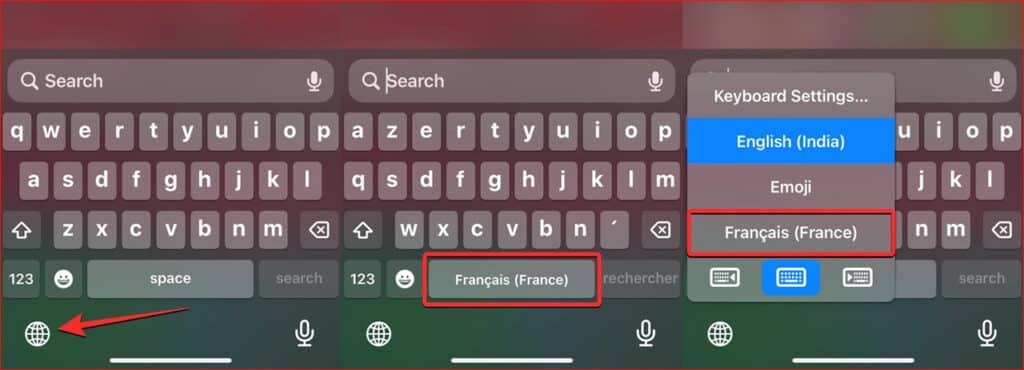
D'ora in poi puoi utilizzare tutte le lingue da te scelte durante il processo di digitazione della tastiera. E per passare da una lingua all'altra durante la digitazione, fai clic sull'icona del "globo" che appare davanti a te sulla tastiera nell'angolo in basso a sinistra e continua a fare clic fino a raggiungere la lingua a cui desideri passare.
Si noti che quando si passa a una nuova lingua di scrittura, il logo della nuova lingua apparirà sulla barra spaziatrice per alcuni istanti per confermare che la nuova lingua è stata cambiata.
Ma supponiamo che tu decida di aggiungere diverse lingue alla tastiera del tuo iPhone. Naturalmente, puoi passare a queste lingue come desideri facendo clic sull'icona "globo" situata nell'angolo in basso a sinistra della tastiera. Ma se vuoi impostare una lingua preferita principalmente per la tastiera, dovrai scegliere questa lingua dall'elenco delle preferenze situato nella parte inferiore della tastiera.
Come cambiare la lingua dell'iPhone a livello di intero sistema

Supponendo che tu non voglia sostituire la lingua del tuo iPhone ad eccezione dell'assistente vocale e della tastiera Siri. In questo caso, iOS ti consente di sostituire la lingua predefinita a livello di sistema in modo che tutti gli elementi, il testo, le opzioni e i menu delle impostazioni siano nella tua lingua predefinita o preferita. Tieni inoltre presente che quando cambi la lingua del sistema iOS, questa opzione non si applicherà solo alle Impostazioni, ma anche a tutti gli altri elementi, comprese le tue app, purché tali app supportino la lingua impostata a livello di sistema. Per sostituire la lingua iOS, segui le istruzioni seguenti:
- Apri un'app Impostazioni Impostazioni.
- Scorri purtroppo e fai clic su "Generali" o "Generale“.
- Nella finestra successiva, fai clic sull'opzione "Lingua e regione" o "Lingua e regione“.
- Nella finestra successiva, la lingua del sistema corrente apparirà davanti a te in alto. Se non ci sono lingue elencate nella finestra, fare clic sull'opzione "Aggiungi una lingua" o "Aggiungi lingua“.
- Vedrai un elenco di tutte le lingue a cui puoi passare e renderle una lingua principale a livello di sistema.
- Qum scorrere l'elenco finché non raggiungi la tua lingua preferita Una volta effettuato l'accesso Cliccalo.
- Vedrai un popup iOS che ti chiede se desideri applicare la lingua che hai appena scelto come lingua predefinita a livello di sistema.
- Per confermare la selezione, fare clic suNuova lingua" o "Nuova linguaper applicare la nuova lingua selezionata.
Quindi iOS inizierà ad applicare la nuova lingua su tutto il telefono, comprese le tue app che supportano la lingua scelta
Come applicare la lingua corrente come lingua iOS

Se in precedenza hai scelto un gruppo di lingue come lingue preferite e desideri applicarne una a livello di sistema, puoi seguire questi passaggi:
- Accedere Impostazioni Impostazioni.
- Quindi scorri fino in fondo e fai clic sull'opzione "Generali" o "Generale“.
- Quindi fare clic suLingua e regione" o "Lingua e regione“.
- Fare clic davanti a una delle lingue sopra elencate Icona di tre barre orizzontali.
- Un messaggio pop-up apparirà in basso chiedendoti approvazione Per eseguire un riavvio (riavvio) del telefono. Accetta il comando facendo clic su "Seguito" o "Continua“.
Dopo aver completato il riavvio, il tuo iPhone inizierà ad applicare la nuova lingua come lingua a livello di sistema.
Cosa succede per cambiare la lingua sul tuo iPhone?
Come hai visto tu stesso, iOS ci consente di applicare lingue diverse in punti specifici all'interno del telefono. Ad esempio, se sostituisci la lingua principale del telefono con l'opzione "Lingua e area geografica", questa lingua verrà applicata all'intero livello di sistema, comprese le applicazioni installate sul telefono, purché queste applicazioni supportino la lingua scelta.
Questa lingua verrà visualizzata anche in tutte le opzioni e i menu delle impostazioni e ovunque venga visualizzato del testo sullo schermo del telefono. Ma se assumiamo che ci siano alcune applicazioni installate sul telefono che non supportano la lingua da te scelta, in questo caso le applicazioni continueranno a funzionare in inglese.
Si noti inoltre che la scelta di una nuova lingua a livello di sistema verrà applicata alla lingua della tastiera. Ma è facile sostituire la lingua di scrittura facendo clic sull'icona del "globo" nell'angolo in basso a sinistra del pannello. Cambiare la lingua dei tasti o la lingua del sistema non influisce sulla lingua dell'assistente vocale Siri, quindi se vuoi cambiare la lingua dell'assistente vocale, dovrai farlo dalle impostazioni dell'assistente vocale, come accennato in primo comma di questo articolo.
Leggi anche: Come girare video 4K 60fps su iPhone
Vale la pena notare che quando cambi la lingua della tastiera, questa modifica non influirà sulla lingua corrente di iOS. Ciò significa che puoi passare a qualsiasi numero di lingue durante la digitazione, ma queste lingue non entreranno in conflitto con la lingua corrente scelta per iOS. La stessa cosa accade per Siri. Quando cambi la lingua dell'assistente vocale, la lingua del sistema iOS non verrà cambiata nella lingua dell'assistente vocale a meno che tu non scelga tu stesso la stessa lingua della lingua del sistema.
Conclusione
A conclusione del nostro articolo, abbiamo imparato come cambiare e sostituire la lingua sui dispositivi iPhone, non solo per cambiare la lingua a livello dell'intero sistema iOS, ma anche come cambiare la lingua sull'assistente vocale di Apple.
Soprattutto, è facile impostare un diverso set di lingue preferite per la tastiera in modo che sia facile passare da una all'altra durante la digitazione. Ci auguriamo che questa guida ti sia utile e che non incontrerai alcun problema nella regolazione delle impostazioni della lingua sui tuoi dispositivi iPhone.