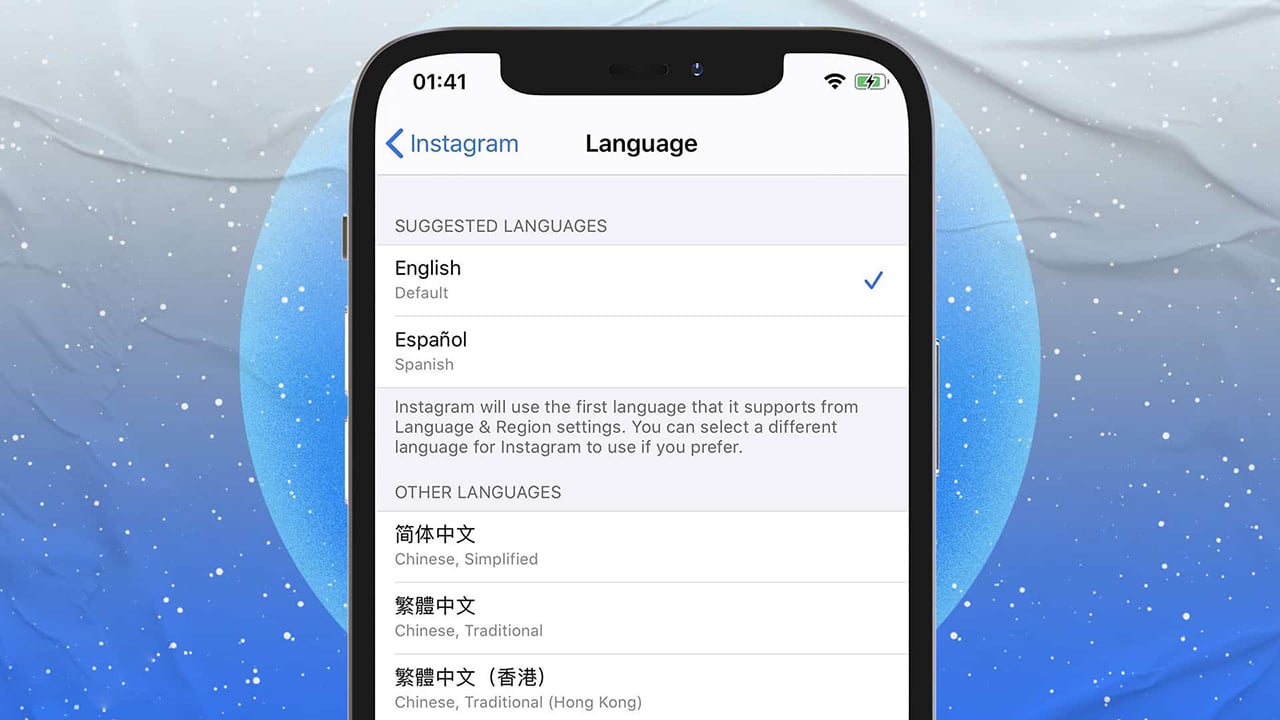Si vous souhaitez changer la langue de votre iPhone en une langue autre que celle que vous avez choisie lors de la première configuration du téléphone, c'est très facile à réaliser. Dans ce guide, nous vous montrerons comment changer la langue principale de votre iPhone au niveau du système entier de plusieurs manières.
Comment changer la langue sur l'iPhone
L'un des avantages les plus importants des iPhones est la facilité d'utilisation et la façon dont les paramètres peuvent être personnalisés en fonction des préférences de l'utilisateur. Et nous devons admettre que c'est grâce à iOS lui-même qui offre beaucoup de flexibilité et de facilité de personnalisation dans différents paramètres. L'une des principales caractéristiques d'iOS est la possibilité de remplacer la langue du téléphone par n'importe quelle autre langue, même sans qu'il soit nécessaire de configurer à nouveau le téléphone.
Vous pouvez également consulter l'article 4 façons de changer le fond d'écran sur iphone Si vous souhaitez modifier automatiquement les fonds d'écran sur votre appareil.
Par exemple, si vous maîtrisez plusieurs langues différentes ou si vous définissez la mauvaise langue lors de la configuration du téléphone la première fois, il est très facile de changer la langue quand vous le souhaitez car le système iOS vous permet de remplacer la langue de votre langue préférée via différents paramètres.
Que vous souhaitiez remplacer la langue dans laquelle vous interagissez avec l'assistant numérique Siri, préférez souvent basculer entre plusieurs langues différentes tout en tapant sur le clavier, ou si vous souhaitez remplacer la langue globale à l'échelle du système afin de changer le langue de tous les éléments, options et paramètres, il est facile d'y parvenir, et à travers ce guide, nous vous montrerons, avec des étapes illustrées, comment changer facilement la langue de l'iPhone.
Comment changer la langue de l'assistant numérique Siri sur iPhone
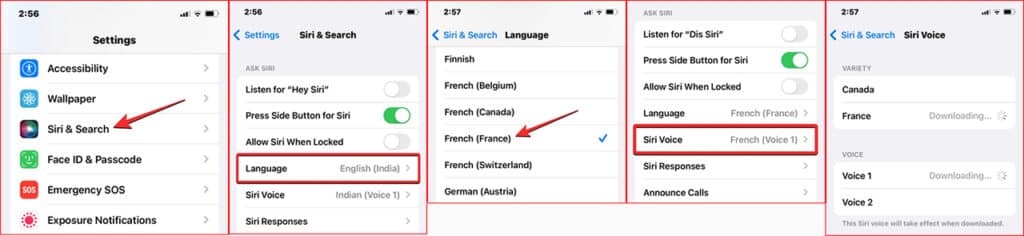
Siri est conçu pour fonctionner avec un ensemble limité de langues, ce qui signifie que vous ne pouvez interagir avec l'assistant vocal que si vous parlez couramment l'une des langues prises en charge.
Et si vous souhaitez remplacer la langue de Siri, il vous suffira d'entrer les paramètres et de remplacer la langue à partir de là par l'une des langues prises en charge par l'assistant numérique.
- Allez simplement dans l'application Paramètres Paramètres qui apparaît sous la forme Icône d'engrenage.
- Ensuite, faites défiler jusqu'à l'option Siri et Recherche "Siri et Recherche“.
- Sur la page "Siri et recherche", appuyez sur l'option "Siri et recherche".la langue" ou alors "Langue“.
Dans la fenêtre suivante, vous pouvez voir la langue actuelle choisie pour l'assistant vocal de Siri.
Vous pouvez également passer à l'une des autres langues prises en charge, faites simplement défiler vers le bas pour choisir une autre langue. Une fois que vous avez choisi cette langue, vous remarquerez qu'une coche bleue apparaît devant la nouvelle langue.
À partir de ce moment, Siri commencera à travailler dans la nouvelle langue que vous avez sélectionnée. Il est à noter que lorsque vous changez la langue de Siri, le système iOS essaiera également de changer la voix de Siri en une autre voix proche du même dialecte général de la nouvelle langue, ce qui signifie que vous remarquerez peut-être un changement dans le le ton ou le ton de la voix de l'assistant vocal pour mieux s'adapter à la langue que vous avez sélectionnée.
Mais si vous détestez cela, vous pouvez changer la voix de Siri en un autre ton de voix via l'option Siri Voice dans la page des paramètres "Siri & Search".
En cliquant simplement sur l'option Siri Voice, vous pouvez passer à n'importe quel autre ton de voix pris en charge par iOS.
Comment changer la langue du clavier sur l'iPhone

L'une des grandes caractéristiques d'iOS est qu'il vous donne la liberté de basculer entre une variété de langues tout en tapant sur le clavier. Cela signifie que vous pouvez ajouter plusieurs langues au clavier et basculer entre elles pendant le processus d'écriture autre que la langue principale que vous avez choisie lors de la configuration de votre iPhone. Afin de pouvoir ajouter plus de langues au clavier de l'iPhone, suivez ces étapes :
- Accédez à l'application Paramètres Paramètres.
- Cliquez sur l'optionGénéral" ou alors "Général“.
- Après cela, cliquez sur l'option "Clavier" ou alors "Clavier“.
- Sur la page Clavier, cliquez sur le "clavier" ou alors "Claviers“.
- Dans la fenêtre suivante, vous verrez une liste de l'ensemble actuel de langues prises en charge par le clavier de votre iPhone.
- Pour ajouter une nouvelle langue, cliquez sur l'option "Ajouter un clavier" ou "Ajouter un clavier".Ajouter un nouveau clavier“.
- Vous verrez une liste de toutes les langues prises en charge par le clavier. Choisir La langue supplémentaire que vous préférez saisir parfois.
Immédiatement, la langue supplémentaire sera répertoriée sur la page "Claviers", et si vous souhaitez ajouter d'autres langues d'écriture, vous pouvez cliquer à nouveau sur l'option "Ajouter un nouveau clavier" et faire défiler la liste des langues jusqu'à ce que vous atteigniez le langue que vous préférez et choisissez-la pour l'ajouter.
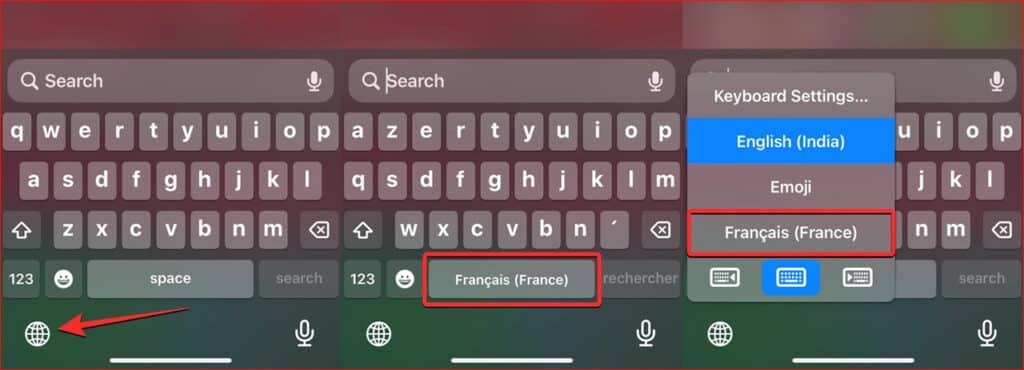
À partir de maintenant, vous pouvez utiliser toutes les langues que vous avez choisies lors du processus de saisie au clavier. Et pour basculer entre les langues tout en tapant, cliquez sur l'icône "globe" qui apparaît devant vous sur le clavier dans le coin inférieur gauche et continuez à cliquer jusqu'à ce que vous atteigniez la langue vers laquelle vous souhaitez basculer.
Notez que lors du passage à une nouvelle langue d'écriture, le nouveau logo de langue apparaîtra sur la barre d'espace pendant quelques instants pour confirmer que la nouvelle langue a été changée.
Mais supposons que vous décidiez d'ajouter plusieurs langues au clavier de votre iPhone. Bien entendu, vous pouvez basculer vers ces langues comme bon vous semble en cliquant sur l'icône "globe" située dans le coin inférieur gauche du clavier. Mais si vous souhaitez définir une langue préférée principalement pour le clavier, vous devrez choisir cette langue dans la liste des préférences située en bas du clavier.
Comment changer la langue de l'iPhone au niveau du système entier

En supposant que vous ne souhaitiez pas remplacer la langue de votre iPhone, à l'exception de l'assistant vocal et du clavier Siri. Dans ce cas, iOS vous permet de remplacer la langue par défaut à l'échelle du système afin que tous les menus d'éléments, de texte, d'options et de paramètres soient dans votre langue par défaut ou préférée. Notez également que lorsque vous modifiez la langue du système iOS, ce commutateur s'applique non seulement aux paramètres, mais également à tous les autres éléments, y compris vos applications, tant que ces applications prennent en charge la langue que vous avez définie à l'échelle du système. Pour remplacer la langue iOS, suivez les instructions ci-dessous :
- Ouvrir une application Réglages Paramètres.
- Faites défiler malheureusement et cliquez sur le "Général" ou alors "Général“.
- Dans la fenêtre suivante, cliquez sur l'option "Langue et région" ou alors "Langue & Région“.
- Dans la fenêtre suivante, la langue actuelle du système apparaîtra devant vous en haut. S'il n'y a pas de langue répertoriée dans la fenêtre, cliquez sur l'option "Ajouter une langue" ou alors "Ajouter une langue“.
- Vous verrez une liste de toutes les langues vers lesquelles vous pouvez basculer et en faire une langue principale à l'échelle du système.
- Qom faire défiler la liste jusqu'à ce que vous atteigniez votre langue préférée Une fois accédé Cliquez dessus.
- Vous verrez une fenêtre contextuelle iOS vous demandant si vous souhaitez appliquer la langue que vous venez de choisir comme langue par défaut à l'échelle du système.
- Pour confirmer votre sélection, cliquez surNouveau langage" ou alors "Nouveau langagepour appliquer la nouvelle langue sélectionnée.
Ensuite, iOS commencera à appliquer la nouvelle langue sur tout le téléphone, y compris vos applications prenant en charge la langue choisie.
Comment appliquer la langue actuelle comme langue iOS

Si vous avez précédemment choisi un groupe de langues comme langues préférées et que vous souhaitez appliquer l'une d'entre elles à l'échelle du système, vous pouvez suivre ces étapes :
- Se connecter à Réglages Paramètres.
- Ensuite, faites défiler vers le bas et cliquez sur l'option "Général" ou alors "Général“.
- Cliquez ensuite surLangue et région" ou alors "Langue & Région“.
- Cliquez devant l'une des langues listées ci-dessus Icône de trois barres horizontales.
- Un message contextuel apparaîtra en bas vous demandant approbation Pour faire un reboot (redémarrage) du téléphone. Acceptez la commande en cliquant sur "Suivre" ou alors "Continuez“.
Une fois le redémarrage terminé, votre iPhone commencera à appliquer la nouvelle langue en tant que langue à l'échelle du système.
Que se passe-t-il pour changer la langue sur votre iPhone ?
Comme vous l'avez vu par vous-même, iOS nous permet d'appliquer différentes langues à des endroits spécifiques à l'intérieur du téléphone. Par exemple, si vous remplacez la langue principale du téléphone par l'option "Langue & Région", cette langue sera appliquée à l'ensemble du système, y compris vos applications installées sur le téléphone, tant que ces applications prennent en charge la langue choisie.
Cette langue apparaîtra également dans toutes les options de paramètres et menus et partout où le texte apparaîtra sur l'écran du téléphone. Mais si nous supposons que certaines applications installées sur le téléphone ne prennent pas en charge la langue que vous avez choisie, dans ce cas, les applications continueront à fonctionner en anglais.
Notez également que le choix d'une nouvelle langue à l'échelle du système sera appliqué à la langue du clavier. Mais il est facile de remplacer la langue d'écriture en cliquant sur l'icône "globe" dans le coin inférieur gauche du panneau. Changer la langue des touches ou la langue du système n'affecte pas la langue de l'assistant vocal Siri, donc si vous souhaitez changer la langue de l'assistant vocal, vous devrez le faire à partir des paramètres de l'assistant vocal, comme nous l'avons mentionné dans le premier paragraphe de cet article.
A lire aussi: Comment enregistrer une vidéo 4K 60fps sur iPhone
Il convient de noter que lorsque vous modifiez la langue du clavier, ce changement n'affectera pas la langue actuelle d'iOS. Cela signifie que vous pouvez passer à n'importe quel nombre de langues lors de la frappe, mais ces langues n'entreront pas en conflit avec la langue actuelle choisie pour iOS. La même chose se produit pour Siri. Lorsque vous modifiez la langue de l'assistant vocal, la langue du système iOS ne sera pas remplacée par la langue de l'assistant vocal, sauf si vous choisissez vous-même la même langue que la langue du système.
Conclusion
À la fin de notre article, nous avons appris comment changer et remplacer la langue sur les appareils iPhone, non seulement pour changer la langue au niveau de l'ensemble du système iOS, mais aussi comment changer la langue sur l'assistant vocal d'Apple.
Mieux encore, il est facile de définir un ensemble différent de langues préférées pour le clavier afin qu'il soit facile de basculer entre elles lors de la frappe. Nous espérons que ce guide vous sera utile et que vous ne rencontrerez aucun problème pour régler les paramètres de langue sur vos appareils iPhone.