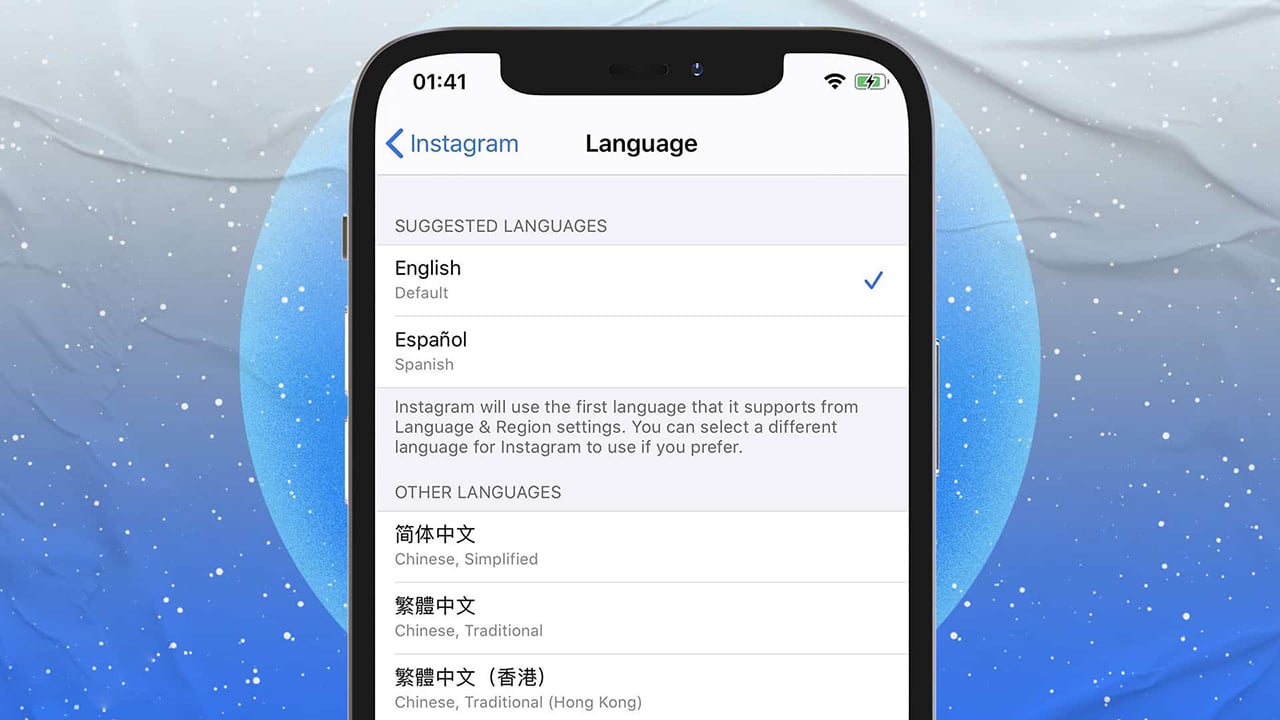Si desea cambiar el idioma de su iPhone a cualquier idioma que no sea el que eligió al configurar el teléfono por primera vez, esto es muy fácil de lograr. En esta guía, le mostraremos cómo cambiar el idioma principal de su iPhone en todo el nivel del sistema en más de una forma.
Cómo cambiar el idioma en el iPhone
Una de las ventajas más importantes de los iPhone es la facilidad de uso y la posibilidad de personalizar la configuración según las preferencias del usuario. Y tenemos que admitir que esto es gracias al propio iOS, que tiene mucha flexibilidad y facilidad de personalización en diferentes configuraciones. Una de las características principales de iOS es la capacidad de reemplazar el idioma del teléfono a cualquier otro idioma, incluso sin necesidad de configurar el teléfono nuevamente.
Además, puedes echar un vistazo al artículo 4 formas de cambiar fondo de pantalla en iphone Si desea cambiar los fondos de pantalla automáticamente en su dispositivo.
Por ejemplo, si domina varios idiomas diferentes o configura el idioma incorrecto al configurar el teléfono por primera vez, es muy fácil cambiar el idioma cuando lo desee, ya que el sistema iOS le permite reemplazar el idioma a su idioma preferido a través de diferentes configuraciones.
Si desea reemplazar el idioma en el que interactúa con el asistente digital Siri, a menudo prefiere cambiar entre varios idiomas diferentes mientras escribe en el teclado, o si desea reemplazar el idioma global de todo el sistema para cambiar el idioma de todos los elementos, opciones y configuraciones, es fácil lograrlo y, a través de esta guía, le mostraremos, con pasos ilustrados, cómo cambiar el idioma del iPhone con facilidad.
Cómo cambiar el idioma del asistente digital Siri en el iPhone
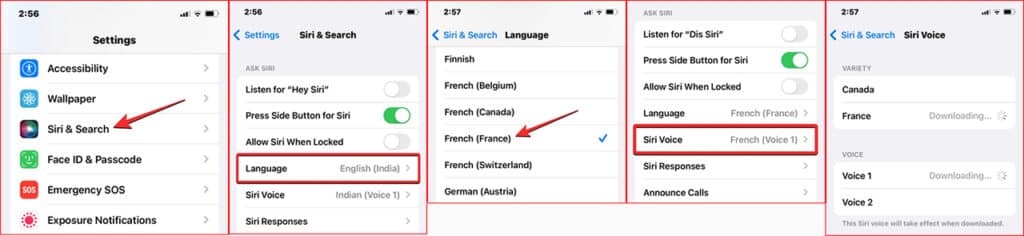
Siri está diseñado para funcionar con un conjunto limitado de idiomas, lo que significa que solo puede interactuar con el asistente de voz si domina cualquiera de los idiomas admitidos.
Y si deseas reemplazar el idioma de Siri, solo necesitarás ingresar a la configuración y reemplazar el idioma desde allí a cualquiera de los idiomas que admite el asistente digital.
- Simplemente vaya a la aplicación Configuración Ajustes que aparece en forma icono de engranaje.
- Luego desplácese hacia abajo hasta la opción Siri y búsqueda “Siri y búsqueda“.
- En la página "Siri & Search", toque la opción "Siri & Search".el idioma" o "Idioma“.
En la siguiente ventana, puede ver el idioma actual elegido para el asistente de voz de Siri.
También puede cambiar a cualquiera de los otros idiomas admitidos, simplemente desplácese hacia abajo para elegir otro idioma. Una vez que elija este idioma, notará que aparece una marca azul (verificación) frente al nuevo idioma.
A partir de este momento, Siri comenzará a trabajar en el nuevo idioma que seleccionó. Vale la pena señalar que cuando cambia el idioma de Siri, el sistema iOS también intentará cambiar la voz de Siri a otra voz que se acerque al mismo dialecto general del nuevo idioma, lo que significa que puede notar un cambio en el tono o tono de la voz del asistente de voz para que se adapte mejor al idioma que seleccionó.
Pero si odias esto, puedes cambiar la voz de Siri a otro tono de voz a través de la opción Siri Voice dentro de la página de configuración "Siri & Search".
Simplemente haciendo clic en la opción Siri Voice, puede cambiar a cualquier tono de voz diferente compatible con iOS.
Cómo cambiar el idioma del teclado en el iPhone

Una de las grandes características de iOS es que te da la libertad de cambiar entre una variedad de idiomas mientras escribes en el teclado. Lo que significa que puede agregar más de un idioma al teclado y cambiar entre ellos durante el proceso de escritura que no sea el idioma principal que eligió al configurar su iPhone. Para poder agregar más idiomas al teclado del iPhone, sigue estos pasos:
- Ve a la aplicación Configuración Ajustes.
- Haga clic en la opciónGeneral" o "18.199 ägyptische Pfund“.
- Después de eso, haga clic en la opción “teclado" o "Teclado“.
- En la página del teclado, haga clic en “teclado" o "Teclados“.
- En la siguiente ventana, verá una lista del conjunto actual de idiomas compatibles con el teclado de su iPhone.
- Para agregar un nuevo idioma, haga clic en la opción "Agregar un teclado" o "Agregar un teclado".Añadir nuevo teclado“.
- Verá una lista de todos los idiomas compatibles con el teclado. Elegir El idioma adicional en el que prefiere escribir a veces.
Inmediatamente, el idioma adicional aparecerá en la página "Teclados", y si desea agregar más idiomas de escritura, puede hacer clic nuevamente en la opción "Agregar nuevo teclado" y desplazarse en la lista de idiomas hasta llegar al idioma que prefiera y elíjalo para agregarlo.
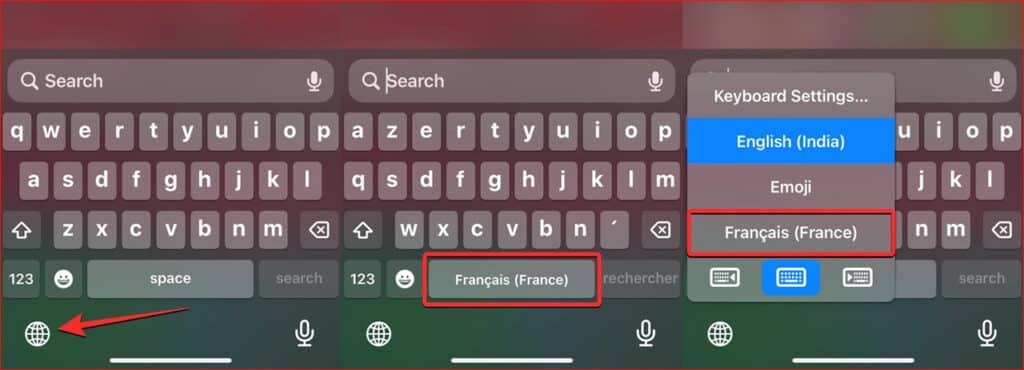
A partir de ahora, puede usar todos los idiomas que elija durante el proceso de escritura del teclado. Y para cambiar de idioma mientras escribes, haz clic en el icono del "globo" que aparece frente a ti en el teclado en la esquina inferior izquierda y sigue haciendo clic hasta que llegues al idioma al que deseas cambiar.
Tenga en cuenta que al cambiar a un nuevo idioma de escritura, el logotipo del nuevo idioma aparecerá en la barra espaciadora durante unos momentos para confirmar que se ha cambiado el nuevo idioma.
Pero supongamos que decide agregar varios idiomas al teclado de su iPhone. Por supuesto, puede cambiar a estos idiomas como lo desee haciendo clic en el icono de "globo" ubicado en la esquina inferior izquierda del teclado. Pero si desea establecer un idioma preferido principalmente para el teclado, deberá elegir este idioma de la lista de preferencias ubicada en la parte inferior del teclado.
Cómo cambiar el idioma del iPhone a nivel de todo el sistema

Suponiendo que no desea reemplazar el idioma de su iPhone, excepto el asistente de voz y el teclado de Siri. En este caso, iOS le permite reemplazar el idioma predeterminado en todo el sistema para que todos los elementos, el texto, las opciones y los menús de configuración estén en su idioma predeterminado o preferido. También tenga en cuenta que cuando cambia el idioma del sistema iOS, este cambio no solo se aplicará a la Configuración, sino también a todos los demás elementos, incluidas sus aplicaciones, siempre que esas aplicaciones admitan el idioma que configuró en todo el sistema. Para reemplazar el idioma de iOS, siga las instrucciones a continuación:
- abre una aplicación Configuración de Ajustes.
- Desplácese lamentablemente y haga clic en “General" o "18.199 ägyptische Pfund“.
- En la siguiente ventana, haga clic en la opción “Idioma y región" o "Idioma y región“.
- En la siguiente ventana, el idioma actual del sistema aparecerá frente a usted en la parte superior. Si no aparece ningún idioma en la ventana, haga clic en la opción “Añadir un idioma" o "Agregar idioma“.
- Verá una lista de todos los idiomas a los que puede cambiar y convertirlos en el idioma principal de todo el sistema.
- Qom desplazarse por la lista hasta que alcances tu idioma preferido Una vez accedido Pinchalo.
- Verá una ventana emergente de iOS que le preguntará si desea aplicar el idioma que acaba de elegir como idioma predeterminado en todo el sistema.
- Para confirmar su selección, haga clic enNuevo idioma" o "Nuevo idiomapara aplicar el idioma recién seleccionado.
Luego, iOS comenzará a aplicar el nuevo idioma en todo el teléfono, incluidas las aplicaciones que admitan el idioma elegido.
Cómo aplicar el idioma actual como idioma de iOS

Si previamente eligió un grupo de idiomas como idiomas preferidos y desea aplicar cualquiera de ellos en todo el sistema, puede seguir estos pasos:
- Iniciar sesión en Configuración de Ajustes.
- Luego desplácese hasta la parte inferior y haga clic en la opción “General" o "18.199 ägyptische Pfund“.
- Luego haga clic enIdioma y región" o "Idioma y región“.
- Haga clic en frente de cualquiera de los idiomas enumerados anteriormente Icono de tres barras horizontales.
- Aparecerá un mensaje emergente en la parte inferior preguntándole aprobación Para hacer un reinicio (reinicio) del teléfono. Acepte el comando haciendo clic en "Seguir" o "Continuar“.
Después de completar el reinicio, su iPhone comenzará a aplicar el nuevo idioma como idioma de todo el sistema.
¿Qué sucede al cambiar el idioma en tu iPhone?
Como habrás podido comprobar, iOS nos permite aplicar diferentes idiomas en lugares específicos dentro del teléfono. Por ejemplo, si reemplaza el idioma principal del teléfono con la opción "Idioma y región", este idioma se aplicará en todo el nivel del sistema, incluidas las aplicaciones instaladas en el teléfono, siempre que estas aplicaciones admitan el idioma elegido.
Este idioma también aparecerá en todas las opciones y menús de configuración y en cualquier lugar donde aparezca texto en la pantalla del teléfono. Pero si asumimos que hay algunas aplicaciones instaladas en el teléfono que no son compatibles con el idioma elegido por usted, en este caso las aplicaciones seguirán funcionando en inglés.
También tenga en cuenta que la elección de un nuevo idioma para todo el sistema se aplicará al propio idioma del teclado. Pero es fácil reemplazar el idioma de escritura haciendo clic en el ícono del "globo" en la esquina inferior izquierda del panel. Cambiar el idioma de las teclas o el idioma del sistema no afecta el idioma del asistente de voz Siri, por lo que si deseas cambiar el idioma del asistente de voz, deberás hacerlo desde la configuración del asistente de voz, como mencionamos en el primer párrafo de este artículo.
Lea también: Cómo grabar videos 4K a 60 fps en iPhone
Vale la pena señalar que cuando cambia el idioma del teclado, este cambio no afectará el idioma actual de iOS. Lo que significa que puede cambiar a cualquier número de idiomas mientras escribe, pero estos idiomas no entrarán en conflicto con el idioma actual elegido para iOS. Lo mismo sucede con Siri. Cuando cambia el idioma del asistente de voz, el idioma del sistema iOS no se cambiará al idioma del asistente de voz a menos que usted mismo elija el mismo idioma que el idioma de todo el sistema.
Conclusión
Al final de nuestro artículo, aprendimos cómo cambiar y reemplazar el idioma en los dispositivos iPhone, no solo para cambiar el idioma a nivel de todo el sistema iOS, sino también cómo cambiar el idioma en el asistente de voz de Apple.
Lo mejor de todo es que es fácil configurar un conjunto diferente de idiomas preferidos para el teclado para que sea fácil cambiar entre ellos mientras escribe. Esperamos que esta guía le sea útil y que no tenga ningún problema para ajustar la configuración de idioma en sus dispositivos iPhone.