Chromebooks gehören in Bezug auf viele Funktionen, wie etwa die Benutzerfreundlichkeit, zu den besten Computern und sind im Vergleich zu den Preisen anderer Desktop-Computer in der Regel preislich günstiger. Das Problem, mit dem Sie möglicherweise konfrontiert werden, ist jedoch das Betriebssystem, da Chromebooks unter ChromeOS laufen. Deshalb zeigen wir Ihnen eine detaillierte Erklärung, wie Sie das Windows-Betriebssystem auf Chromebooks installieren.
Der Unterschied zwischen Windows und Chromebook
Wie oben erwähnt, basieren Chromebooks auf ChromeOS, das über viele Funktionen verfügt, aber ein webbasiertes Betriebssystem ist, wodurch es in vielen Funktionen, die Sie möglicherweise benötigen, eingeschränkt ist, Ihnen aber auch Zugriff auf eine große Anzahl von Android- und webbasierten Anwendungen bietet .
Das Windows-System bietet mehr Funktionen und Möglichkeiten und wird von einer größeren Anzahl von Benutzern verwendet. Daher müssen einige Chromebook-Benutzer möglicherweise Windows 11 oder Windows 10 anstelle des webbasierten ChromeOS installieren.
Lesen Sie auch den Review Plus-Artikel Der beste Touchscreen-Laptop im Jahr 2023.
In den letzten Jahren hat Google mehr Anstrengungen unternommen, um ChromeOS konkurrenzlos weiterzuentwickeln, bis es für viele Studenten und Geschäftsinhaber zu einem geeigneten Ort geworden ist. Dadurch können Sie Artikel schreiben, die neuesten Nachrichten lesen, im Internet surfen, auf E-Mails antworten und viele andere Aufgaben erledigen.
Trotz alledem kann niemand die Vorteile des Windows-Systems leugnen, insbesondere im Hinblick auf die große Menge an herunterladbaren Programmen und unverzichtbaren Basisprogrammen, seien es Grafikprogramme oder Design- und Engineering-Programme wie AutoCAD oder sogar Produktionsprogramme und andere grundlegende Programme, die benötigt werden. Es hat viele Benutzer.
Leider haben viele Programme und Spiele ihren Weg zu ChromeOS noch nicht gefunden, was einige Chromebook-Besitzer neugierig macht, Windows auf Chrome-Geräten auszuprobieren.
Kann Windows auf Chromebooks installiert werden?
Obwohl es möglich ist, Windows auf Chromebooks zu installieren, sind diese nicht speziell für diesen Zweck konzipiert. Chromebooks werden mit ChromeOS geliefert, einem sehr eingeschränkten und einfachen Betriebssystem, das nicht viele Hardwareressourcen erfordert. Die Idee, Linux auf einem Chromebook zu installieren, ist möglicherweise viel besser als die Idee, Windows zu installieren, da Linux ebenfalls ein einfaches und leichtes Betriebssystem ist.
Wenn Sie Windows auf Ihrem Chromebook installieren möchten, sind Sie hier genau richtig. Bevor es losgeht, müssen wir Sie jedoch vorab kurz warnen: Chromebook-Desktop-Computer sind nicht für die Ausführung von Windows geeignet.

Windows ist ein sehr ressourcenhungriges Betriebssystem und erfordert eine große Menge an Spezifikationen, die für seinen Betrieb verantwortlich sind, einschließlich der Ressourcen des Zentralprozessors, der Grafik und des Zufallsspeichers.
Im Gegensatz dazu verfügen selbst die besten Chromebooks nicht über genügend Ressourcen, um Windows ordnungsgemäß auszuführen. Gleichzeitig ist die Installation von Windows auf Chromebooks ein riskantes Unterfangen und kann zum Verlust der Garantie führen.
Daher erfolgt die Installation von Windows auf einem Chromebook auf eigenes Risiko. Wenn Sie lieber Risiken eingehen und sich selbstbewusst fühlen, können Sie auf eigene Gefahr weitermachen.
Erstens: Chromebook-Geräte können Android-Anwendungen ausführen
Wir müssen zugeben: Nicht alle Chromebooks sind in der Lage, Android-Apps zu unterstützen, aber zumindest die neuesten Versionen davon. Nur ältere Geräte können diese Funktion nicht nutzen.
Solange Ihr Chromebook Zugriff auf den Google Play Store hat, stehen Ihnen über drei Millionen Apps zur Verfügung, wann immer Sie möchten.
Ja, wir stimmen zu, dass Chromebooks diese riesige Menge an Anwendungen nicht nutzen können, aber es gibt immer noch viele unterstützte Anwendungen auf Ihrem System, darunter Adobe- und AutoCAD-Anwendungen sowie eine riesige Menge kostenloser und kostenpflichtiger Spiele, die Ihnen ein wenig Ruhe verschaffen nach einem anstrengenden Tag von der Arbeit oder dem Studium.
Zweitens: Chromebooks unterstützen viele Linux-Programme
Wenn Sie echte Produktivität auf Desktop-Niveau erreichen möchten, sollten Sie prüfen, ob Ihr ChromeBoom einige Linux-Anwendungen und -Software unterstützt.
Solange die Möglichkeit besteht, Linux-Anwendungen zu installieren, werden Sie bei der Verwendung dieser Art von Anwendungen ein genau ähnliches Erlebnis wie auf dem Desktop auf Ihrem Gerät genießen.
Es gibt eine Flut von Linux-Software, die Sie auf Chromebooks verwenden können, sofern diese Funktion verfügbar ist. Zum Beispiel ein Programm wie GIMP, LibreOffice, VLC, Steam, Audacity oder Firefox.
Sie werden großes Glück haben, wenn Ihr Chromebook Linux-Software unterstützt. Allerdings benötigen Sie ein wenig Erfahrung, um diese Anwendungen auf Ihrem System zu installieren.
Glücklicherweise ist die Zahl der Chromebooks, die Linux-Anwendungen unterstützen, in den letzten Jahren gestiegen, und die Zahl wächst weiter. Sie werden großes Glück haben, wenn Sie eines der besten modernen Chromebooks besitzen, die in den letzten Jahren auf den Markt gekommen sind.
Sie können online nach einer Liste von Chromebooks suchen, die Linux-Anwendungen unterstützen, um selbst zu sehen, ob Ihr Gerät über diese Funktion verfügt. Wenn Ihr Gerät zu den Geräten gehörte, die vor drei bis vier Jahren auf den Markt kamen, können Sie sich freuen, denn die meisten neueren Geräte unterstützen diese Funktion bereits.
Drittens: Einige Anwendungen bieten eine erstaunliche Weboberfläche
Die meisten Menschen kaufen Computer (Desktop oder Laptop) nur, um die Produktivitätsprogramme von Microsoft wie Microsoft Word, Microsoft PowerPoint, Excel und andere Microsoft Office-Anwendungen zu nutzen. Allerdings sind diese Programme bereits kostenlos online verfügbar.
In den letzten Jahren sind webbasierte Anwendungen sehr leistungsfähig, beeindruckend und äußerst stabil geworden. Die Angelegenheit hat den Punkt erreicht, dass Bilder mit dem Google Chrome-Browser bearbeitet und geändert werden können.
Führen Sie Windows auf Chromebooks mit Chrome Remote Desktop aus
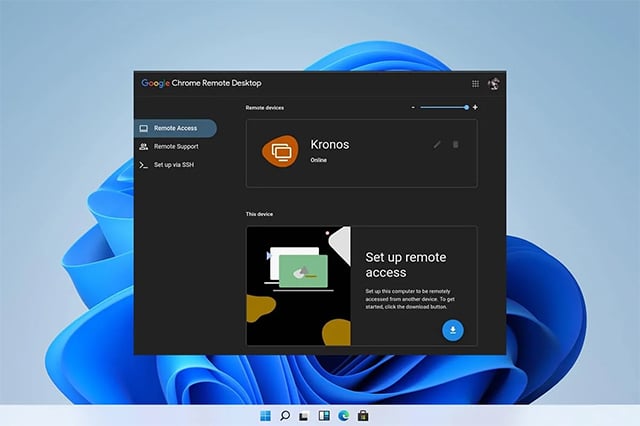
Bevor Sie Windows auf Ihrem Gerät installieren und die Garantie verlieren oder Ihr Gerät beschädigen, sollten Sie die Verwendung von Remote-Desktop-Tools in Betracht ziehen, die Ihnen dabei helfen, Windows in einer virtuellen Umgebung auf Ihrem Chromebook auszuführen.
Die vielleicht beste und einfachste Möglichkeit, ganz zu schweigen von der offiziellen, Windows auf Chromebooks auszuführen, ist die Verwendung von Chrome Remote Desktop.
Diese Funktion gibt Ihnen die Möglichkeit, Ihr Gerät über einen anderen Computer zu steuern. Dies geschieht über eine Anwendung als Remote-Desktop-Agent, die auf der Chrome-Plattform läuft und die Sie auch bequem über den Google Chrome-Browser nutzen können.
Dies ist jedoch kein sehr profitabler Weg, da Sie zusammen mit Ihrem Chromebook einen Windows-PC mitbringen müssen, der für die meisten Chromebook-Besitzer keinen wirklichen Nutzen oder Wert darstellt.
Der Grund dafür ist: Wenn Sie bereits einen Windows-PC haben, warum sollten Sie dann in Betracht ziehen, Windows auf Ihrem Chromebook auszuführen? Obwohl diese App offiziell und kostenlos verfügbar ist, ist ihr Nutzen fraglich. Dennoch ist es immer noch eine interessante App zur Fernsteuerung Ihres Windows-Geräts.
So verwenden Sie Chrome Remote Desktop
- Zunächst müssen Sie sicherstellen, dass Sie auf beiden Geräten in Ihrem Google-Konto angemeldet sind.
- Öffnen Sie den Google Chrome-Browser auf Ihrem Windows-Computer.
- Installieren Sie dann die Remotedesktoperweiterung und integrieren Sie sie in Ihren Browser.
- Öffnen Sie nach der Installation die Remotedesktop-Webanwendung.
- Klicken Sie unten im Abschnitt „Remotezugriff“ auf die Schaltfläche „Herunterladen“.
- Eine Datei wird heruntergeladen. Klicken Sie nach Abschluss des Downloads auf „Akzeptieren und installieren“.
- Klicken Sie auf Installieren.
- Legen Sie einen neuen Namen für Ihren Computer fest und klicken Sie auf Weiter.
- Wählen Sie Ihre geheime PIN und klicken Sie auf Start.
- Gehen Sie nun zu Ihrem Chromebook-Gerät und öffnen Sie den Google Chrome-Browser.
- Gehen Sie zur Chrome Remote Desktop-Website.
- Klicken Sie auf die Schaltfläche „Auf meinen Computer zugreifen“.
- Wählen Sie Ihren Windows-Computer aus.
- Geben Sie die geheime PIN ein und klicken Sie auf die Schaltfläche „Enter“.
- Das ist es.
Führen Sie Windows-Apps mit CrossOver auf Chromebooks aus
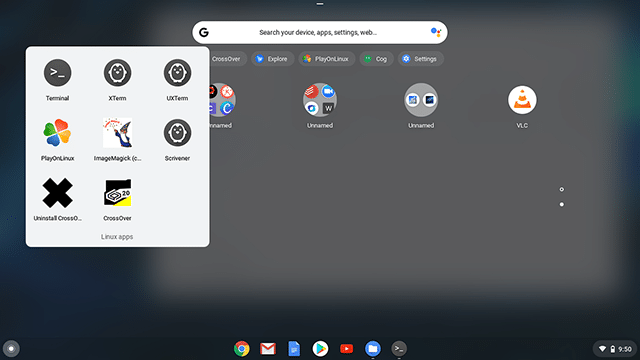
Wenn Sie befürchten, Ihr Chromebook zu beschädigen oder die Garantie zu verlieren, ist CrossOver eine viel sicherere Methode. Es ist nicht die beste Möglichkeit, Windows auf einem Chromebook zu installieren, aber es hilft Ihnen zumindest dabei, Windows-Apps nicht nur auf Chromebooks, sondern auch auf Linux- und Mac-Computern auszuführen. Es ist eine großartige, einfache Methode, die keine ernsthaften Änderungen erfordert.
Doch leider wird dieses Mal nicht alles wahr, was er sich erhofft. Diese Methode funktioniert möglicherweise nicht auf allen Chromebooks. Die einzigen Geräte, die CrossOver nutzen können, sind Chromebooks mit einer Intel-CPU.
Sie benötigen außerdem mindestens 1 GB freien Speicherplatz und mindestens 2 GB RAM. Darüber hinaus sollten Sie nicht davon ausgehen, dass Sie alle Windows-Anwendungen ausführen können, die meisten gängigen und beliebten Anwendungen werden jedoch unterstützt.
Sie können die Kompatibilität der Anwendung jederzeit auf der Seite des Entwicklers oder des Unternehmens überprüfen, das für die Entwicklung der Anwendung verantwortlich ist, um zu prüfen, ob die Anwendung auf Ihrem System unterstützt wird.
Lesen Sie auch: Der beste Mittelklasse-Laptop 2023 und die Vor- und Nachteile jedes einzelnen
Warum investieren Sie Ihr Geld nicht in Cloud-Computing-Dienste?
Es gibt immer noch eine einfache Möglichkeit, Windows auf Chromebooks zu installieren. Sie haben sicher schon einmal von Cloud-Gaming gehört, das NVIDIA Geforce Now und Amazon Luna anbieten. Die Idee hinter diesen Diensten besteht darin, High-End-Spiele über die Cloud bereitzustellen, als ob Sie sie auf Netflix spielen würden.
Der ShadowTech-Dienst unterscheidet sich von beiden Diensten, da dieser Dienst über die Cloud auf einem Windows-Computer basiert.
Obwohl der primäre Schwerpunkt des Dienstes von ShadowTech auf Spielen liegt, beschränkt er sich nicht nur auf Spiele.
Mit diesem Dienst können Sie mit jedem anderen Gerät unabhängig vom Betriebssystemtyp remote auf einen Windows-Computer zugreifen. Das Abonnement dieses Dienstes kostet Sie jedoch bis zu 40 USD pro Monat.
Obwohl es sich um einen teuren Dienst handelt, sollten Sie den Gewinn bedenken, den Sie mit diesem Dienst erzielen – einen leistungsstarken Windows-PC, auf dem Sie all Ihre unterhaltsamen Spiele spielen können.
Aber wie bereits angedeutet, sind Spiele nicht der einzige Schwerpunkt, obwohl sie der Hauptschwerpunkt sind, aber es gibt immer noch viele Bearbeitungsaufgaben, Montageprogramme und andere Aufgaben, die Sie erledigen können.
Folgen Sie auch auf Review Plus: So öffnen Sie exe-Dateien unter Windows 10/11.
So installieren Sie Windows auf Chromebooks
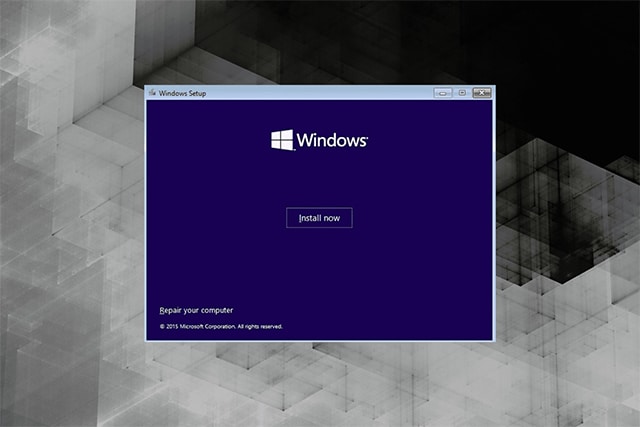
Wenn Sie diesen Punkt des Artikels erreicht haben, möchten Sie sicherlich trotzdem das Risiko eingehen und darauf bestehen, Windows auf Ihrem Gerät zu installieren. Kein Problem, aber seien Sie versichert, dass Sie mit dem Endergebnis nicht zufrieden sein werden. Wir werden jedoch versuchen, Ihnen dabei zu helfen, Ihr Ziel zu erreichen.
Wir müssen Sie nur warnen, dass dieser Versuch die Installation verschiedener Programme und Tools von Drittanbietern sowie weitere Verfahren und Korrekturen erfordert, die etwas Fachwissen erfordern. Außerdem wird Ihr MacBook beim Öffnen beschädigt, was bedeutet, dass Sie einen Schraubenzieher benötigen, was auch bedeuten kann, dass Sie das Gerät beschädigen oder seine Garantie erlöschen lassen. Wie auch immer, es geschieht auf eigenes Risiko, also fangen wir an.
Was sind die Anforderungen?
- Ihr Chromebook, auf dem Sie Windows installieren möchten.
- Schraubendreher zum Öffnen eines Chromebooks.
- USB-Stick.
- USB-Tastatur und -Maus.
Konfigurieren Sie Ihr Chromebook
- Fahren Sie Ihr Chromebook herunter.
- Drehen Sie das Gerät um und beginnen Sie mit dem Lösen der Sicherheitsschraube. Die Position der Sicherheitsschraube variiert von Gerät zu Gerät. Daher müssen Sie im Internet nach der genauen Position der Sicherheitsschraube für Ihr Gerät suchen.
- Klicken Sie auf die folgenden drei Schaltflächen: Esc + Refresh + Power, um in den Wiederherstellungsmodus zu gelangen.
- Klicken Sie auf Strg + D und dann auf die Eingabetaste, um die Entwickleroptionen zu aktivieren.
- Klicken Sie auf Strg + D, um Chrome zu starten.
- Klicken Sie auf Strg + Alt + T, um die Eingabeaufforderung zu öffnen.
- Geben Sie den Befehl „Shell“ ohne Klammern ein und klicken Sie dann auf die Eingabetaste.
- قم بكتابة هذا الأمر: cd ~; curl -L -O https://mrchromebox.tech/uefi-flash.sh && sudo bash uefi-flash.sh
- Klicken Sie auf die Eingabetaste.
- Wählen Sie aus den offensichtlichen Optionen vor Ihnen die Option „Vollständige Coreboot-Firmware“.
- Klicken Sie zur Bestätigung auf Y.
- Geben Sie den Buchstaben U ein, um die Firmware zu installieren.
- Laden Sie Windows auf Ihr Chromebook herunter
- Brennen Sie Windows 10 auf einen USB-Stick.
- Installieren Sie das USB-Flash-Laufwerk in Ihrem Chromebook und Ihr Gerät startet über das Flash-Laufwerk.
- Wenn das Booten nicht über das Flash-Laufwerk erfolgt, klicken Sie beim Hochfahren des Geräts auf die Esc-Taste.
- Suchen Sie den USB-Stick, auf den das Windows 10-Image gebrannt wurde.
- Schließen Sie eine USB-Tastatur und -Maus an das Gerät an.
- Wählen Sie die Sprache und starten Sie die Installation.
- Klicken Sie auf Jetzt installieren.
- Wenn Windows nach einem Aktivierungsschlüssel fragt, wählen Sie „Ich habe keinen Produktschlüssel“.
- Wählen Sie, welche Edition von Windows 10 Sie bevorzugen – Home oder Pro wird empfohlen.
- Benutzerdefiniert: Nur Windows installieren (Erweitert).
- Formatieren Sie die Partition, ignorieren Sie die folgende Meldung und klicken Sie dann auf Weiter.
- Lassen Sie Ihr Gerät eine Weile stehen, bis es den Installationsvorgang abgeschlossen hat und automatisch neu startet.
- Entfernen Sie das USB-Flash-Teil vom Gerät.
- Schließen Sie den Installationsvorgang ab und überspringen Sie die Internetverbindung.
- Warten Sie, bis die Installation abgeschlossen ist.
Installieren Sie Treiber auf Ihrem Chromebook
Wir sind an einem sehr heiklen Punkt angelangt, nämlich den Softwaredefinitionen. Selbstverständlich stellen Hersteller verschiedener Hardwaresegmente spezifische Softwaretreiber zur Verfügung, um sicherzustellen, dass die Hardware auf verschiedenen Betriebssystemen ordnungsgemäß funktioniert. Und da die Hardware in Chromebooks spezifisch für das ChromeOS-System ist, werden Sie auf den Websites der Hersteller sicherlich keine offiziellen Treiber finden, die sie auf dem Windows-System unterstützen.
Ihnen bleibt also nichts anderes übrig, als auf externen Seiten nach den benötigten Treibern zu suchen oder Software wie Drive Booster zu nutzen, um Ihre möglichen Treiber herunterzuladen. Leider können wir Ihnen nicht dabei helfen, die Treiber zu finden, die Sie für Ihr Gerät benötigen, aber wir können Ihnen dabei helfen, genau herauszufinden, wo Sie anfangen sollen.
Gehen Sie zur Website des Entwicklers CoolStar Darin wurde eine umfassende Anleitung zur Installation von Windows auf Chromebooks bereitgestellt.
Wählen Sie Ihr Modell unter den verfügbaren Geräten aus und Sie werden mehrere Treiber finden, die mit Ihrem Gerät und dem Windows-Betriebssystem kompatibel sind.
Fazit
Obwohl Sie Windows bereits auf Chromebooks installieren können, ist dies ein sehr komplizierter Vorgang. In den meisten Fällen scheitern die Versuche. Aber selbst wenn Sie Erfolg haben, werden Sie auf dem Weg dorthin auf viele Hindernisse stoßen.
Wenn Sie Windows nutzen möchten, ist es ideal, einen Windows- oder Dos-Laptop zu kaufen und ihn auf Windows umzustellen. Oder Sie können zumindest einen Deal mit jemandem abschließen, der einen Windows-Laptop gegen ein Chromebook eintauschen möchte.





