Las Chromebook se encuentran entre las mejores computadoras en términos de muchas características, como la facilidad de uso, y generalmente tienen un precio con descuento en comparación con los precios de otras computadoras de escritorio. Pero el problema al que te puedes enfrentar es el sistema operativo, ya que los Chromebook se ejecutan en ChromeOS, por eso te mostramos una explicación detallada de cómo instalar el sistema operativo Windows en los Chromebook.
La diferencia entre Windows y Chromebook
Como mencionamos anteriormente, los Chromebook funcionan con ChromeOS, que tiene muchas características, pero es un sistema operativo basado en web, lo que lo limita en muchas funciones que puedas necesitar, pero también te brinda acceso a una gran cantidad de Android. y aplicaciones basadas en web.
El sistema Windows tiene mayores características y capacidades y es utilizado por una mayor cantidad de usuarios. Por lo tanto, es posible que algunos usuarios de Chromebook necesiten instalar Windows 11 o Windows 10 en lugar del ChromeOS basado en la web.
Lea también el artículo Review Plus La mejor computadora portátil con pantalla táctil en 2023.
En los últimos años, Google ha hecho más esfuerzos para desarrollar ChromeOS de una manera sin precedentes hasta convertirse en un lugar adecuado para muchos estudiantes y propietarios de empresas. A través de él, puedes escribir artículos, consultar las últimas noticias, navegar por Internet, responder correos electrónicos y realizar muchas otras tareas.
A pesar de todo esto, nadie puede negar las ventajas del sistema Windows, especialmente en lo que respecta a la enorme cantidad de programas disponibles para descargar y los programas básicos que son indispensables, ya sean programas gráficos o de diseño e ingeniería como AutoCAD o incluso programas de producción. y otros programas básicos que se necesitan.Tiene muchos usuarios.
Desafortunadamente, muchos programas y juegos aún no han llegado a ChromeOS, lo que hace que algunos propietarios de Chromebook sientan curiosidad por la experiencia de Windows en dispositivos Chrome.
Se puede instalar Windows en Chromebooks?
Aunque es posible instalar Windows en Chromebooks, no están diseñados específicamente para este propósito. Los Chromebook vienen con ChromeOS, que es un sistema operativo limitado y muy simple que no requiere muchos recursos de hardware. La idea de instalar Linux en un Chromebook puede ser mucho mejor que la idea de instalar Windows, dado que Linux también es un sistema operativo simple y liviano.
Si desea instalar Windows en su Chromebook, ha venido al lugar correcto. Sin embargo, debemos darle una pequeña advertencia antes de comenzar: las computadoras de escritorio Chromebook no están diseñadas para ser adecuadas para ejecutar Windows.

Windows es un sistema operativo que consume muchos recursos y requiere una gran cantidad de especificaciones responsables de su funcionamiento, incluido el procesador central, los gráficos y los recursos de memoria aleatoria.
Por el contrario, incluso los mejores Chromebook no tienen suficientes recursos para ejecutar Windows correctamente. Al mismo tiempo, instalar Windows en Chromebooks es una tarea arriesgada y puede resultar en la pérdida de sus poderes de garantía.
Por lo tanto, el proceso de instalación de Windows en un Chromebook será bajo su propia responsabilidad. Si prefieres correr riesgos y sentirte seguro de ti mismo, puedes proceder bajo tu propia responsabilidad.
Primero: los dispositivos Chromebook son capaces de ejecutar aplicaciones de Android
Tenemos que admitirlo: no todos los Chromebook son compatibles con aplicaciones de Android, pero al menos sus últimas versiones sí lo son. Sólo los dispositivos más antiguos tienen la mala suerte de aprovechar esta característica.
Siempre que su Chromebook tenga acceso a Google Play Store, habrá más de tres millones de aplicaciones disponibles para servirle cuando lo desee.
Sí, estamos de acuerdo en que los Chromebook no pueden aprovechar esta enorme cantidad de aplicaciones, pero todavía hay muchas aplicaciones compatibles en su sistema, incluidas las aplicaciones de Adobe y AutoCAD, así como una gran cantidad de juegos gratuitos y de pago que le permitirán descansar un poco. después de un duro día de trabajo o estudio.
Segundo: los Chromebook son compatibles con muchos programas de Linux
Si desea lograr una verdadera productividad a nivel de escritorio, debe verificar si su ChromeBoom es compatible con algunas aplicaciones y software de Linux.
Siempre que exista la posibilidad de instalar aplicaciones de Linux, disfrutará de una experiencia exactamente similar a la experiencia de escritorio en su dispositivo mientras utiliza este tipo de aplicaciones.
Existe una avalancha de software de Linux que puede usar en Chromebooks siempre que esa capacidad esté disponible. Un ejemplo es un programa como GIMP, LibreOffice, VLC, Steam, Audacity o Firefox.
Tendrás mucha suerte si tu Chromebook es compatible con el software Linux. Sin embargo, necesitará un poco de experiencia para poder instalar estas aplicaciones en su sistema.
Afortunadamente, la cantidad de Chromebooks que admiten aplicaciones de Linux ha aumentado en los últimos años y la cantidad continúa creciendo. Tendrás mucha suerte si tienes uno de los mejores Chromebooks modernos que se han lanzado en los últimos años.
Puede buscar una lista de Chromebooks que admitan aplicaciones de Linux en línea para ver usted mismo si su dispositivo tiene esta capacidad. Si su dispositivo estuvo entre los dispositivos que se lanzaron hace tres o cuatro años, entonces puede estar contento porque la mayoría de los dispositivos recientes ya admiten esta función.
Tercero: algunas aplicaciones proporcionan una interfaz web increíble.
La mayoría de la gente compra computadoras (de escritorio o portátiles) sólo para utilizar el conjunto de programas de productividad de Microsoft, como Microsoft Word, Microsoft PowerPoint, Excel y otras aplicaciones de Microsoft Office. Sin embargo, estos programas ya están disponibles de forma gratuita en línea.
En los últimos años, las aplicaciones basadas en web se han vuelto muy poderosas, impresionantes y extremadamente estables. El asunto ha llegado al punto de poder editar y modificar imágenes utilizando el navegador Google Chrome.
Ejecute Windows en Chromebooks usando Chrome Remote Desktop
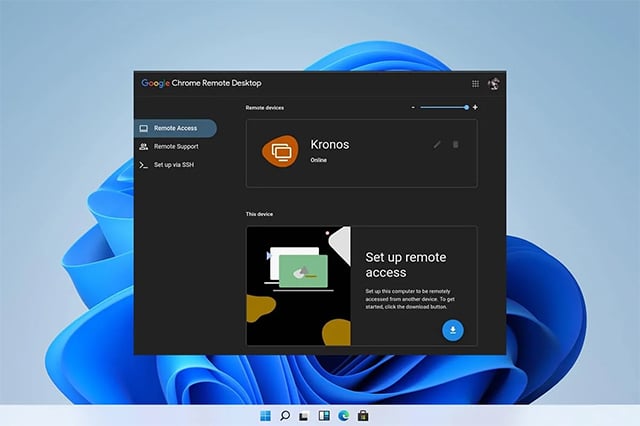
Antes de instalar Windows en su dispositivo y perder la garantía o dañar su dispositivo, debe considerar el uso de herramientas de escritorio remoto que lo ayudarán a ejecutar Windows en un entorno virtual en su Chromebook.
Quizás la mejor y más sencilla forma, sin mencionar la forma oficial, de ejecutar Windows en Chromebooks es usar Chrome Remote Desktop.
Esta capacidad le brinda la posibilidad de controlar su dispositivo a través de otra computadora. Esto se realiza a través de una aplicación a modo de agente de escritorio remoto que se ejecuta en la plataforma Chrome y que también puedes utilizar fácilmente a través del navegador Google Chrome.
Sin embargo, no es una forma muy rentable de hacerlo, ya que tendrá que traer una PC con Windows junto con su Chromebook, lo cual no tiene ninguna utilidad o valor real para la mayoría de los propietarios de Chromebook.
La razón es que si ya tienes una PC con Windows, ¿por qué considerarías ejecutar Windows en tu Chromebook, verdad? Entonces, esta aplicación, aunque es oficial y está disponible de forma gratuita, tiene una utilidad cuestionable. Sin embargo, sigue siendo una aplicación interesante para controlar su dispositivo Windows de forma remota.
Cómo utilizar el escritorio remoto de Chrome
- Primero, debes asegurarte de haber iniciado sesión en tu cuenta de Google en ambos dispositivos.
- Abra el navegador Google Chrome en su computadora con Windows.
- Luego, instalando la Extensión de Escritorio Remoto e integrándola en el navegador.
- Después de la instalación, abra la aplicación web Escritorio remoto.
- En la parte inferior de la sección Acceso remoto, haga clic en el botón Descargar.
- Se descargará un archivo; después de descargarlo, haga clic en Aceptar e instalar.
- Haga clic en Instalar.
- Establezca un nuevo nombre para su computadora y haga clic en Siguiente.
- Elija su propio PIN secreto y haga clic en Iniciar.
- Ahora dirígete a tu ChromeBoom y abre el navegador Google Chrome.
- Vaya al sitio web de Escritorio remoto de Chrome.
- Haga clic en el botón Acceder a mi computadora.
- Elija su computadora con Windows.
- Ingrese el código PIN secreto y haga clic en el botón Enter.
- Eso es todo.
Ejecute aplicaciones de Windows en Chromebooks con CrossOver
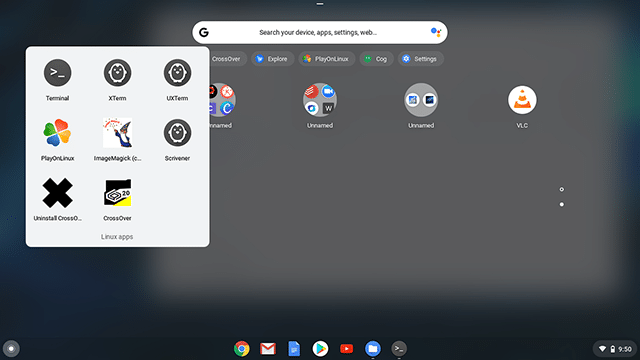
Si le preocupa dañar su Chromebook o perder la garantía, CrossOver es un método mucho más seguro. No es la mejor manera de instalar Windows en una Chromebook, pero al menos te ayudará a ejecutar aplicaciones de Windows no solo en Chromebooks sino también en computadoras Linux y Mac. Es un método excelente y simple que no requiere modificaciones importantes.
Pero a pesar de ello, lamentablemente, no todo lo que desea para esta época se hará realidad. Es posible que este método no funcione en todos los Chromebook. Los únicos dispositivos que pueden aprovechar CrossOver son los Chromebook que tienen una CPU Intel.
También necesitarás al menos 1 GB de espacio de almacenamiento libre y al menos 2 GB de RAM. Además de todo eso, no debes pensar que podrás ejecutar todas las aplicaciones de Windows, pero la mayoría de las aplicaciones populares y populares serán compatibles.
Siempre puedes comprobar la compatibilidad de la aplicación a través de la página del desarrollador o de la empresa responsable del desarrollo de la aplicación para comprobar si la aplicación es compatible con tu sistema.
Lea también: El mejor portátil de gama media 2023 y las ventajas y desventajas de cada uno
¿Por qué no invertir su dinero en servicios de computación en la nube?
Todavía existe una forma sencilla de instalar Windows en Chromebooks. Debes haber oído hablar de los juegos en la nube que ofrecen NVIDIA Geforce Now y Amazon Luna en algún momento. La idea detrás de estos servicios es ofrecer juegos de alta gama a través de la nube, como si los estuvieras jugando en Netflix.
El servicio ShadowTech es diferente de ambos servicios ya que este servicio se basa en una computadora con Windows a través de la nube.
Aunque el objetivo principal del servicio de ShadowTech son los juegos, no se limita únicamente a ellos.
Con este servicio, puedes acceder de forma remota a una computadora con Windows utilizando cualquier otro dispositivo independientemente de su tipo de sistema operativo. Sin embargo, suscribirse a este servicio le costará hasta 40 dólares al mes.
Aunque es un servicio costoso, debes considerar las ganancias que obtendrás de este servicio: una potente computadora con Windows para jugar todos tus juegos divertidos.
Pero como mencionamos los juegos no son el único foco, aunque sí son el foco principal, pero todavía hay muchas tareas de edición, montaje de programas y otras tareas que puedes realizar.
Siga también en Review Plus: Cómo abrir archivos exe En Windows 10/11.
Cómo instalar Windows en Chromebooks
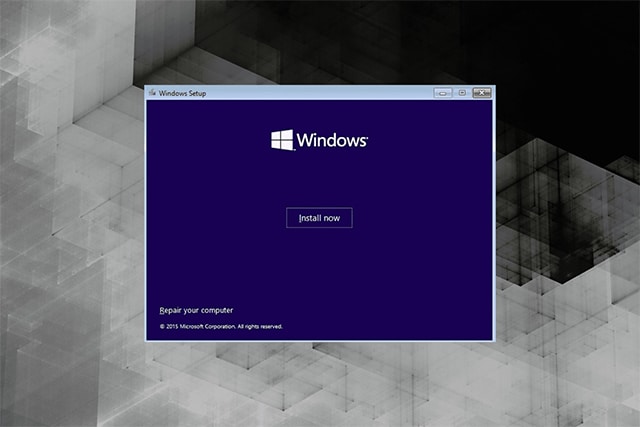
Si ha llegado a este punto del artículo, probablemente aún quiera correr el riesgo e insistir en instalar Windows en su dispositivo. No hay problema, pero ten por seguro que no quedarás satisfecho con la experiencia final. Sin embargo, intentaremos ayudarle a alcanzar su objetivo.
Solo tenemos que advertirte que este intento requiere la instalación de varios programas y herramientas de terceros y más procedimientos y correcciones que requieren cierta experiencia. También dañarás tu MacBook al abrirlo, lo que significa que necesitarás un destornillador, lo que también significa que puedes dañar el dispositivo o anular su garantía. De todos modos, depende de usted y comencemos.
Qué son los requerimientos?
- Su Chromebook en el que desea instalar Windows.
- Un destornillador para abrir el Chromebook.
- Memoria USB.
- Teclado y ratón USB.
Configura tu Chromebook
- Apaga tu Chromebook.
- Dé la vuelta al dispositivo y comience a aflojar el tornillo de seguridad; la ubicación del tornillo de seguridad varía de un dispositivo a otro y, por lo tanto, deberá buscar en Internet la ubicación exacta del tornillo de seguridad para su dispositivo.
- Haga clic en los siguientes tres botones: Esc + Actualizar + Encendido para ingresar al modo de recuperación.
- Haga clic en Ctrl + D y luego haga clic en el botón Entrar para habilitar las opciones de desarrollador.
- Haga clic en Ctrl + D para iniciar Chrome OS.
- Haga clic en Ctrl + Alt + T para abrir el símbolo del sistema.
- Escriba "shell" sin los corchetes, luego haga clic en Enter.
- Escribe este comando: cd ~; curl -L -O https://mrchromebox.tech/uefi-flash.sh && sudo bash uefi-flash.sh
- Haga clic en el botón Entrar.
- De las opciones obvias que tienes delante, elige la opción Firmware de arranque completo.
- Haga clic en Y para confirmar.
- Escriba U para instalar el firmware.
- Descarga Windows en tu Chromebook
- Grabe Windows 10 en una unidad flash USB.
- Inserte la unidad flash USB en su Chromebook y su dispositivo comenzará a iniciarse.
- Si la unidad flash no arranca, haga clic en el botón Esc una vez que se inicie el dispositivo.
- Busque la unidad flash USB en la que se grabó la imagen de Windows 10.
- Conecte un teclado y un mouse USB al dispositivo.
- Elija el idioma e inicie la instalación.
- Haga clic en Instalar ahora.
- Cuando Windows solicite una clave de activación, elija No tengo clave de producto.
- Elija qué edición de Windows 10 prefiere usar: se recomienda Home o Pro.
- Siguiente Personalizado: Instalar solo Windows (avanzado).
- Formatee la partición e ignore el siguiente mensaje, luego haga clic en Siguiente.
- Deja tu dispositivo por un tiempo hasta que complete el proceso de instalación y realice un reinicio automático.
- Retire la unidad flash USB del dispositivo.
- Complete el proceso de instalación y omita la conexión a Internet.
- Espere hasta que finalice la instalación.
Instale controladores en su Chromebook
Hemos llegado a un punto muy complicado, que son las definiciones de software. Naturalmente, los fabricantes de diferentes sectores de hardware proporcionan controladores de software específicos para garantizar que las piezas funcionen correctamente en diferentes sistemas operativos. Dado que los componentes de hardware de los Chromebook son específicos del sistema ChromeOS, seguramente no encontrará definiciones oficiales en los sitios web de los fabricantes que los hagan compatibles con el sistema Windows.
Por lo tanto, no tiene otra opción que buscar los controladores necesarios en sitios externos o utilizar software como Drive Booster para descargar sus posibles controladores. Desafortunadamente, no podemos ayudarlo a obtener los controladores que necesita para su dispositivo, pero podemos ayudarlo a determinar exactamente por dónde comenzar.
Ir al sitio web del desarrollador CoolStar Que proporcionó una guía completa sobre cómo instalar Windows en Chromebooks.
Elige tu modelo entre los dispositivos disponibles y encontrarás varios controladores compatibles con tu dispositivo y sistema operativo Windows.
Conclusión
Aunque ya puedes instalar Windows en Chromebooks, es un proceso muy complicado. En la mayoría de los casos, los intentos fracasan. Pero incluso si lo logras, enfrentarás muchos obstáculos en el camino.
Si desea utilizar Windows, lo ideal es comprar una computadora portátil con Windows o Dos y convertirla a Windows. O al menos puedes llegar a un acuerdo con alguien que quiera cambiar una computadora portátil con Windows por una Chromebook.





